Stelt dit in en stelt dat voor. Het is alsof de wereld de laatste tijd gek is geworden van Lightroom Preset. Sommige mensen haten ze, anderen zijn er dol op! Dus waar begin je? Nou, het begin is eigenlijk het beste.
Toen Lightroom nog maar een bètaprogramma was (en alleen voor Mac), was een van de grote functies dat je wijzigingen aan een afbeelding in de ontwikkelmodule kon aanbrengen en die instellingen kon opslaan om ze direct op een andere afbeelding toe te passen! Ze hoefden niet eens in dezelfde shoot te zitten. (Lightroom georganiseerd door shoots dan, niet mappen). In tegenstelling tot acties in Photoshop waren de wijzigingen in de instellingen onmiddellijk en gemakkelijk ongedaan te maken. Dit waren de eerste presets. Hoewel ze tegenwoordig ongeveer hetzelfde werkten als voorinstellingen, waren ze niet zo veelzijdig als nu.
Opmerking:deze week biedt alleen dPS hun Lightroom-presets aan tegen lagere prijzen dan we ooit hebben gedaan.
Wat zijn Lightroom-presets
Voorinstellingen zijn bestanden waarmee Lightroom bepaalde ontwikkelinstellingen op een afbeelding kan toepassen. Ze verschijnen in het linkerdeelvenster van de ontwikkelmodule in het voorinstellingenpaneel. Ze zijn ook beschikbaar in een vervolgkeuzemenu in het deelvenster Snel ontwikkelen in Bibliotheek.
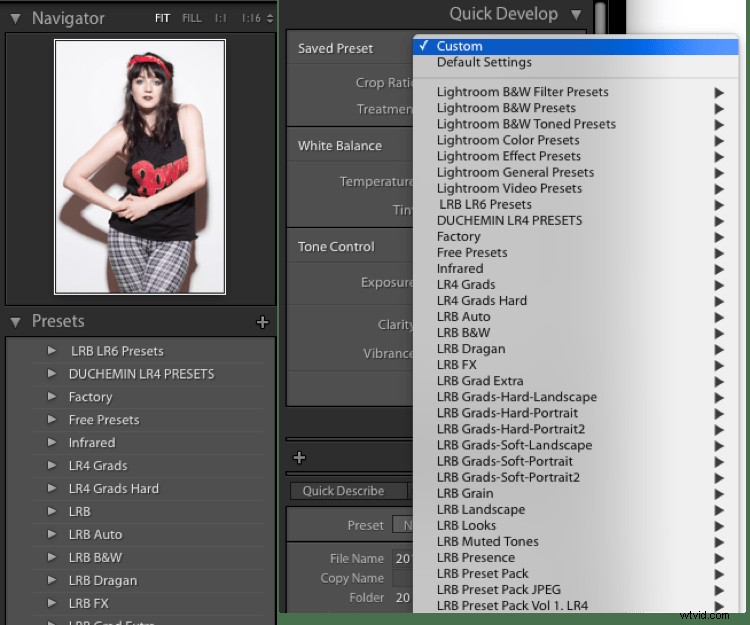
Lightroom wordt geleverd met een reeks voorinstellingen, die worden opgeslagen in mappen op basis van het type voorinstelling binnenin. Deze organisatie suggereert een geweldige manier om voorinstellingen op te slaan:organiseren op basis van wat de voorinstelling doet.
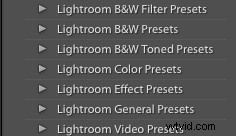
Met de Preset- en Navigator-panelen geopend, plaats je de muisaanwijzer op een van de standaard Presets (mogelijk moet je op de mapdriehoek klikken om deze te openen). U zou het voorbeeld van de Navigator moeten zien veranderen om te laten zien wat de voorinstelling met de afbeelding zou doen als u erop klikt en deze toepast. Als je het voorbeeld nu maar groter zou kunnen maken!
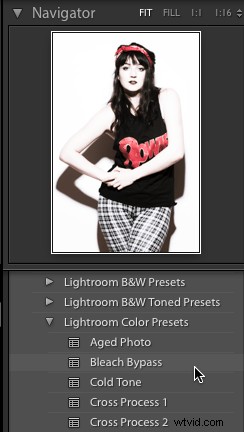
Een voorbeeld van de voorinstelling verschijnt in het Navigator-venster bovenaan het linkerzijpaneel.
Uw eigen presets maken
U kunt voorinstellingen onder de knie krijgen door ze te maken, te exporteren, te delen en zelfs door voorinstellingen van andere mensen te importeren. Eerst moet u uw afbeelding wijzigen om een voorinstelling te kunnen opslaan. Je zou kunnen beginnen met een Tone Curve aanpassing. Ga eerst naar het Tooncurve-paneel en klik op het Puntcurve-pictogram (aangegeven met het rode vak).
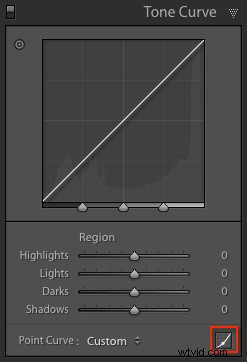
Klik vervolgens ongeveer een derde vanaf de onderkant. Klik ten slotte op het vierkante punt rechtsonder in het vak en sleep het vervolgens omhoog terwijl u de Shift-toets ingedrukt houdt. Het zwart in je afbeelding zal vervagen om een mooie retro, matte finish te krijgen. U kunt het verschil zien door op de Y-toets te drukken om een voor- en na-weergave te zien.
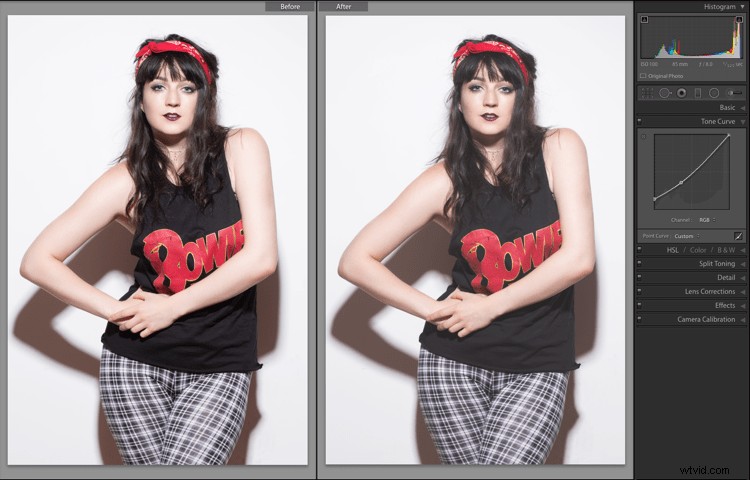
Om deze look op te slaan om opnieuw te gebruiken, gaat u naar het paneel Voorinstellingen en klikt u op het plusteken (+) in de paneelkop. U kunt ook Nieuwe voorinstelling kiezen in het menu Ontwikkelen of de sneltoets gebruiken:Shift + Control + N op pc of Shift + Command + N op Mac. Dit opent het dialoogvenster Nieuwe ontwikkelvoorinstelling, waar u uw instellingen opslaat.
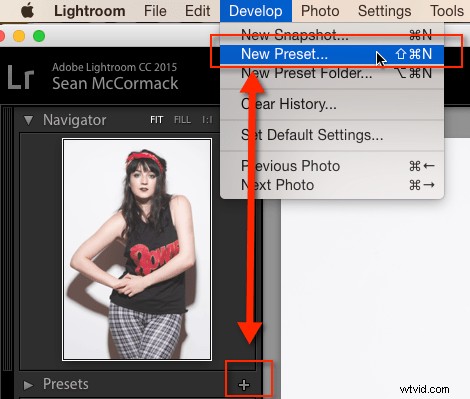
Dit is een goed moment om te praten over wat u moet opnemen wanneer u uw voorinstellingen opslaat. Je kunt gewoon alles opslaan in de Preset (wat de standaard is). Dat kan geen kwaad, maar over het algemeen betekent dit dat de voorinstelling alleen werkt op afbeeldingen die lijken op degene waarmee u bent begonnen. Het betekent ook dat de voorinstelling alle ontwikkelinstellingen in de afbeelding overschrijft, dus al het andere werk dat u aan de afbeelding hebt gedaan, gaat verloren.
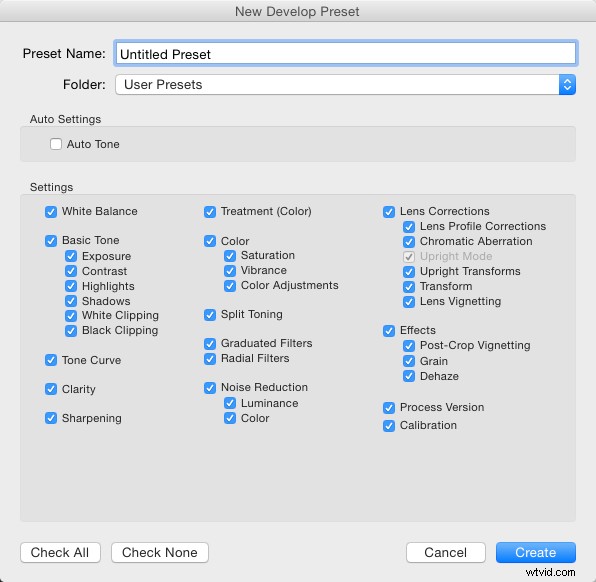
Maar er is een betere manier. De tweede optie (naast het opslaan van alle instellingen) is dat je Belichting uitsluit van je voorinstelling. Dit betekent dat eventuele wijzigingen in de schijnbare helderheid van de door u gemaakte afbeelding intact blijven. Dat is meteen een overwinning.
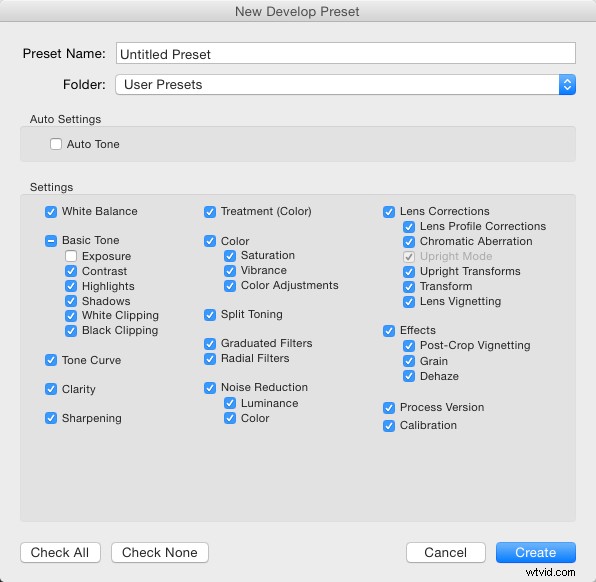
De derde optie die je hebt, is om alleen de instellingen op te slaan die de wijziging in de afbeeldingen aanbrengen. U hebt hier zojuist de Tooncurve gebruikt, dus u kunt op Geen aanvinken . drukken en vink vervolgens Tooncurve . aan , gevolgd door Procesversie – het is het beste om altijd die laatste op te nemen, zodat alle andere instellingen correct worden toegepast.
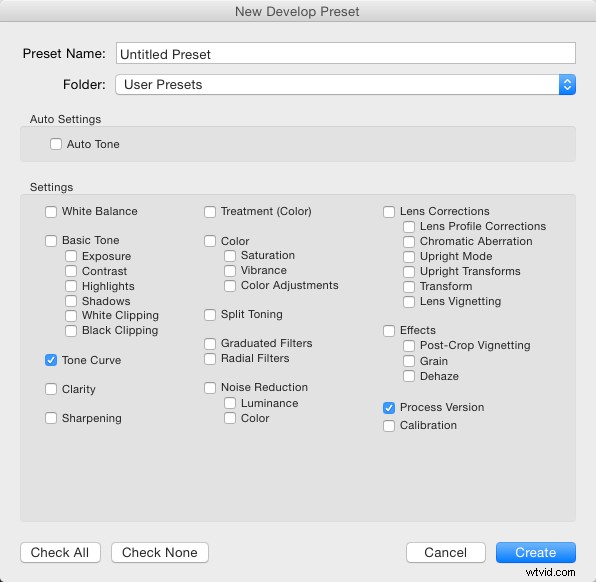
Voor de organisatie kunt u ook een nieuwe map maken voor deze voorinstellingen. Klik hiervoor op het menu Map en kies Nieuwe map bovenaan het menu. Geef de maptooncurven een naam. Ten slotte kunt u de Preset een bruikbare naam geven. Hoewel bloemrijke namen kunnen werken om je Presets als kunstzinnig product te verkopen, kun je in werkelijkheid beter een naam gebruiken die je eraan herinnert wat de Presets doen. Je zou hiervoor Fade Blacks of Lighten Blacks kunnen gebruiken.
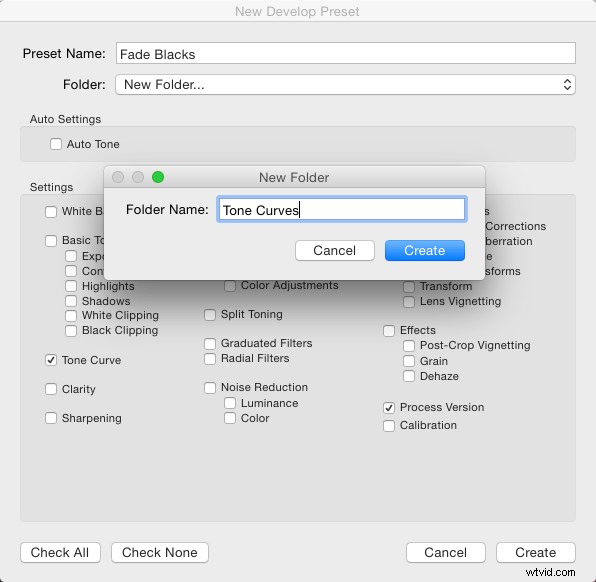
De voorinstelling toepassen op andere afbeeldingen
Deze voorinstelling kan nu op elke andere afbeelding worden toegepast. Je zou kunnen testen met een afbeelding waarop al andere instellingen zijn toegepast, zoals een zwart-witfoto bijvoorbeeld. Merk je op hoe het beeld zwart-wit blijft na het toepassen van de voorinstelling? Als je alles in de voorinstelling had opgeslagen, zou de afbeelding weer in kleur zijn veranderd, omdat een van de geselecteerde opties de zwart-witbehandeling was.

De preset delen met anderen
U kunt deze voorinstelling ook delen door er met de rechtermuisknop op te klikken en Exporteren te kiezen. Merk op dat u hier ook Importeren kunt kiezen (evenals Toepassen bij importeren), waardoor u ook gedeelde of gekochte voorinstellingen in Lightroom krijgt. Toepassen bij importeren is anders en verwijst naar wanneer afbeeldingen worden geïmporteerd in Lightroom. Als u dit selecteert, worden de instellingen op elke foto die naar Lightroom wordt gebracht automatisch gewijzigd. Ook in dit menu is Update met huidige instellingen. Hiermee kunt u wijzigingen aanbrengen in uw instellingen en ze vervolgens opslaan in een bestaande voorinstelling in plaats van een nieuwe aan te brengen.
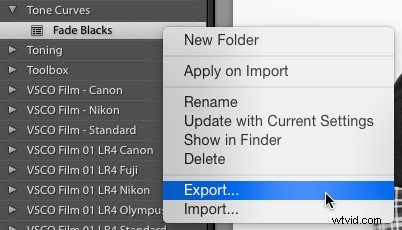
Terug naar Exporteren:wanneer u op Exporteren klikt, krijgt u een OS Save-venster. De voorgestelde bestandsnaam is de naam die u aan de voorinstelling hebt gegeven, gevolgd door '.lrtemplate', de vereiste bestandsextensie voor voorinstellingen. Bewaar ze ergens nuttig, zoals een map met de naam Saved Presets.
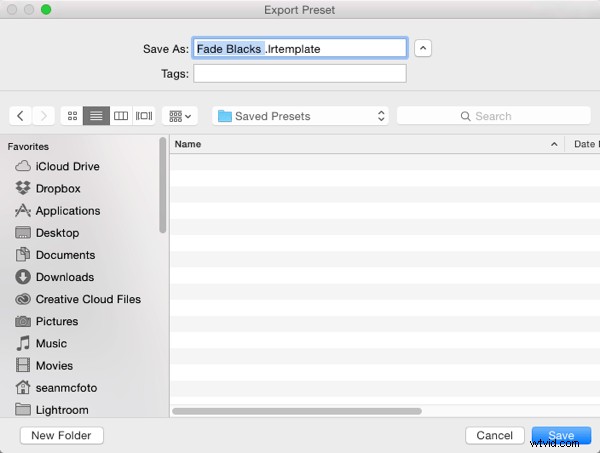
Waar worden uw presets opgeslagen?
U vraagt zich misschien af waar de voorinstellingen die u niet hebt geëxporteerd, zijn opgeslagen. Gelukkig geeft Lightroom je daar wel toegang toe. Je kunt ze bereiken door Lightroom-voorkeuren te openen (die je vindt in het menu Bewerken op pc en het Lightroom-menu op Mac). Klik op het tabblad Voorinstellingen (in het blauw hieronder) wanneer het vak Voorkeuren wordt geopend. In het midden is een knop met de tekst Lichtroom-voorinstellingenmap weergeven . Als u daarop klikt, wordt een map geopend met een submap met de naam Lightroom geselecteerd. Open die map om alle mappen met voorinstellingen en sjablonen van Lightroom te zien voor Ontwikkelen, Diavoorstelling, enz. De gewenste map heet Voorinstellingen ontwikkelen .
Als u veel Presets hebt gedownload of gekocht om aan Lightroom toe te voegen, is het sneller om deze map te openen, de nieuwe Presets erin te slepen (bij voorkeur in hun eigen map voor de organisatie) en Lightroom vervolgens opnieuw te starten om ze te laden. Een andere manier om naar een voorinstelling te gaan, is door de Toon in Finder/Explorer . te gebruiken optie uit dat rechtsklikmenu eerder.
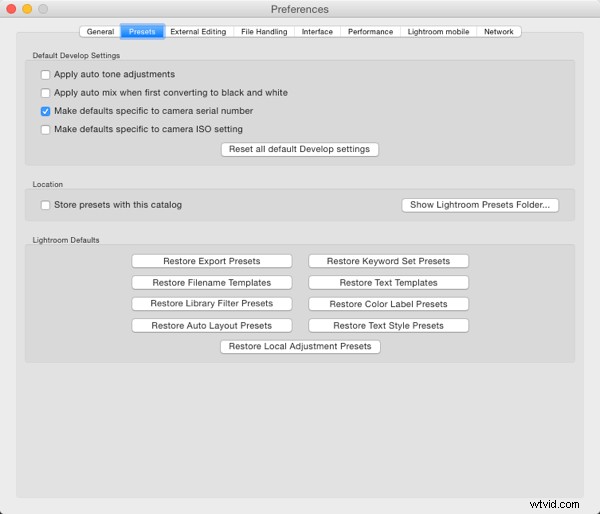
Het laatste dat het vermelden waard is in dit artikel zijn de Store presets met deze catalogus selectievakje. Dit doet wat het zegt, maar de praktische realiteit is dat het betekent dat als je dan een andere catalogus gebruikt, je geen toegang hebt tot je Presets. Dus in het algemeen raad ik aan om die optie niet te gebruiken.
Hopelijk weet je nu veel meer over Lightroom Presets dan toen je begon. Als je vragen of opmerkingen hebt, deel ze dan hieronder.
Op zoek naar professioneel ontworpen Lightroom-presets? Bekijk deze voorinstellingen die we speciaal voor jou hebben gemaakt (momenteel in de aanbieding).
