Het maken van uw eigen Lightroom-presets kan veel tijd besparen bij het bewerken van foto's. Met één druk op de knop kunt u snel uw meest voorkomende aanpassingen op veel verschillende afbeeldingen tegelijk toepassen.
U verbetert uw workflow voor het bewerken van foto's en besteedt minder tijd aan het bewerken van foto's. En je hebt volledige controle over hoe je afbeeldingen eruitzien.
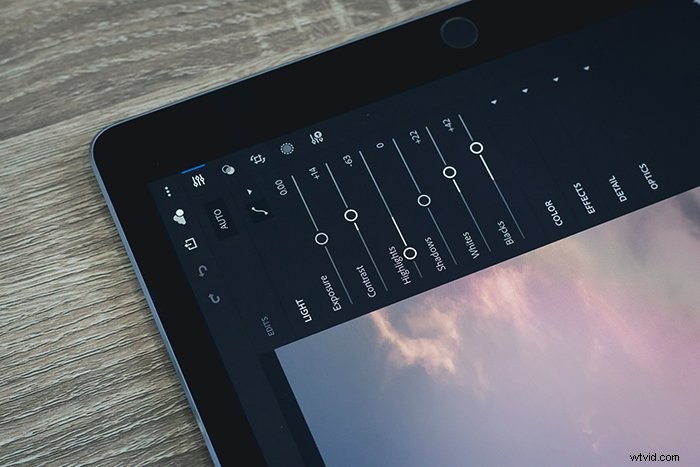
Wat u nodig heeft om deze zelfstudie te volgen
- Lightroom CC of een andere versie van Adobe Lightroom
- Een paar foto's om mee te experimenteren (RAW-afbeeldingen)
JPEG-bestanden hebben doorgaans minder details om te bewerken dan RAW-bestanden.
JPEG's zijn veel kleiner dan RAW's als het om bestandsgrootte gaat.
Dit komt omdat JPEG's automatisch worden gecomprimeerd zodra ze zijn gemaakt. Hierdoor is het veel moeilijker om ze te bewerken.
Ongecomprimeerde afbeeldingsgegevens in RAW-bestanden maken het gemakkelijker om Lightroom-presets met een breed scala aan tonen te maken. Als je Lightroom-presets gaat maken, raad ik je aan te experimenteren met verschillende RAW-foto's.
Zorg ervoor dat je er minimaal drie hebt. Op die manier heb je een beter idee van hoe je preset eruit zal zien in verschillende lichtsituaties.
Lightroom-voorinstellingen maken
Lightroom heeft een breed scala aan bewerkingspanelen. Met sommige kunt u zeer specifieke delen van uw afbeelding bewerken, terwijl andere zich richten op algemene tonen.
U kunt uw afbeelding een nieuwe look geven tijdens de postproductie. Of je nu vintage Lightroom-presets gebruikt voor portretfotografie of de kleuren levendiger probeert te maken in je foodfotografie.
Het soort panelen dat je gaat gebruiken, hangt alleen af van je smaak of van de eisen van je klant. Houd er rekening mee dat de look die trouwfotografen zoeken heel anders is dan die van vastgoedfotografen.
Ik probeer selectief te zijn wanneer ik Lightroom-presets maak. Hoe subtieler mijn voorinstellingen zijn, hoe gemakkelijker het is om ze op allerlei soorten afbeeldingen toe te passen.
Je hebt misschien een reeks afbeeldingen die er dramatisch uit moeten zien, dus misschien ben je op zoek naar intensere portretvoorinstellingen. Dan ziet je preset er heel anders uit.
Het proces om er een te maken en op te slaan is echter hetzelfde.
Als je vandaag geen zin hebt om je eigen Lightroom-presets te maken, ga dan naar onze lijst met de beste gratis Lightroom-presets die er zijn.
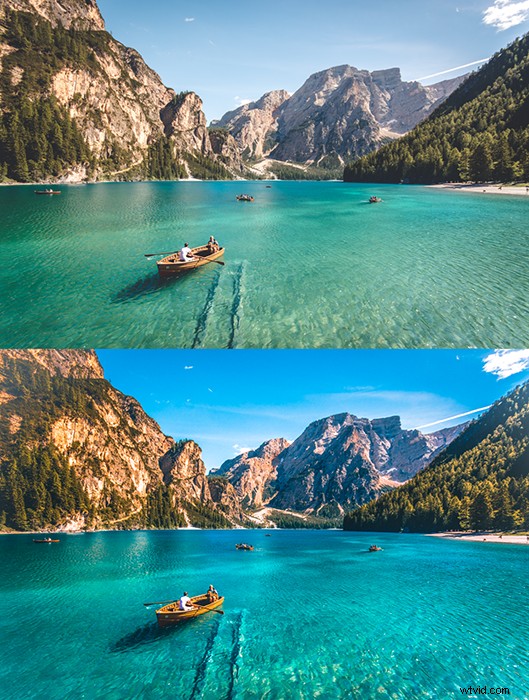
Om je voorinstelling te maken, ga je naar de module Ontwikkelen in Lightroom. Daar vind je 9 panelen.
Basis
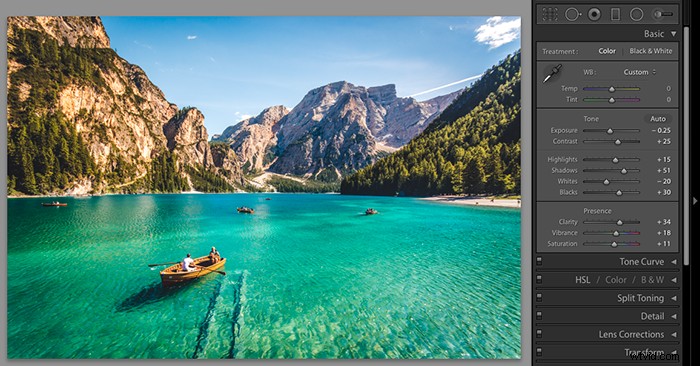
Het basispaneel bevat elf schuifregelaars die bijna elke fotograaf nuttig zal vinden.
Sindsdien de helderheid in elke foto is anders, wees voorzichtig bij het gebruik van de belichtingsschuifregelaar. Tenzij u een voorinstelling maakt voor een zeer specifieke set foto's met vergelijkbare belichtingen, kunt u deze tool negeren.
Hoogtepunten, schaduwen, wit en zwart zullen schaduwen herstellen en contrast creëren. En ze verwijderen overmatige helderheid.
Helderheid voegt diepte toe aan je foto. Als je een zeer gestructureerde afbeelding hebt, wees dan voorzichtig met deze schuifregelaar. Voor een portretfoto zou +34 helderheid teveel zijn. Voor een vloeiende landschapsopname als deze is het geen probleem om veel helderheid toe te voegen.
Levendigheid en verzadiging zullen de intensiteit van de kleuren van je foto verhogen of verlagen.
Tooncurve
Zoals de naam al doet vermoeden, regelt het gereedschap Tooncurve tonen. Er is geen goede of foute manier om deze tool te gebruiken.
Je kunt het negeren, alleen het RGB-kanaal gebruiken of experimenteren met de rode, groene en blauwe kanalen.
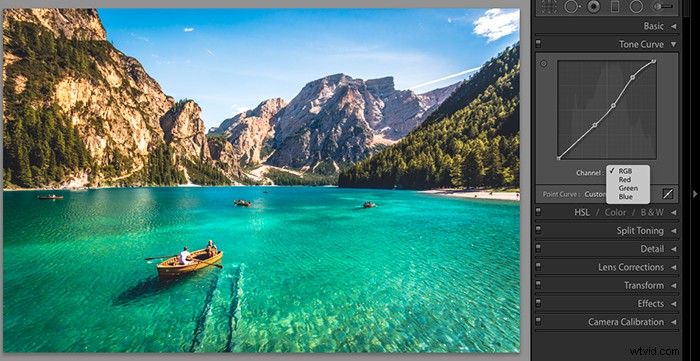
HSL/Kleur/Z/W
Er zijn drie verschillende secties in dit paneel. Met HSL en kleur kun je de tint, verzadiging en luminantie van elke kleur in je afbeelding bewerken.
Dit is ideaal voor foto's waarin bepaalde tonen er niet goed uitzien. Het is ook geweldig voor het maken van surrealistische foto's. Met behulp van de tintschuifregelaar kun je het uiterlijk van bepaalde kleuren volledig veranderen!
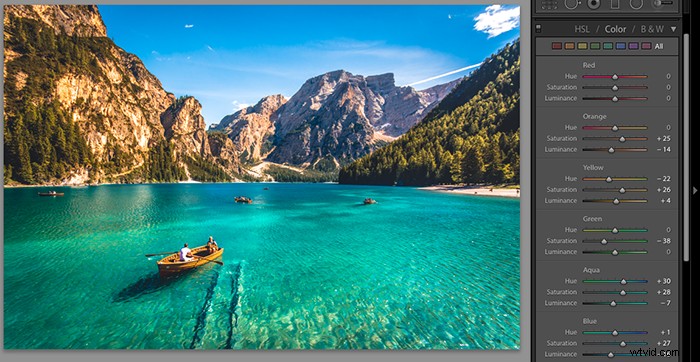
Gesplitste toning
Dit is een van de eenvoudigste panelen in Lightroom. Je kunt hier de tint van je highlights en schaduwen bewerken.
Split Toning zorgt er meestal voor dat foto's er dromeriger en nostalgischer uitzien.
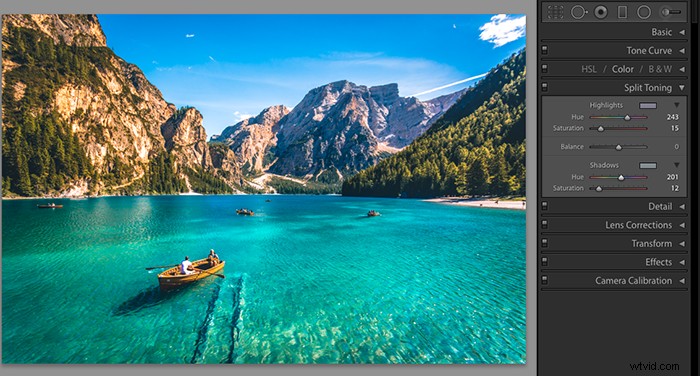
Detail
Als je foto niet opvallend genoeg is, kun je de scherpte in dit paneel vergroten. Detail biedt ook een oplossing voor fotografen met korrelige foto's.
De tool voor ruisonderdrukking zorgt ervoor dat foto's met ruis er natuurlijker uitzien.
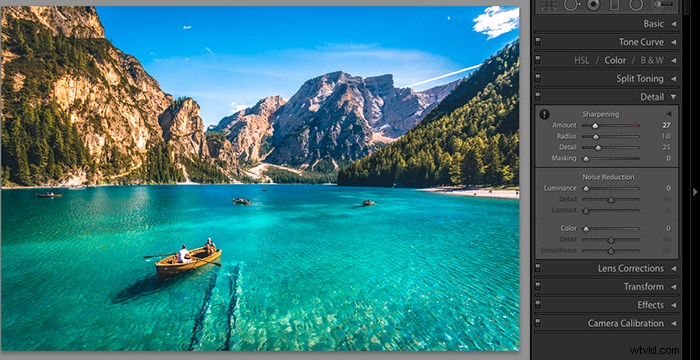
Lenscorrecties en transformatie
Als uw foto's er vervormd uitzien, kunt u ze herstellen met behulp van deze twee panelen. Ik raad je echter niet aan om deze correcties aan je voorinstelling toe te voegen.
Elke afbeelding is anders. Het is dus onwaarschijnlijk dat een enkele preset alle soorten vervormingen zal oplossen.

Effecten
Fans van analoge fotografie zijn dol op het deelvenster Effecten vanwege de schuifregelaar Korrel.
Hier kun je ook vignetten toevoegen om de randen in je foto's donkerder of lichter te maken.
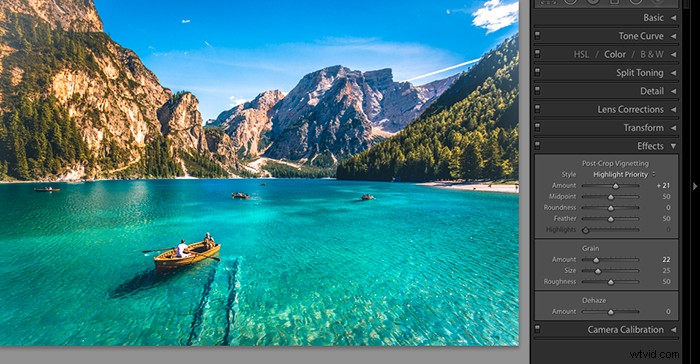
Camerakalibratie
Als je met verschillende kleureffecten wilt experimenteren, zal dit paneel je bevallen.
Veel populaire Instagram-accounts gebruiken het om hun foto's een heel specifiek uiterlijk te geven, zoals hierboven.

Lightroom-voorinstellingen opslaan
Als je tevreden bent met je resultaat, klik je op het plusteken aan de linkerkant van je scherm. Dit opent een nieuw venster. Geef je preset een naam en selecteer de instellingen die je hebt gebruikt.
Je kunt je preset opslaan in een specifieke map of in een algemene map met de naam User Presets. Zodra alles is ingesteld, klikt u op Maken.
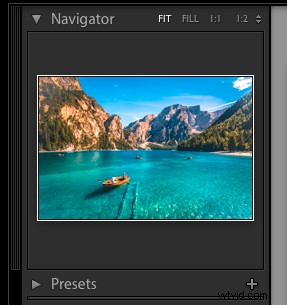

Zodra je voorinstelling is opgeslagen, verschijnt deze onder de map die je hebt geselecteerd. Nu kunt u het toepassen in de module Ontwikkelen.

Misschien wil je je Lightroom-voorinstellingen delen met iemand anders. Of bewaar het gewoon in een map voor het geval Lightroom crasht. Om een van beide te bereiken, moet je je voorinstelling exporteren.
Om dat te doen, klik je met de rechtermuisknop op je voorinstelling, selecteer je Exporteren en kies je de map waarin je je voorinstelling wilt opslaan. Nu kun je deze delen en opslaan waar je maar wilt.
Als ik een set Lightroom-voorinstellingen exporteer, bewaar ik ze graag in een gecomprimeerde map om te voorkomen dat ze overal worden verspreid.
Lightroom-voorinstellingen op meerdere afbeeldingen tegelijk toepassen
Een voordeel van het gebruik van Lightroom-presets is snelheid. U kunt dezelfde voorinstelling met één klik toepassen op honderden afbeeldingen.
Hiervoor importeert u uw foto's naar Lightroom en zorgt u ervoor dat u zich in de bibliotheekmodule bevindt. Selecteer al uw foto's en kies uw voorinstelling in het deelvenster Snel ontwikkelen.
Dit is ook een gelegenheid om een voorbeeld van uw resultaten te bekijken. Je kunt snel wijzigingen aanbrengen als iets er niet goed uitziet.
Als je voorinstelling je foto's te veel onverzadigd maakt, kun je de levendigheid ervan vergroten. Klik hiervoor op de pijl naar rechts in het paneel Snel ontwikkelen.
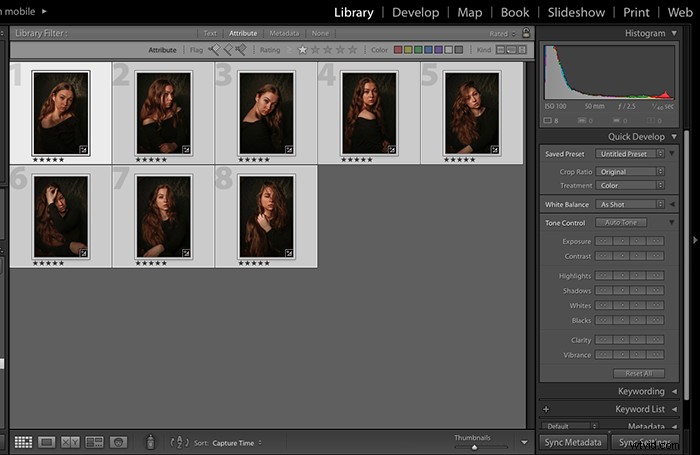
Conclusie
Door beter te worden in het bewerken en voorinstellingen maken, zijn mijn foto's verbeterd. En mijn workflow is nu sneller.
Als je weet hoe je Lightroom-presets maakt en opslaat, krijg je een beter begrip van wat een foto doet opvallen.
Maak jezelf vertrouwd met de bovenstaande panelen. U kunt foto's maken die niet alleen visueel aantrekkelijk zijn, maar ook gemakkelijk te bewerken zijn met uw eigen voorinstellingen.
Als u vandaag geen zin heeft om uw eigen Lightroom-voorinstellingen te maken, vergeet dan niet het aan te vinken bekijk onze lijst met de beste gratis Lightroom-presets.
En als je op zoek bent naar de beste Lightroom-presets voor straatfotografie, bekijk dan deze lijst.
Als landschapsfotografie jouw ding is, bekijk dan deze gratis Adobe Lightroom-voorinstellingen hier.
