Teal en oranje kleurcorrectie is populair geworden dankzij Instagram. In plaats van je uit te sloven voor dure voorinstellingen, kun je deze look repliceren in Adobe Lightroom.
Lees verder voor tips om deze trendy en verbluffende look te creëren.

Over kleurgradatie
Kleurcorrectie is het proces van het wijzigen of verbeteren van de kleur in foto's of bewegende beelden.
Een van de meest cruciale manieren om een stijl in je fotografie te ontwikkelen, is kleurcorrectie. Kleur beïnvloedt ook het gevoel en de sfeer van een afbeelding.
Wintertaling en oranje vormen een aantrekkelijke combinatie. Het zijn complementaire kleuren op het kleurenwiel. De een laat de ander knallen.
Deze look is trendy geworden in reis-, lifestyle- en zelfs portretfoto's op Instagram. Als kleurcorrectie in Lightroom nieuw voor u is, kan het intimiderend lijken om deze bewerkingsstijl na te bootsen. Maar het is gemakkelijk met een paar krachtige aanpassingen.
Laten we enkele belangrijke tools in Lightroom bespreken . Hiermee kunt u de groenblauwe en oranje bewerkingsstijl bereiken.
De schuifregelaars voor camerakalibratie
De teal en oranje look creëer je met de schuifjes in het HSL paneel. Het is veel sneller en gemakkelijker om de Camerakalibratie . te gebruiken schuifregelaars om de tinten in uw afbeelding te verschuiven. Dit geeft je een uitstekend startpunt om vanuit te werken.
In de Lightroom Ontwikkelen module, ga dan naar het Kalibratiepaneel:
Als u de blauwe schuifregelaar helemaal naar beneden verplaatst, krijgt u een "blauwe" basis. Kies een verzadigingsniveau voor elke kleur die er goed uitziet voor jou.
Dit is een startpunt dat bedoeld is om tijd te besparen in het bewerkingsproces. U moet andere aanpassingen aan de afbeelding maken.
Die aanpassingen zullen niet voor elke afbeelding hetzelfde zijn. Ze zijn afhankelijk van verschillende factoren, zoals de belichting en je intentie voor de uiteindelijke foto.

Het basispaneel
Als je eenmaal een basis blauwgroen en oranje kleurenschema hebt ingesteld, wil je wat aanpassingen maken aan de belichting, hooglichten en schaduwen, wit en zwart. U kunt dit doen in de Toon sectie en voeg Levendigheid . toe en misschien wat Verzadiging in de Aanwezigheid sectie.
Levendigheid is een meer cruciale schuifregelaar in Lightroom. Het past de verzadiging van de middentonen aan. De Verzadiging schuifregelaar voegt verzadiging toe aan de hele afbeelding. Vaker wel dan niet, heeft het een hardhandig effect.
Je moet al deze schuifregelaars aanpassen als je klaar bent met de volgende stap.
De tools in Lightroom zijn zo ingericht dat het de bedoeling is om orde te scheppen in je workflow. Maar de meeste fotografen springen weer in en uit panelen. Ze maken zo nodig aanpassingen totdat ze een bewerking hebben waar ze tevreden over zijn.
Hier is de voor en na van een opname die ik heb gemaakt van een flatgebouw in Parijs. Ik heb de aanpassingen gemaakt in Lightroom.
De meegeleverde voorbeeldpanelen in Lightroom zijn ook voor deze afbeelding.
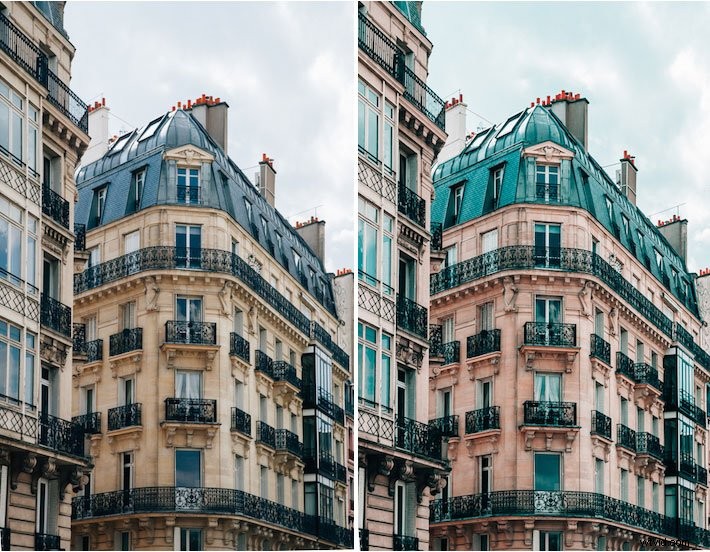
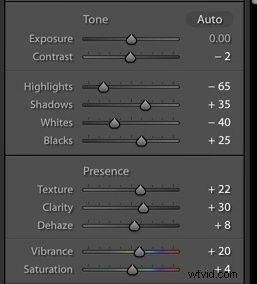
De tooncurve
De volgende stap is om in de Tone Curve . te werken paneel.
De Tooncurve is een weergave van alle tonen van uw afbeelding in een grafiek.
De onderkant van de Tooncurve is de as die de Schaduwen . voorstelt aan de linkerkant en Hoogtepunten aan de rechterkant. De "middentonen" verschijnen in het midden.
Deze worden vervolgens verder opgesplitst in donkere middentonen, genaamd Darks , en helderdere middentonen, genaamd Lights.
De linkeras vertegenwoordigt de helderheid of duisternis van de specifieke toongebieden. Hoe verder je op de linkeras gaat, hoe helderder de tonen.
Binnen de Tooncurve , kunt u alle kleuren selecteren—bekend als RGB . Of u kunt de curve voor elke specifieke kleur afzonderlijk selecteren. Dit zijn Rood, Groen en Blauw.
Gebruik de schuifregelaars in de Puntcurve om de tooncurve aan te passen. Beter nog, klik op het vakje in de rechter benedenhoek van de tooncurve zodat de schuifregelaars verdwijnen.
Maak vervolgens een Aangepast curve door de lijn van de curve rechtstreeks omhoog of omlaag te slepen om de vorm ervan te wijzigen.
Het beeld dat je zojuist hebt aangepast met camerakalibratie ziet er veel levendiger uit dan die je op Instagram bewondert. Die afbeeldingen op Instagram hebben een meer vervaagd uiterlijk gekregen.
Je kunt deze look krijgen door de schaduwen in de Tooncurve af te vlakken en lichter te maken. Je behoudt de middentonen.
Om dit te doen, tilt u de onderkant van de curve omhoog langs de as naar het gewenste punt. Dit is "crushing the blacks" en geeft beelden een matte look.

Kleurcurven gebruiken
Kleurcurven gebruiken kunt u individueel aan kleuren werken om hun highlights te behouden.
Kleurcurven in Lightroom worden gebruikt om de kleur in specifieke delen van een afbeelding te verfijnen.
Met Color Curves kun je de kleur aanpassen in een beperkt deel van het toonbereik versus de globale aanpassing (het hele beeld) die je krijgt met de temperatuurschuifregelaar.
Als uw schaduwen cyaan zijn, kunt u de cyaan in de schaduwen verkleinen via de kleurcurve. Dit heeft geen invloed op het cyaan in het hele beeld.
Hetzelfde geldt als je sinaasappels te levendig zijn in de middentonen.
Om te begrijpen hoe kleurcurven werken, onthoud:
- Rood is het tegenovergestelde van cyaan.
- Groen is het tegenovergestelde van magenta.
- Blauw is het tegenovergestelde van geel.
Als je een kleur verkleint, intensiveer je het tegenovergestelde.
Houd er rekening mee dat je niet per se elke kleur in elke afbeelding, elke keer hoeft aan te passen.

Gesplitste toning
Dit is een onderdeel van Lightroom dat zoveel mensen overslaan. Het kan een zeer waardevol hulpmiddel zijn. Split Toning wordt toegepast op verschillende delen van een afbeelding op basis van de luminantiewaarden.
Hiermee kunt u een specifieke kleur toevoegen aan de hooglichten en een andere aan de schaduwen op verschillende verzadigingsniveaus.
Split Toning kan een geweldig hulpmiddel zijn om te gebruiken in uw groenblauw en oranje fotobewerkingen. Je kunt koelte toevoegen aan de schaduwen (blauwgroen) en warmte aan hooglichten (oranje).
Lightroom biedt u een balansschuifregelaar waarmee u de exacte look kunt kiezen die u wilt. U kunt meer doordachte schaduwen of hooglichten creëren door de schuifregelaar te verplaatsen.
U kunt op twee manieren gesplitste toning aan uw afbeeldingen toevoegen. Je kunt de kleurenkiezer gebruiken of handmatig inbellen op de schuifregelaar.
Om de kleurenkiezer te gebruiken, klikt u op het vak nest naar Hoogtepunten en schaduwen. Gebruik het pipet om de gewenste tint oranje of groenblauw te kiezen.
Lightroom zal de aanpassing maken. Kies de gewenste verzadiging met de schuifregelaar onder in het kleurenkiezerpaneel.
U kunt de schuifregelaar ook gewoon verplaatsen. Je afbeelding wordt pas beïnvloed als je de verzadiging kiest.
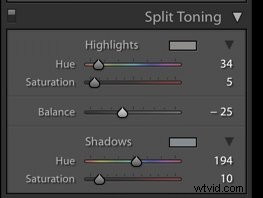
Kies eerst de verzadiging door deze te verhogen tot ongeveer +20. Houd de Option-toets ingedrukt terwijl u de schuifregelaar verplaatst.
Hierdoor kunt u de exacte kleur zien die op de afbeelding is toegepast. Pas de verzadiging aan zodra u uw tint heeft gekozen.
Dit is de methode die ik aanbeveel voor een preciezere toepassing van kleur als je niet precies weet voor welke waarde je gaat.
Voor blauwgroen , zit je in het bereik van 150-180 of zo.
Voor oranje , het bereik zal rond 15-40 zijn .
Merk op dat gesplitste toning geen invloed heeft op delen van de afbeelding die puur zwart of puur wit zijn.
Split-toning is een truc waar landschapsfotografen vaak op vertrouwen. Je kunt split-toning gebruiken in elk genre van fotografie, op voorwaarde dat je dit met een subtiele hand doet.
Het is bedoeld om u te helpen een beetje stijl aan uw foto's toe te voegen. Het is perfect voor die blauwgroen en oranje afbeeldingen!
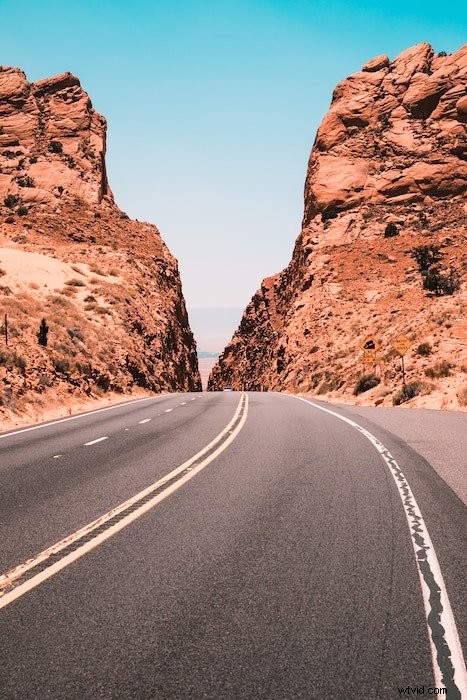
Tips voor verdere aanpassingen
Hier zijn enkele tips om u te helpen uw afbeelding verder te verfijnen. Je maakt prachtige blauwgroen en oranje afbeeldingen.
- Voeg wat duidelijkheid toe aan je afbeelding.
- Speel met de temperatuur/witbalans om je afbeeldingen op te warmen of af te koelen.
- Probeer veel warmte toe te voegen aan portretten door de witbalans te verhogen naar 7000+
- Verlaag het contrast om een modderig uiterlijk in sommige afbeeldingen te voorkomen.
- Voeg contrast toe als de afbeelding er te plat uitziet.
- Als je geel naar beneden haalt (omdat het zo dicht bij oranje komt), zullen huidtinten eruit springen.
- Gebruik de schuifregelaars Luminantie in HSL om kleuren helderder te maken voor een levendige uitstraling.
- Doordachte lagen Camerakalibratie, Split Toning en HSL bewerkingen voor resultaten met meer diepgang.
Let vooral op de details in je hooglichten en schaduwen tijdens je bewerkingsproces. Controleer de wittinten in uw RGB-paneel. Mogelijk moet u ze afvlakken (sleep de curve naar beneden).
Sla je werk op als voorinstellingen
Bewerken kan veel werk zijn. Als je hard hebt gewerkt om een kleurbehandeling te vinden die goed werkt, biedt Lightroom je de fantastische optie om deze als voorinstelling op te slaan.
Dit geeft je een recept waarop je kunt vertrouwen de volgende keer dat je blauwgroen en oranje afbeeldingen bewerkt.
U kunt ook kleurcurven opslaan die u voor Rood, Groen en Blauw hebt gemaakt. U kunt ze vervolgens toepassen op andere afbeeldingen.
Om een voorinstelling te maken, klikt u op de knop "+" bovenaan uw paneel met voorinstellingen aan de linkerkant van Lightroom. Wanneer het voorkeuzevak verschijnt, vinkt u de parameter aan die u wilt opslaan.
Bijvoorbeeld 'Tooncurve', zodat wanneer u de voorinstelling op andere afbeeldingen gebruikt, uw voorinstelling alleen de tooncurve in die afbeelding aanpast.
Als u alle gemaakte bewerkingen wilt opslaan, klikt u op 'Alles controleren' in de linkerbenedenhoek.
Houd er rekening mee dat uw voorinstelling er misschien geweldig uitziet op al uw reisfoto's. Maar het ziet er misschien vreselijk uit op de foto's van je mensen, waardoor ze huidtinten krijgen die te oranje zijn.
Misschien wilt u afzonderlijke voorinstellingen/bewerkingen maken voor verschillende genres van fotografie met de vereiste aanpassingen.
Conclusie
Trends komen en gaan. Wie zal zeggen wat een klassieke look in de fotografie wordt? Wintertaling en sinaasappel kunnen een flits in de pan zijn of het kan lang blijven hangen. Wie zal het zeggen?
Als je deze look bewondert, ga ervoor. Je zou een stijl van bewerken kunnen bedenken die voor jou kenmerkend is en gaandeweg genieten van het proces.
