De Lightroom-catalogus is een database met alle relevante informatie die Lightroom nodig heeft over uw foto's om uw afbeeldingen te verwerken en centraal te staan in uw workflow.
Lightroom is een DAM-tool (Digital Asset Management) waarmee u uw foto's kunt ordenen, doorzoeken en verwerken. Dit is het belangrijkste verschil tussen Lightroom en Photoshop, dat een krachtige afbeeldingseditor is, maar geen databasemogelijkheden heeft.
Zelfs als u Photoshop gebruikt voor al uw bewerkingen, kunt u Lightroom nog steeds gebruiken om uw foto's te bekijken, ordenen en doorzoeken. Dat is de reden waarom de twee programma's samenkomen als je je abonneert op Adobe's Creative Photography Plan (en waarom Photoshop niet langer wordt geleverd met Adobe Bridge). In dit artikel wordt u door enkele hulpmiddelen in Lightroom geleid om u te helpen uw foto's te ordenen.
Collecties gebruiken
Lightroom gebruikt Collecties om uw afbeeldingen te ordenen. Een verzameling is een virtuele map die bestaat in de Lightroom-catalogus. U kunt binnen Lightroom zoveel collecties maken als u wilt en ze gebruiken voor elk doel dat u nodig acht. Hoe meer je ze gebruikt, hoe meer je betere manieren zult vinden om ze te gebruiken.
Er zijn verschillende soorten collecties in Lightroom:
Collecties: Virtuele mappen waaraan u elke foto kunt toevoegen die u in Lightroom hebt geïmporteerd.
Collectiesets: Een ander type virtuele map waaraan u collecties kunt toevoegen, maar geen foto's. Verzamelsets worden gebruikt om je verzamelingen georganiseerd te houden.

Deze schermafbeelding toont de pictogrammen die worden gebruikt om verzamelingssets en verzamelingen in Lightroom weer te geven. Xi’an – Terracotta Warriors (rode pijl) is een collectieset. Volledige selectie (groene pijl) is een verzameling. Het pictogram is ingesprongen omdat het zich in de verzamelingsset bevindt.
Slimme verzamelingen: Verzamelingen die automatisch worden ingevuld volgens de regels die u instelt. U kunt bijvoorbeeld een slimme verzameling maken met alle foto's die in 2015 zijn gemaakt, gelabeld met het trefwoord 'New York' om alle foto's te vinden die aan die criteria voldoen. Een slimme verzameling is echt een manier om naar afbeeldingen te zoeken en het resultaat voor onbepaalde tijd te bewaren.
Gepubliceerde collecties: Buiten het bestek van dit artikel worden gepubliceerde collecties gemaakt in de publicatieservices van Lightroom. U kunt meer te weten komen over gepubliceerde collecties in mijn artikel Foto's uploaden naar Flickr en 500px met Lightroom 5 (de informatie is ook van toepassing op Lightroom 6 en Lightroom CC).
Boek- en prentencollecties: Deze worden aangemaakt in de Boek en Print modules. Mijn artikelen Hoe maak je een eenvoudig Blurb-fotoboek in Lightroom en Hoe maak je een kalender voor 2015 in de Lightroom Print-module gaan dieper in op de details.
Voor de doeleinden van dit artikel zijn we geïnteresseerd in collecties en collectiesets.
Verzamelingen en verzamelingssets maken
Als dit de eerste keer is dat u Lightroom gebruikt, heeft u nog geen verzamelingen (afgezien van de slimme verzamelingen die het al bevat). Dus laten we beginnen! Ik neem aan dat je je eerste foto's al in de Lightroom-catalogus hebt geïmporteerd.
Ga naar het deelvenster Collecties en klik op het pluspictogram dat u in de rechterbovenhoek ziet. Selecteer Verzamelset maken.

Het venster Collectieset maken verschijnt, waar u de Collectieset een naam kunt geven.

Ik heb deze 2015 genoemd. Het idee is dat het alle collectiesets zal bevatten met foto's die in het jaar 2015 zijn genomen (onthoud dat collectiesets alleen collecties kunnen bevatten, geen foto's).
Klik nu met de rechtermuisknop op de collectieset die u zojuist hebt gemaakt en kies Collectieset maken. Lightroom vraagt u om een naam. Ik heb dit Island Bay genoemd omdat het de buitenwijk van Wellington is waar de foto's in mijn laatste import zijn gemaakt (en deze heb opgeslagen in de collectieset van 2015).
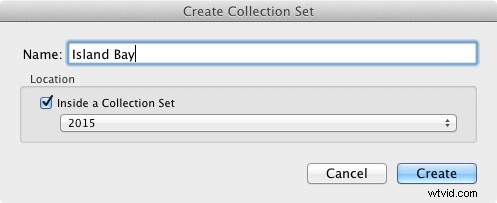
Klik met de rechtermuisknop op deze nieuwe collectieset (Island Bay) en selecteer Collectie maken. Het venster Verzameling maken wordt geopend. Dit is iets anders en geeft je meer opties. Geef de collectie de naam "Volledige selectie" (ik zal zo uitleggen waarom), vink het vakje Instellen als doelcollectie aan en klik op Maken.
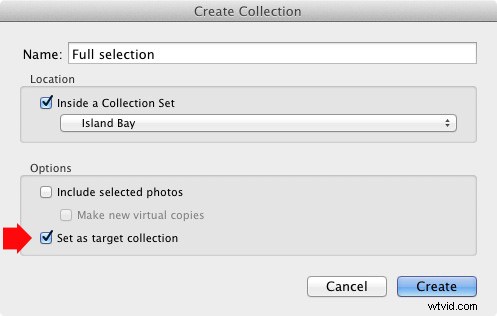
Ga nu naar het Catalogus-paneel en klik op Vorige import. Lightroom geeft de laatste set geïmporteerde afbeeldingen weer in het inhoudsvenster. Ga naar Bewerken> Alles selecteren om alle foto's te selecteren en druk op de B-toets. Lightroom voegt alle geselecteerde foto's toe aan de doelverzameling - de verzameling met de naam Volledige selectie die u zojuist hebt gemaakt. Gefeliciteerd, je hebt zojuist je eerste collectie gemaakt!
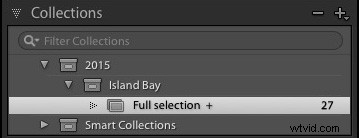
Zo zien de collectiesets en collectie die ik in het bovenstaande voorbeeld heb gemaakt eruit in het deelvenster Collecties in de module Bibliotheek. Het pluspictogram naast de volledige selectie van de collectie geeft aan dat het de doelcollectie is. Het getal 27 aan de rechterkant geeft aan hoeveel foto's er in de collectie zijn.
Verzamelingen en workflow
Natuurlijk vraag je je waarschijnlijk af waarom ik je heb gevraagd om zo'n vreemde naam als Full Selection te creëren. Lees mijn artikel Lightroom-collecties gebruiken om uw workflow te verbeteren om erachter te komen waarom. Het laat zien hoe je Collecties kunt gebruiken om je te helpen beslissen welke foto's van een shoot je gaat verwerken. Alles zal duidelijk worden als je dat doet.
Vlaggen, beoordelingen en kleurlabels
Met de Lightroom-database (de Catalogus genoemd) kunt u vlaggen, beoordelingen en kleurlabels aan uw foto's toewijzen. Er lijken net zoveel manieren te zijn om deze te gebruiken als er fotografen zijn, maar als je mijn artikel hebt gelezen over het gebruik van collecties om je workflow te verbeteren, zul je begrijpen dat ik de voorkeur geef aan een heel eenvoudig systeem, namelijk dit:
Gebruik Vlaggen om aan te geven welke foto's je gaat verwerken.
Ik negeer beoordelingen en kleurlabels en gebruik ze niet. Natuurlijk wilt u ze misschien gebruiken en daar is niets mis mee. Workflow is iets persoonlijks en uiteindelijk kom je er met vallen en opstaan achter wat het beste voor jou werkt.
Laten we vlaggen, beoordelingen en kleurlabels eens nader bekijken. De eenvoudigste manier om ze te zien is in de rasterweergave, waar u vanuit elke Lightroom-module naartoe kunt gaan door op de G-toets op het toetsenbord te drukken. Lees mijn artikel Making Sense of Lightroom's rasterweergave voor meer informatie.
Vlaggen
Elke foto in uw Lightroom-catalogus is ofwel niet gemarkeerd (standaard), gemarkeerd als een keuze (aangegeven door een witte vlag) of gemarkeerd als een Weigering (gemarkeerd door een zwarte vlag met een kruis erin).
De snelste manier om een foto als een keuze te markeren, is door de foto te selecteren en op de P-toets te drukken. U kunt de vlag verwijderen door op de U-toets te drukken of deze markeren als een Weigering door op de X-toets te drukken. Vlaggen worden over het algemeen gebruikt om aan te geven welke foto's u wilt verwerken (Picks) en welke u wilt verwijderen (Rejects).
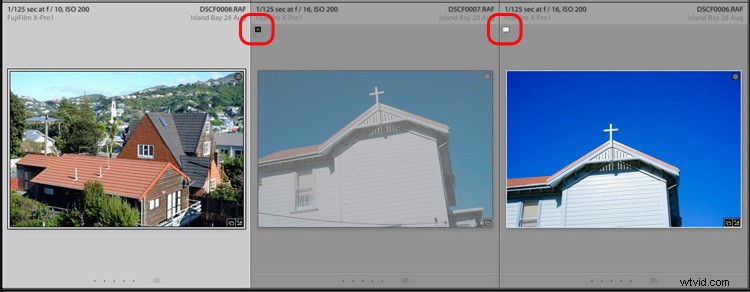
De middelste foto is gemarkeerd als een Weigering. Het is gemarkeerd met een zwarte vlag (links omcirkeld) en de miniatuur is grijs weergegeven, waardoor het gemakkelijk te selecteren is in de rasterweergave. De rechterfoto is gemarkeerd als een keuze en is gemarkeerd met een witte vlag (rechts omcirkeld). De linker foto is niet gemarkeerd. Er is geen vlagpictogram, maar Lightroom geeft een grijze weer als u met de muis over de miniatuur gaat.
Beoordelingen
Elke foto in uw Lightroom-catalogus is niet geclassificeerd (standaard) of heeft een beoordeling van één, twee, drie, vier of vijf sterren. U kunt deze beoordelingen toepassen door een foto te selecteren en op de bijbehorende cijfertoets (1, 2, 3, 4 of 5) te drukken.
Beoordelingen worden over het algemeen gebruikt om aan te geven welke foto's uw favoriet zijn. Geef je beste afbeeldingen een 5, en gebruik de andere cijfers voor de rest.
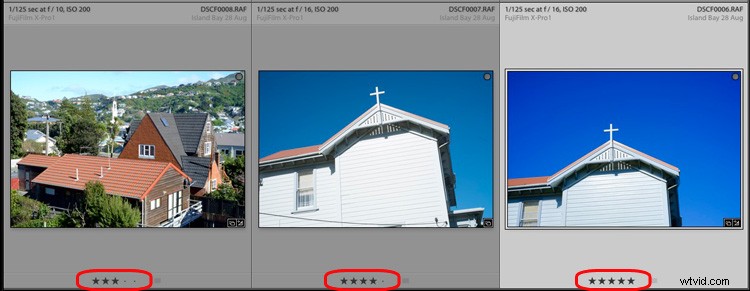
Hier hebben de drie foto's respectievelijk drie, vier en vijf sterren gekregen. De sterrenclassificatie van elke foto wordt weergegeven onder de miniatuur in de rasterweergave.
Kleurlabels
Je kunt ook een kleurlabel aan je foto toewijzen door deze te selecteren, naar Foto> Kleurlabel instellen te gaan en te kiezen uit Rood, Geel, Groen, Blauw, Paars of geen. U kunt de cijfertoetsen 6, 7, 8 en 9 ook gebruiken als snelkoppeling om rode, gele, groene en blauwe kleurlabels toe te passen.
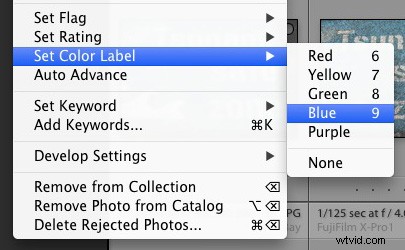
Kleurlabels zijn zo ontworpen dat ze aanpasbaar zijn, zodat je ze kunt gebruiken voor wat je maar wilt. Ga naar Metadata> Kleurlabelset> Bewerken om een betekenis toe te kennen aan elk kleurlabel. In dit voorbeeld heb ik een doel ingevoerd voor drie van de kleurlabels. Het is slechts een voorbeeld om u de mogelijkheden te laten zien - in werkelijkheid houd ik de dingen liever eenvoudig en gebruik ik ze niet.
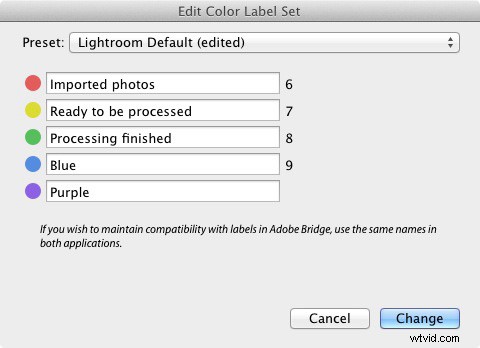
Hopelijk heeft dit artikel je een goed overzicht gegeven van het proces van het gebruik van Lightroom als een tool voor digitaal activabeheer. In het volgende artikel in deze serie leest u hoe u aan de slag kunt in de module Ontwikkelen. Als je ondertussen vragen hebt over het organiseren van je foto's in de Bibliotheek-module, laat het me dan weten in de reacties.
Lightroom Book One beheersen:de bibliotheekmodule
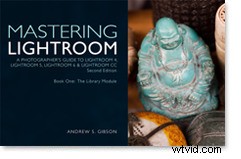 Mijn nieuwste e-boek Mastering Lightroom Book One:The Library Module (tweede editie) is een complete gids voor het gebruik van Lightroom's Library module om uw fotobestanden te importeren, ordenen en doorzoeken. U leert hoe u uw groeiende fotocollectie kunt temmen met behulp van Collecties en Collectiesets, en hoe u tijd kunt besparen, zodat u meer tijd kunt besteden aan het verwerken van uw foto's in de module Ontwikkelen.
Mijn nieuwste e-boek Mastering Lightroom Book One:The Library Module (tweede editie) is een complete gids voor het gebruik van Lightroom's Library module om uw fotobestanden te importeren, ordenen en doorzoeken. U leert hoe u uw groeiende fotocollectie kunt temmen met behulp van Collecties en Collectiesets, en hoe u tijd kunt besparen, zodat u meer tijd kunt besteden aan het verwerken van uw foto's in de module Ontwikkelen.
