IIn dit artikel leert u hoe u een voorinstelling voor metagegevens kunt bewerken en hoe u deze kunt gebruiken bij het importeren van uw foto's in Lightroom.
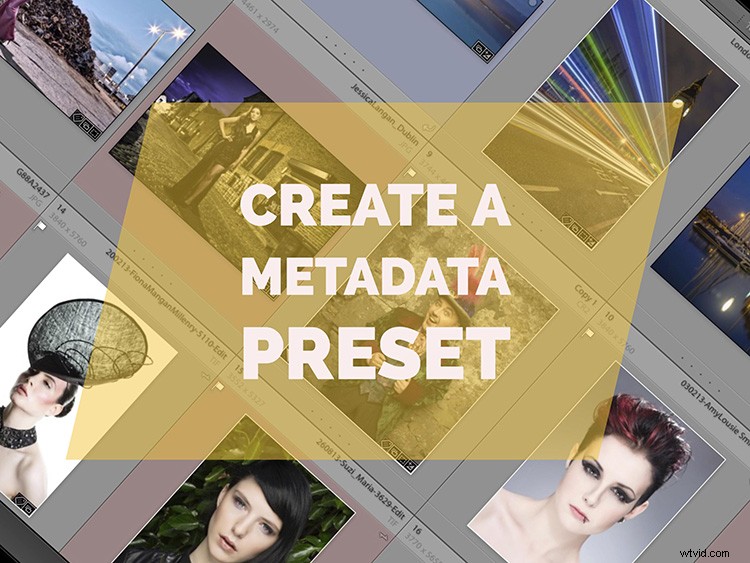
Als je betaald wilt worden (of op zijn minst erkenning wilt krijgen) voor je foto's, is het een heel goed idee om je naam en contactgegevens op je foto's te zetten. U vindt het misschien een beetje vervelend om dit per foto (of zelfs in batches) te doen. Te veel tijd besteed aan het omgaan met metadata heeft de neiging om het plezier uit fotografie te halen, ondanks dat het een noodzakelijk kwaad is. Wat als er een betere manier is?
Op die manier is de Metadata Preset. Een Metadata Preset is een vooraf gedefinieerde set informatie die wordt toegevoegd aan alle geselecteerde bestanden vanuit het Metadata paneel, of (nog beter) wordt toegevoegd aan alle bestanden bij Importeren. Het kan uitgebreid en specifiek zijn voor een taak, of algemeen om op alle afbeeldingen van toepassing te zijn.
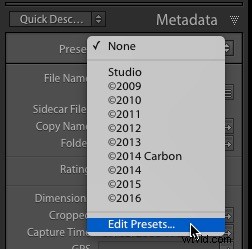
Een metadata-preset maken
Laten we een Metadata Preset maken. Ga eerst naar het deelvenster Metadata in de bibliotheekmodule van Lightroom. Bovenaan staat de Preset Dropdown. Kies in de lijst Voorinstellingen bewerken.
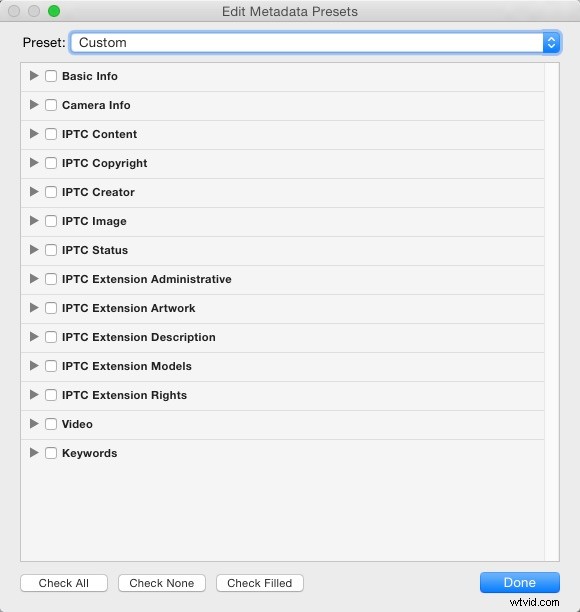
Een snelle blik op de koppen hierboven toont de enorme hoeveelheid informatie die aan uw bestanden kan worden toegevoegd. Hoewel de metadatavoorinstelling die u hier gaat maken voor auteursrechten is, kunt u een metagegevensvoorinstelling maken voor een specifieke gebeurtenis met alle trefwoorden en bijschriften die van tevoren zijn voorbereid. Gelukkig heb je dit detailniveau niet nodig voor een copyright-preset.
IPTC-auteursrecht
Het eerste gedeelte dat u moet invullen, is het gedeelte IPTC Copyright. Hoewel de Berner Conventie geen jaar vereist voor Europees auteursrecht, is het beter om het toch op te nemen voor wereldwijde compatibiliteit. Begin met het copyrightsymbool © (Option+G op Mac, of houd Alt ingedrukt en typ 0169 op pc). U kunt het ook kopiëren en plakken vanuit dit artikel.
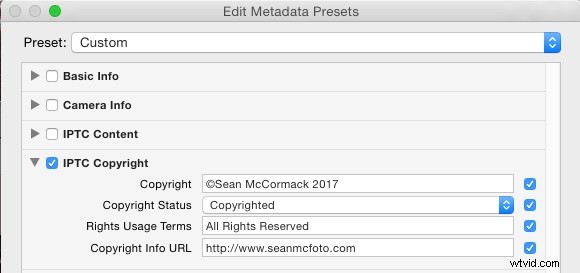
Het is 2017, dus voeg dit toe na het symbool. Voeg een spatie toe en dan uw naam. Deze tekst wordt ook gebruikt als de optie voor eenvoudige tekst voor watermerken.
Het volgende gedeelte is Auteursrechtstatus. Er zijn hier drie opties; Onbekend, auteursrechtelijk beschermd en publiek domein. Uiteraard moet u Copyrighted kiezen. Als u met deze voorinstelling een afbeelding opent in Photoshop (of andere software die deze informatie leest), bevat de naam in de titelbalk een copyrightsymbool, zodat iedereen die opent weet dat het een auteursrechtelijk beschermd bestand is.
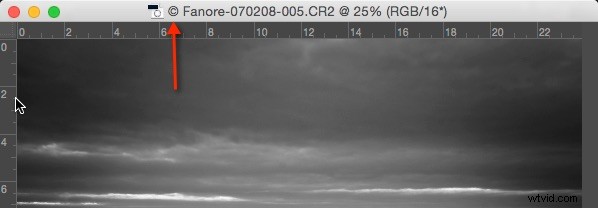
Gebruiksvoorwaarden voor rechten is uw volgende veld. Als u uw afbeeldingen volledig beheert met rechten (mensen hebben uw toestemming nodig om de foto's te gebruiken), voer dan hier Alle rechten voorbehouden in. Als u een van de Creative Commons-licentieopties gebruikt (bijv. Niet-commercieel met naamsvermelding), vermeld dat dan hier.
De laatste optie die u hier heeft, is de Copyright-URL. Mogelijk hebt u op uw website een speciale pagina met uitleg over het auteursrecht. Het kan ook uw contactpagina of het adres van de hoofdwebsite zijn.
IPTC Creator
Het tweede deel dat u moet invullen, is het gedeelte IPTC Creator. Dit omvat uw contactgegevens, zodat gebruikers mogelijk contact met u kunnen opnemen om toestemming te vragen om uw afbeelding te gebruiken. Het is vrij eenvoudig en bevat uw naam, adres, telefoonnummer, e-mailadres en website. U moet deze informatie absoluut opnemen.
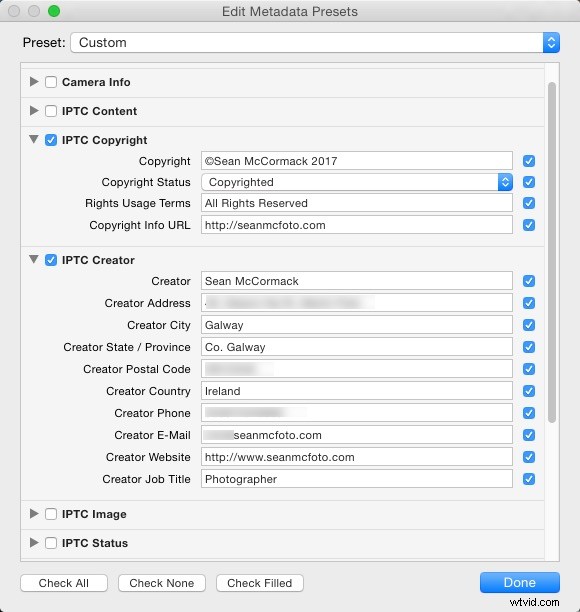
Opmerking:als u uw adres niet wilt vermelden, vermeldt u gewoon uw staat/provincie, land en een manier om contact met u op te nemen - e-mail is een goede optie.
Als je klaar bent, klik je op de vervolgkeuzelijst Presets bovenaan en kies je "Save Current Settings as New Preset". Geef het een toepasselijke naam, zoals "© 2017" en klik op Gereed. U kunt ook eerst op Gereed drukken en vervolgens Opslaan als kiezen in het dialoogvenster dat verschijnt (hieronder).
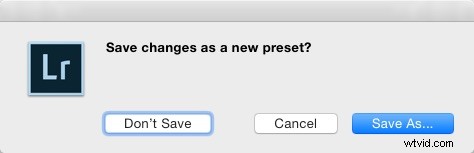
Geef de voorinstelling een naam en klik op Maken.
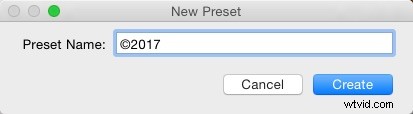
Dat is alles wat je nodig hebt voor een copyright-metadata-voorinstelling.
Toepassen bij import
Open vervolgens het dialoogvenster Importeren. Druk op Shift+Control+I op pc of Shift+Command+I op Mac. Selecteer een optie in het midden bovenaan, behalve ADD. Ga naar het gedeelte Toepassen tijdens importeren in het rechterdeelvenster. Kies in het menu Metadata Preset de preset die je zojuist hebt gemaakt.
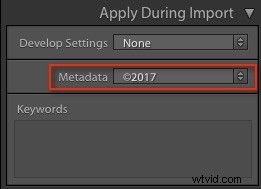
Nadat u een voorinstelling voor metagegevens hebt geselecteerd, onthoudt Lightroom dit voor de volgende keer, zodat u het dialoogvenster Importeren gewoon kunt annuleren. De enige reden waarom het zou veranderen, is als je een andere voorinstelling selecteert, of als je Lightroom-voorkeuren opnieuw worden ingesteld.
Andere toepassingen voor metadata-presets
Dus zo maak je een Metadata Preset. Onthoud dat ze niet alleen beperkt zijn tot copyrightinformatie. Beginnend met de copyright-preset als sjabloon (zodat je deze informatie niet opnieuw invoert), zou je er een kunnen maken voor die dansshow die je aan het opnemen bent. U kunt het bijschrift in de voorinstelling instellen (bijv. Dance Show at Dance Theatreby Dance group op datum maand jaar), en een reeks passende trefwoorden voor de show opnemen.
Als je een modeshoot zou doen, zou je de naam van het model en de release-informatie van het model kunnen opnemen.
Zelfs als u tot nu toe geen metagegevensvoorinstellingen hebt toegepast, kunt u nog steeds de filterbalk in de Lightroom-bibliotheekmodule gebruiken om uw afbeeldingen te sorteren. Selecteer een jaar uit de Datumkolom, in dit geval selecteert u 2017, dan Ctrl/Cmd+A om alles te selecteren, en in het Metadata-paneel selecteert u uw 2017-voorinstelling. Deze informatie wordt toegepast op alle geselecteerde afbeeldingen.
