In dit artikel zal ik Lightroom Collections uitleggen, een zeer krachtige catalogiseerfunctie. We zullen ons concentreren op hoe het gebruik van Lightroom-verzamelingen en verzamelingssets u kan helpen een aanzienlijk portfolio van uw beste werk op te bouwen. Dan gaan we verder met het verschil tussen standaard en slimme voorbeelden en hoe het combineren van slimme voorbeelden met verzamelingen het nog gemakkelijker maakt om uw beste werk te beoordelen en te verwerken. Vervolgens leren we hoe Lightroom Mobile aansluit bij verzamelingen en eindigen we met een paar tips voor het gebruik van beide om uw afbeeldingen te delen. Het is veel informatie (het is een lange), dus zet je schrap.

Eerst een beetje achtergrond
Een jaar geleden had ik het genoegen Lightroom-expert Tim Gray aan het publiek voor te stellen tijdens een fotografieconferentie die werd georganiseerd door een consortium van lokale cameraclubs. Nadat ik hem had voorgesteld, woonde ik zijn seminar bij. Hij vroeg iedereen om hun hand op te steken als ze hun beeldbestanden chronologisch op datum ordenen. Wetende dat de meeste experts het erover eens zijn dat dit een vreselijke manier is om je bestanden te ordenen, gaven maar heel weinig aanwezigen toe dat ze het op deze manier organiseerden. Ik stak mijn hand op, want natuurlijk doe ik dat. Het maakt mijn brein gewoon blij om chronologisch te zijn. Mr. Gray vroeg me hoe ik afbeeldingen ooit op datum kon bijhouden of vinden, dus legde ik uit hoe ik ook Lightroom Collection Sets en Collections gebruikte. Hij lachte me uit en zei dat ik mijn hand moest neerleggen. Hij vond dat ik de dingen niet echt chronologisch had georganiseerd.
Lightroom-collecties gebruiken om uw portfolio's samen te stellen
Het belangrijkste doel van Lightroom Collections is om samenhangende groepen van uw beste afbeeldingen te maken. De naamgeving en hoe u uw afbeeldingen sorteert en organiseert, is aan u, op basis van hoe en wat u fotografeert. De sleutel tot het samenstellen van een portfolio met Collecties is om alleen uw absoluut beste afbeeldingen op te nemen. Als je 10.000 foto's maakt tijdens een fotoreis van twee weken, zijn de foto's die je in je collecties plaatst de top 1%, de beste van het beste. Dit zijn de afbeeldingen die u online deelt, uploadt om als stockfoto's te verkopen, een tentoonstelling of uw werk voorbereidt of afdrukken maakt voor uw eigen muren.
Verzamelingen en verzamelingssets maken
U vindt collecties in de module Ontwikkelen, in het linkerdeelvenster tussen Mappen en Publicatieservices. Om een nieuwe collectie of collectieset aan te maken, klik je op de + (plusteken).
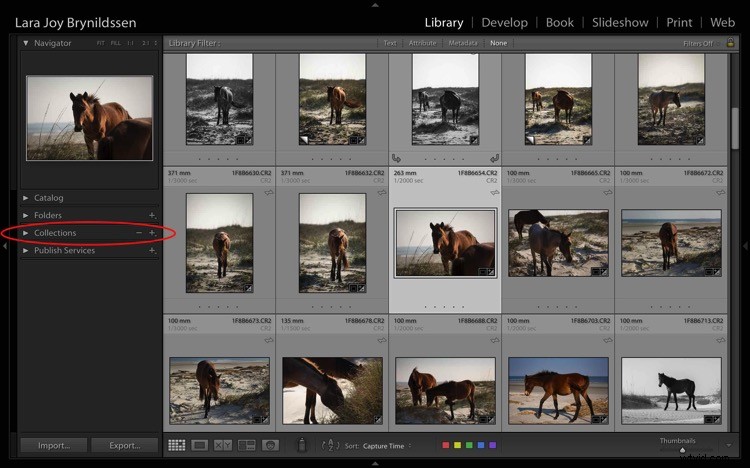
Zodra u op het + (plusteken) klikt, verschijnt er een dialoogvenster. Klik op Collectiesets om een container te maken die meerdere, gerelateerde collecties kan bevatten. Of, als je maar één groep afbeeldingen hebt die nergens anders mee te maken hebben, klik dan op Verzamelingen.
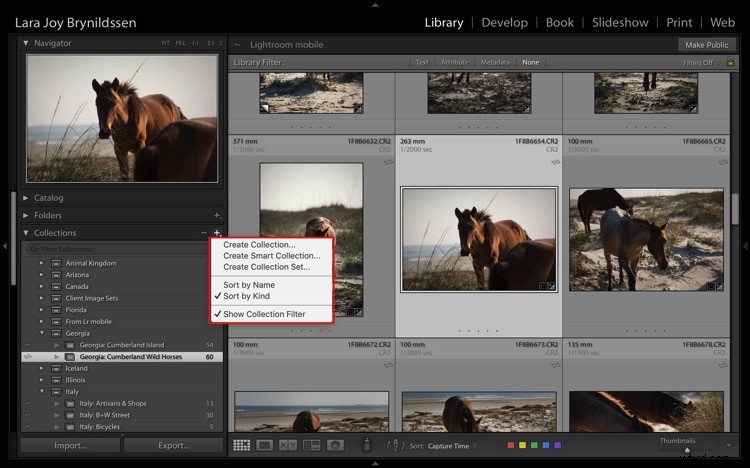
OPMERKING:in dit artikel richten we ons op verzamelingen, niet op slimme verzamelingen, die een beetje anders werken. Lees dit voor meer informatie over dat onderwerp:Slimme verzamelingen maken en gebruiken in Lightroom.
Collecties versus collectiesets
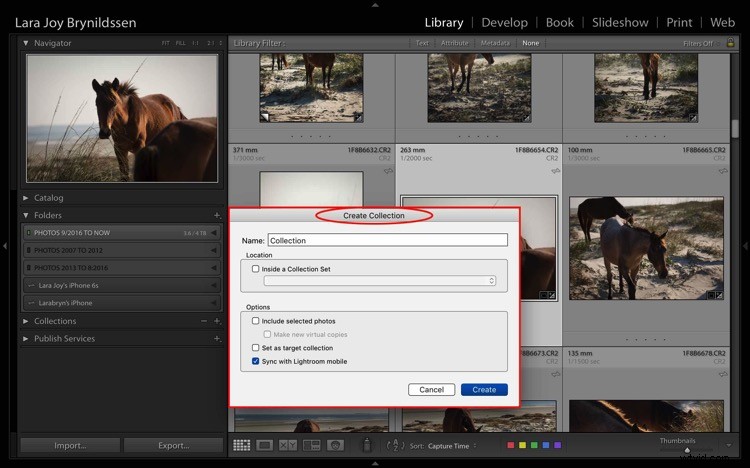
Dit is het dialoogvenster voor het maken van een verzameling.
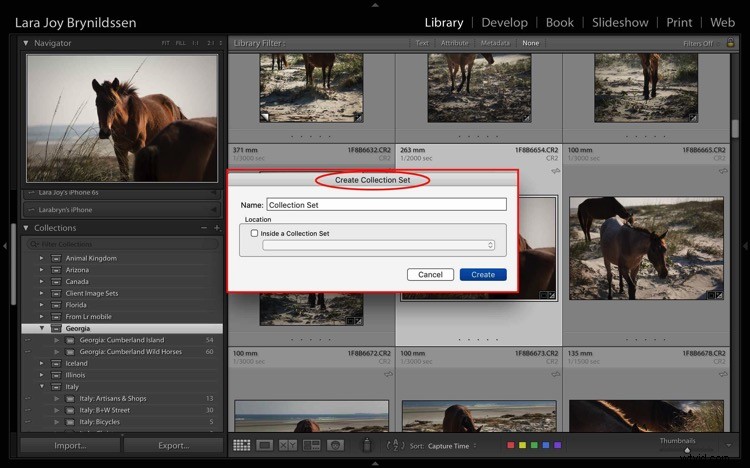
Dit is het dialoogvenster voor het maken van een verzamelingsset.
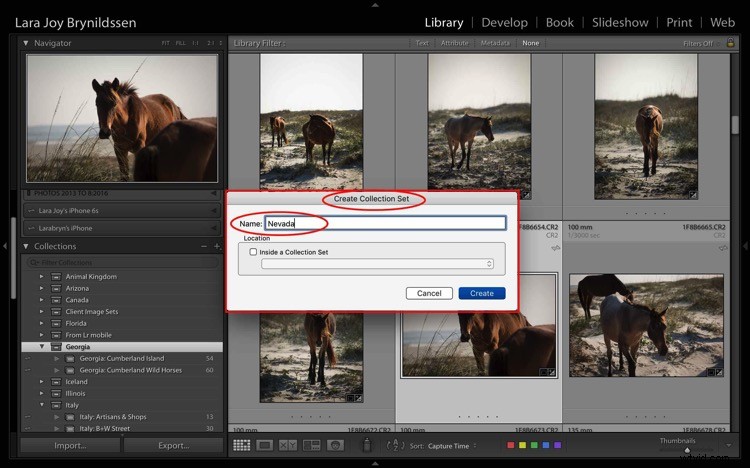
Ik ga binnenkort naar Nevada, dus ik heb een nieuwe collectieset voor Nevada gemaakt. Typ hiervoor de titel van uw collectieset in het eerste vak en klik op Maken.
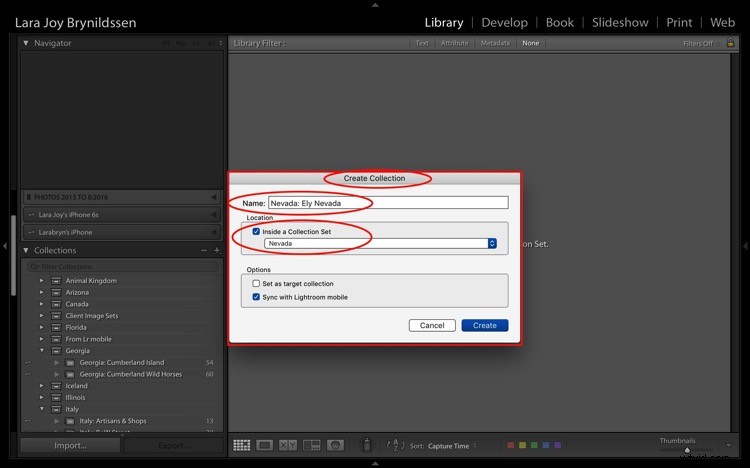
Als ik in Nevada ben, blijf ik in Ely, dus heb ik een collectie gemaakt binnen mijn Nevada-collectieset voor Ely.
Om dit te doen, vinkt u eerst het vakje aan dat aangeeft dat deze collectie zich in de Nevada Collection Set bevindt. Herhaal de titel van je collectieset (bijv. Nevada:Ely Nevada) als je Collecties een titel geeft. Dit is belangrijk omdat het helpt om de bestandsstructuur in Lightroom Mobile te behouden. (Meer details daarover in een paar alinea's.) Zorg ervoor dat u ook het vakje voor Synchroniseren met Lightroom Mobile aanvinkt.
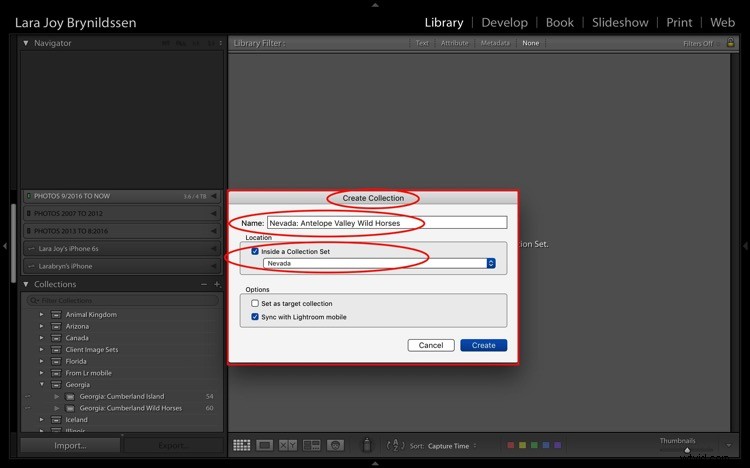
Tweede collectie voor afbeeldingen van wilde paarden.
Ik ga ook de wilde paarden fotograferen in de Antelope Valley HMA, dus heb ik een tweede collectie gemaakt binnen mijn Nevada Collection Set, genaamd Nevada:Antelope Valley Wild Horses (zoals hierboven weergegeven).
Nu kunt u de nieuwe Nevada-collectieset zien op het tabblad Collecties in het linkerdeelvenster (hieronder). Merk op dat het pictogram voor de verzamelingsset lijkt op een grote archiefdoos. De pictogrammen voor de twee collecties erin zijn kleiner, zoals bestandsmappen. Beide zeggen dat ze nul afbeeldingen bevatten omdat ik er nog niets aan heb toegevoegd.
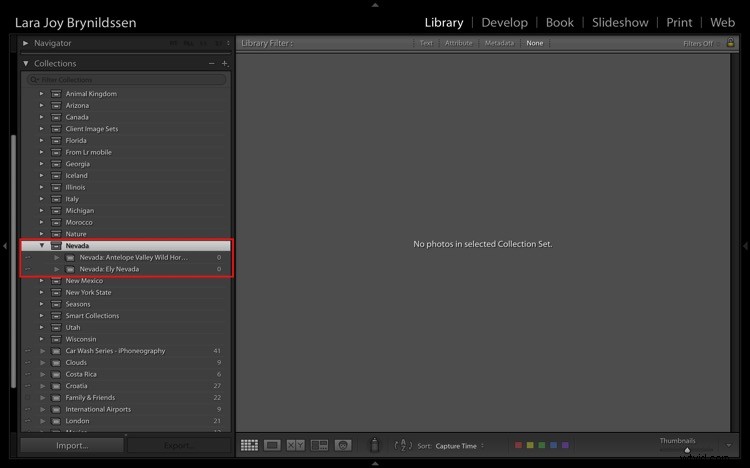
Hoe u uw verzamelingen sets en verzamelingen een naam geeft
Zoals je kunt zien, organiseer ik het vaakst op basis van locatie. My Collection Sets zijn vaak namen van landen of Amerikaanse staten. Dat werkt voor mij omdat ik veel reis om mijn afbeeldingen te maken en ik vaak keer op keer terug ga naar dezelfde plaatsen. Als ik een verzameling van mijn beste afbeeldingen van Italië maak, interesseert het me niet of ik de afbeelding in 2013, 2014, 2015 of 2016 heb gemaakt. Ik ben geïnteresseerd of dit de beste afbeelding is die ik ooit in die regio heb gemaakt van dat onderwerp.
Als je een macro-bloemfotograaf bent, is het misschien logischer om je afbeeldingen een naam te geven op bloemtype en kleur. Je collectieset kan bijvoorbeeld Pioenen heten en je collectienamen zijn Pioenrozen:Roze, Pioenrozen:Wit, Pioenrozen:Paars.
Je zou die naamgevingsstructuur kunnen voortzetten voor alle bloemsoorten die je fotografeert:zinnia's, dahlia's, madeliefjes, enz. Door op deze manier een naam te geven, weet je precies waar je deze kunt vinden als je een verzoek krijgt om een afbeelding van een roze pioenroos. . Klik op je Peonies Collection Set en scroll naar beneden naar de collectie genaamd Peonies:Pink.
Als u uitgebreidere portfolio-achtige collecties wilt hebben, kunt u een collectieset hebben met de naam "Best of". Je collecties kunnen Best of:Peonies, Best of:Zinnias, enz. worden genoemd. Je kunt zelfs een collectie hebben met de naam Best of:All Flowers, wat de meest voortreffelijke macrobloemafbeeldingen zou zijn die je ooit hebt gemaakt.
Collecties Voeg het tweede organisatieniveau toe aan uw bestanden
Kortom, verzamelingen zijn een secundaire organisatiestructuur voor uw afbeeldingen. De eerste (voor mij) is chronologische organisatie. Zie die mappen als archieven. Alle beelden leven daar. Collecties zijn een tweede hulpmiddel om het beste van die afbeeldingen te benutten en ze gemakkelijker te vinden te maken. Hoe je ze noemt, maakt niet zoveel uit als consistentie. Door uw collecties consequent een naam te geven, kunt u optimaal profiteren van hun functies en snel uw portfoliowaardige afbeeldingen vinden.
Zie een collectie als een bladwijzer. Elke keer dat u een verzameling maakt, maakt u in feite een bladwijzer voor de afbeeldingen erin, zodat u ze snel en gemakkelijk kunt vinden door op die verzameling te klikken. U kunt voor elke afbeelding op zoveel verschillende manieren een bladwijzer maken als u wilt door ze aan meerdere verzamelingen toe te voegen. Een bloemafbeelding kan in uw collectie voorkomen met de naam Peony:Pink. Het kan ook in Best of:Pioenen en Best of:All Flowers zijn.
Het belangrijkste doel is altijd om uw beste werk op te nemen. Je wilt nooit klauteren om die geweldige foto te vinden waarvan je denkt dat je die twee jaar geleden in Italië hebt gemaakt, maar je weet niet precies wanneer? Of welke stad? Door Collecties te gebruiken, weet je altijd precies hoe je die geweldige afbeelding kunt vinden die zijn gewicht in goud waard is.
Afbeeldingen toevoegen aan collecties

Nu je weet hoe je collecties maakt en een naam geeft, en waarom ze nuttig zijn, moet JIJ er wat afbeeldingen aan toevoegen. Selecteer eerst een afbeelding. De bovenstaande is van een groep afbeeldingen die ik heb gemaakt tijdens een recente reis naar Georgia (VS). Ik vind het leuk en heb het verwerkt, dus nu selecteer en sleep ik de miniatuur naar de Georgia:Cumberland Island Wild Horses Verzameling. Zodra de naam van de collectie is gemarkeerd, laat je de afbeelding los en deze zal in de collectie vallen.
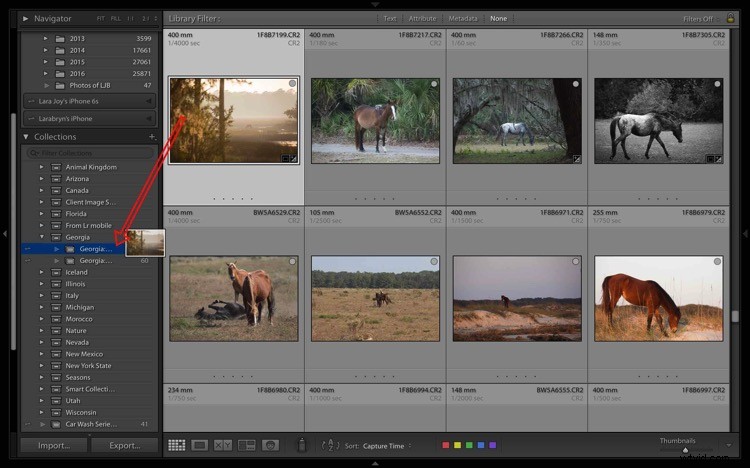
Om een afbeelding uit een verzameling te verwijderen, moet u deze eerst selecteren. Je kunt zien dat het is gemarkeerd in lichtgrijs, wat betekent dat het is geselecteerd. Klik met de rechtermuisknop en wanneer het menu verschijnt, scrolt u naar beneden en selecteert u Verwijderen uit verzameling. Voila! De afbeelding wordt ook verwijderd uit de Lightroom Mobile Collection.
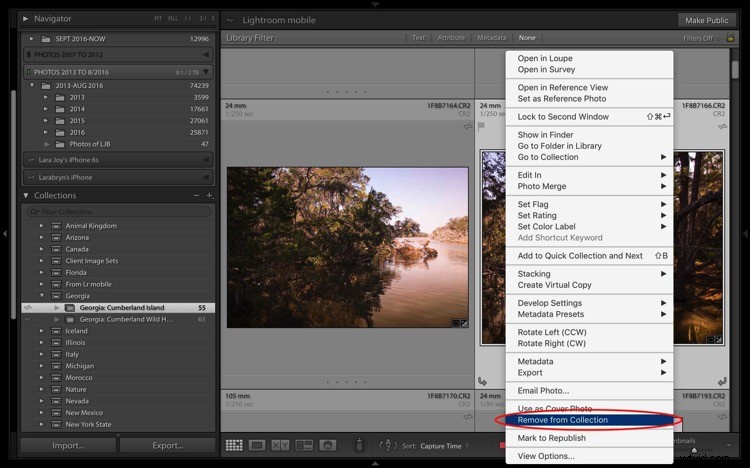
Bonusfunctie die collecties nog nuttiger maakt
Als u door uw collecties bladert en de perfecte afbeelding vindt, maar wenst dat deze in verticaal in plaats van liggend formaat is opgenomen, moet u de originele map kunnen vinden waar uw afbeeldingsbestand zich bevindt. Gelukkig heeft Lightroom een leuk trucje ingebouwd om je te helpen snel naar die map te springen.
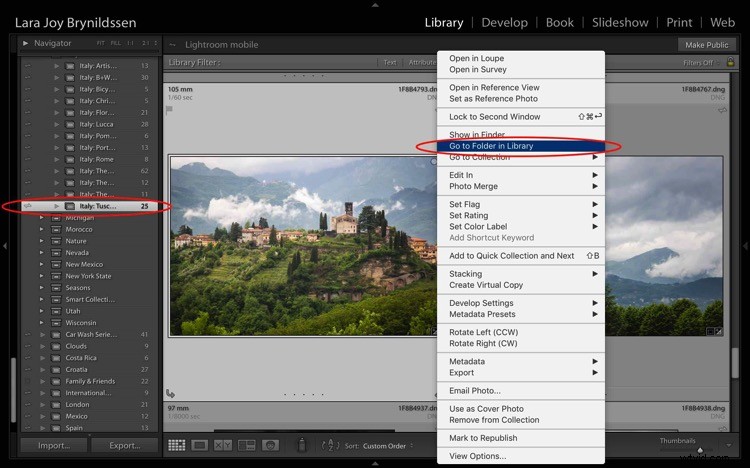
Bijvoorbeeld in de Italië:Toscane-collectie , er is een prachtig landschap dat uitkijkt over Barga met weelderig groen gras en zware wolken op de bergen boven het dorp. Om te controleren of deze afbeelding verticaal beschikbaar is, selecteert u de afbeelding en klikt u met de rechtermuisknop om een menu weer te geven. Scroll naar de bovenkant van het menu en klik op; Ga naar map in bibliotheek.
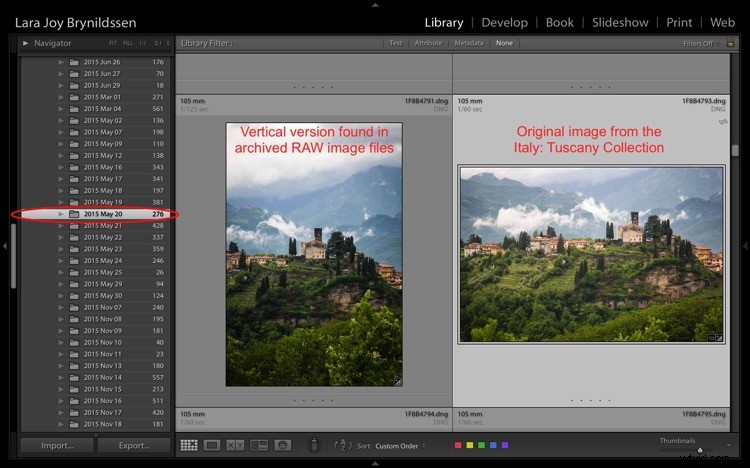
Lightroom neemt ons mee uit de Italië:Toscane-collectie naar de hoofdmap waar alle RAW-afbeeldingen die diezelfde dag zijn gemaakt, daadwerkelijk op de harde schijf staan. U kunt in het linkerdeelvenster zien dat we nu in de map van 20 mei 2015 zijn. Ik beschouw deze mappen als archieven. Ze bevatten alle RAW-afbeeldingen die ik maak, zelfs de zo-zo of degenen die bijna duplicaten zijn van andere, betere afbeeldingen. En – goed nieuws – er is een zeer vergelijkbare afbeelding in een verticale oriëntatie.
Standaardvoorbeelden versus slimme voorbeelden
Telkens wanneer u afbeeldingen uploadt met Lightroom, maakt Lightroom een kleine standaardvoorbeeld. Dit voorbeeld is als een kleine jpeg waardoor het programma je snel je afbeelding kan laten zien. Als je die afbeelding wilt bewerken, moet Lightroom meestal toegang hebben tot het originele afbeeldingsbestand.
Als je maar een paar afbeeldingen hebt, kun je de bestanden op de harde schijf van je computer bewaren, maar aangezien je een fervent fotograaf bent, heb je je afbeeldingen waarschijnlijk op externe schijven opgeslagen. Hoe meer foto's je maakt, hoe meer externe harde schijven je waarschijnlijk hebt met al je foto's. Als je op zoek bent naar je beste Italië-afbeeldingen van de afgelopen 10 jaar, moet je misschien door afbeeldingen op vier harde schijven kijken. Dat kan een beetje onpraktisch worden. Om dit probleem op te lossen, maakt u slimme voorbeelden voor alle afbeeldingen die u in uw collecties hebt georganiseerd.
Een slim voorbeeld maken
Om een Smart Preview te maken, klikt u op het pictogram naast de originele foto in het rechterzijpaneel. Er verschijnt een dialoogvenster. Klik op Slimme voorvertoning bouwen.
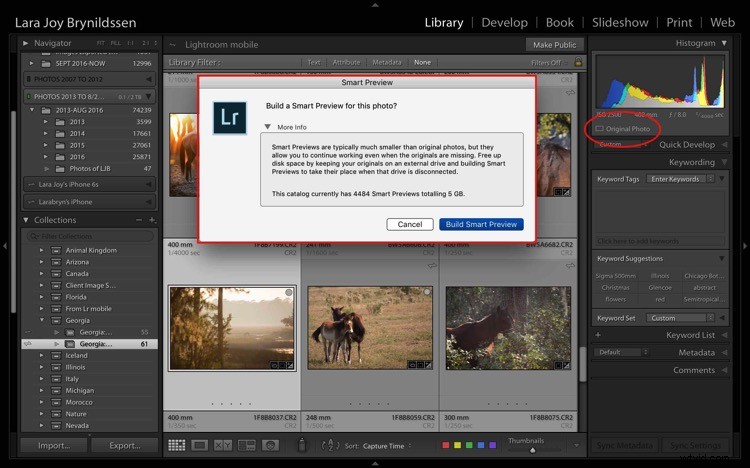
Nu kunt u in het rechterzijpaneel zien dat het pictogram is gewijzigd en dat de tekst nu Origineel + Smart Preview is .
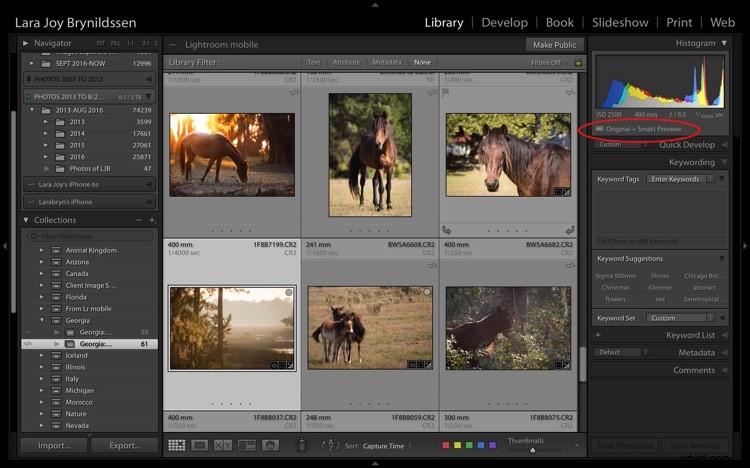
Een Smart Preview is een grotere jpeg dan de Standard Preview. Het voordeel is dat het op uw computer staat met uw Lightroom Catalog-bestanden. Een Smart Preview neemt veel minder ruimte in beslag dan een daadwerkelijk afbeeldingsbestand, maar het bevat nog steeds voldoende informatie om de afbeelding op uw scherm te vergroten, de details te vergroten en zelfs te verwerken in Lightroom Develop Module. Alle wijzigingen die u aanbrengt in de Smart Preview, worden overgedragen naar uw originele afbeelding zodra u ook uw harde schijf aansluit.
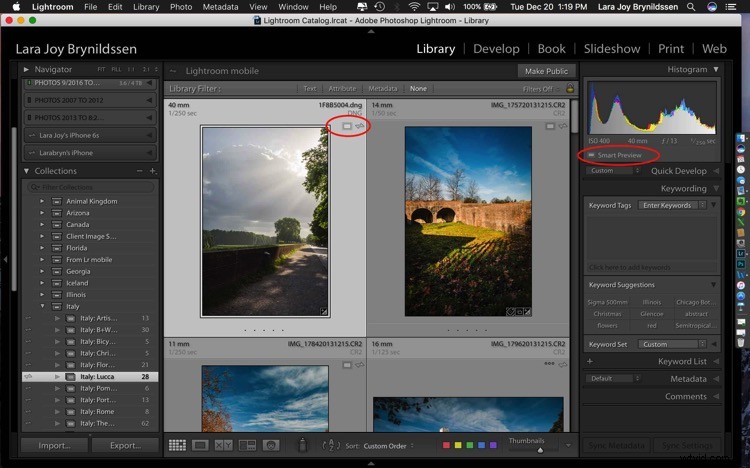
Dit bestand is een slimme voorvertoning. Je kunt het pictogram op de afbeelding zien en ook in het zijpaneel aan de rechterkant.
Als u op dat pictogram klikt, geeft Lightroom een dialoogvenster weer dat u laat weten dat de afbeelding niet beschikbaar is, maar dat Lightroom weet waar deze moet zijn. Als ik in dit geval de externe harde schijf aansluit en op Lokaliseren klik, zal Lightroom de afbeelding voor mij vinden. Merk op dat LR me ook vertelt dat ik de afbeelding kan verwerken zonder het origineel, wat precies is wat ik wil.
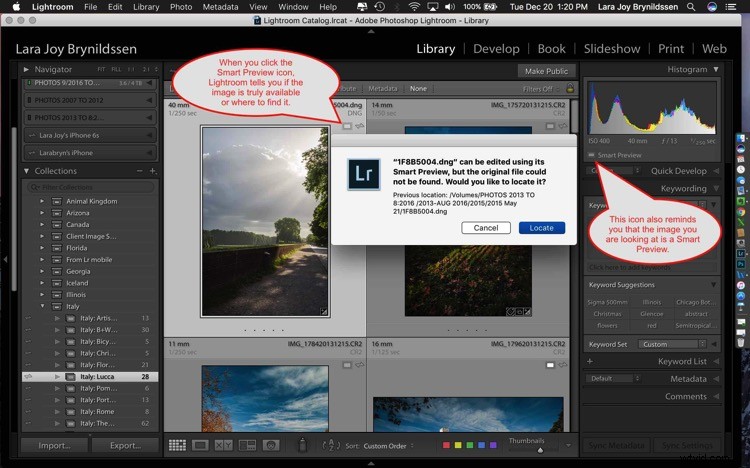
OPMERKING: U kunt een afbeelding niet exporteren als u alleen vanuit een Smart Preview werkt. Je kunt het ook niet bewerken buiten Lightroom (zoals Bewerken in Photoshop).
Hier kunt u zien dat aangezien de externe harde schijf voor deze afbeelding op de computer is aangesloten, het volledige afbeeldingsbestand beschikbaar is. Lightroom toont het Smart Preview-pictogram niet in de rasterweergave omdat u met het eigenlijke bestand werkt. In het zijpaneel aan de rechterkant laat LR zien dat er voor deze afbeelding een Smart Preview beschikbaar is.
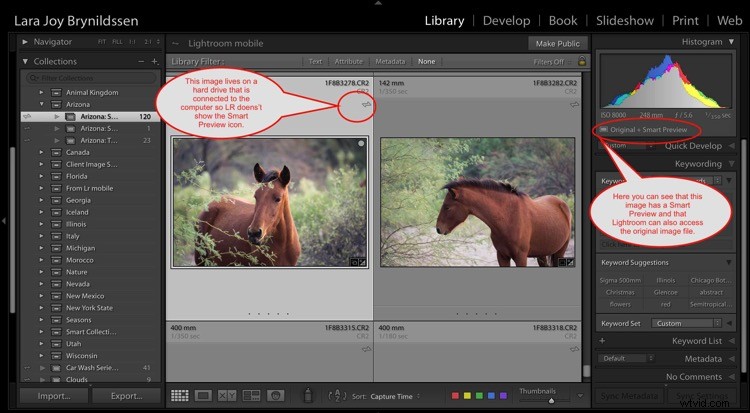
Hoe zijn slimme voorbeelden nuttig?
Stel dat u afbeeldingen afdrukt voor een solotentoonstelling en uw afbeeldingen van Italië wilt laten zien. U hoeft niet door de 25.000 afbeeldingen op uw diverse externe harde schijven te ploeteren. Het enige wat u hoeft te doen is Lightroom openen, op Verzamelingen klikken en naar uw verzameling Italië-verzamelingen scrollen.
Omdat u voor al uw afbeeldingen Smart Previews hebt gemaakt, hoeft u niet eens de harde schijven met de daadwerkelijke afbeeldingen op uw computer aan te sluiten. Dit is de sleutel tot het koppelen van Smart Previews aan collecties. Zelfs als je externe harde schijven thuis staan en je maar vijf minuten hebt voordat je weer aan het werk gaat, kun je beginnen met het selecteren van tentoonstellingsbeelden op je laptop. Zodra u thuis bent en verbinding kunt maken met uw externe harde schijven, kunt u de selectie voltooien en beginnen met afdrukken.
Hoe Lightroom Mobile aansluit bij de functie Collecties
Als u een Adobe Creative Cloud-lid bent, krijgt u zoveel meer functies dan constante updates voor Photoshop en Lightroom. Een van die functies is Lightroom Mobile. De mobiele app heeft niet de verwerkingskracht van de volledige versie, maar ik gebruik hem meestal niet om afbeeldingen te bewerken, dus dat is geen probleem voor mij. Ik gebruik het voornamelijk om mijn beste afbeeldingen altijd binnen handbereik te hebben.
Synchroniseren met Lightroom Mobile
Als u wilt synchroniseren met Lightroom Mobile, moet u zijn aangemeld bij uw Adobe CC-account (Creative Cloud) en moet Sync zijn ingeschakeld. Klik op uw naamplaatje in de linkerbovenhoek om ervoor te zorgen dat u bent aangemeld en Sync is ingeschakeld. Mijn naambordje is aangepast, op het jouwe zou eenvoudig Lightroom kunnen staan. Hier kunt u zien dat Gezichtsdetectie en Adres opzoeken zijn uitgeschakeld, maar dat Synchronisatie is ingeschakeld. Als je ooit in de war bent over de aan- en uit-posities, beweeg dan je cursor over het vak of de driehoek. Er verschijnt een dialoogvenster om u te laten weten of die functie aan of uit staat.
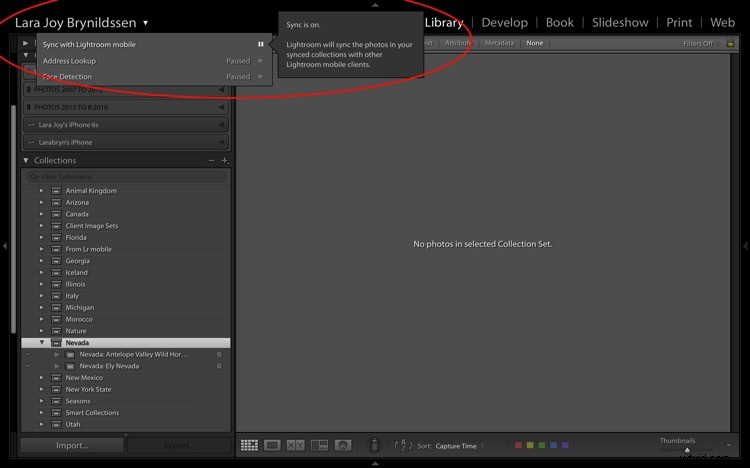
Aan de linkerkant van elke collectie staat een dubbelzijdige pijl (zie hieronder). Dit geeft aan dat deze collecties worden gesynchroniseerd met Lightroom Mobile.
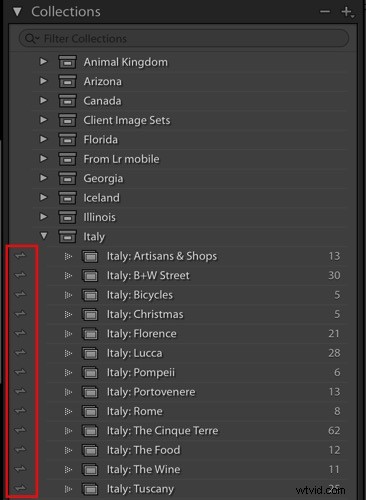
U kunt Synchroniseren met Lightroom Mobile in- en uitschakelen door op deze pijl te klikken. Wanneer u synchronisatie uitschakelt, controleert Lightroom dit nogmaals en laat u weten dat deze afbeeldingen ook van Lightroom Mobile worden verwijderd.
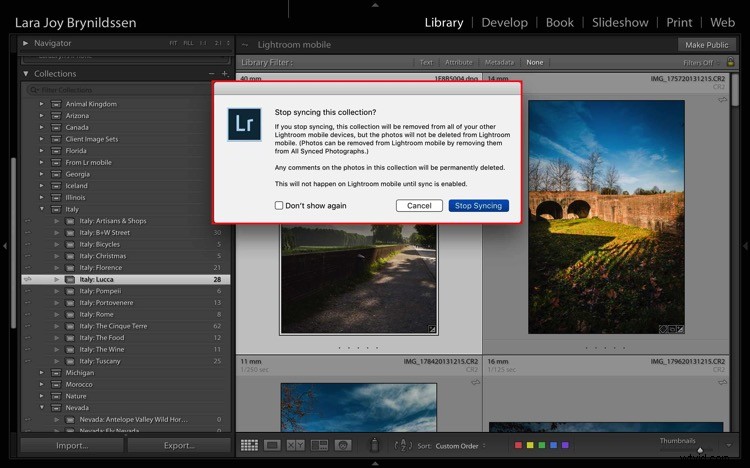
Als u Synchroniseren met Lightroom Mobile ingeschakeld laat, synchroniseert Lightroom de afbeeldingen in uw collecties met de mobiele app. Dit is een goed moment om de app op je telefoon en tablet te installeren als je dat nog niet hebt gedaan. Nu je de mobiele app hebt geïnstalleerd en bent ingelogd, zal je telefoon of tablet bezig zijn om kopieën van die collecties te pakken te krijgen.
Terwijl Lightroom Mobile werkt, ziet u dat het cloudpictogram in de linkerbovenhoek drie bewegende stippen heeft. Wanneer de stippen niet meer bewegen, moet de mobiele app worden gesynchroniseerd met uw desktop of pc.
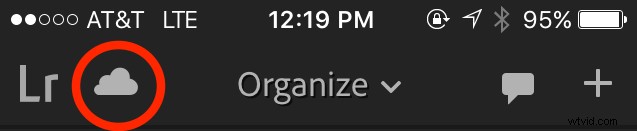
Weet je nog dat we eerder een Nevada Collection-set maakten? En vervolgens een Nevada:Ely Nevada-collectie en een Nevada:Antelope Valley Wild Horses-collectie creëerden? Hier zijn ze in Lightroom Mobile.
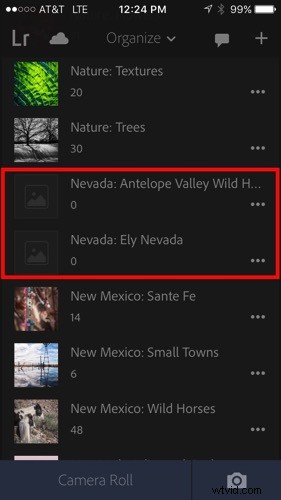
We hebben ook veel met de Italy Collection Set gewerkt en je kunt al die mappen hier in de mobiele app zien.
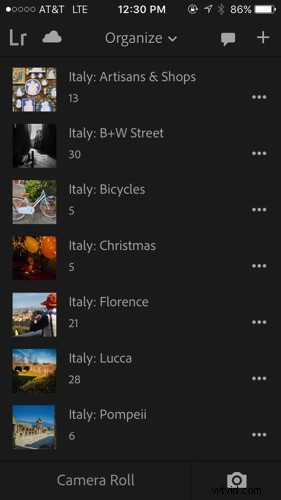
Wanneer u op een van de mappen klikt, bijvoorbeeld Italië:Lucca, ziet u dat de afbeeldingen precies hetzelfde zijn als op de desktopversie.

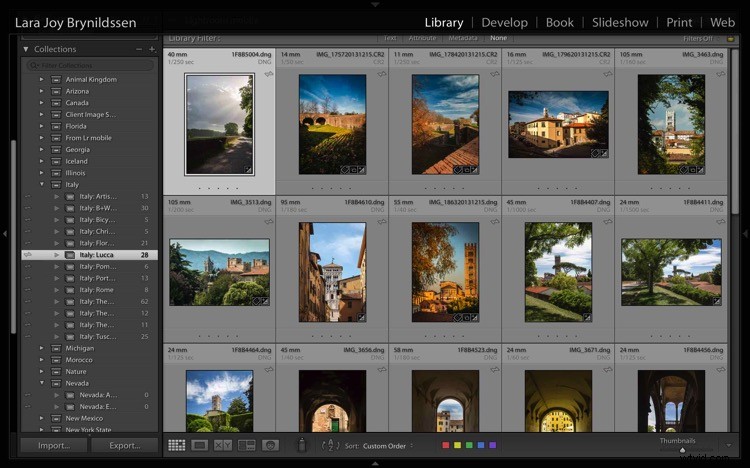
Waarom collectienamen belangrijk zijn in Lightroom Mobile
Weet je nog toen we onze collectiesets en collecties op de desktopversie installeerden? We herhaalden de naam van de collectieset in elke collectie. Het lijkt een beetje onhandig om het op die manier te doen, maar hopelijk nu we in Lightroom Mobile zijn, kun je zien waarom we ervoor hebben gekozen om dingen op die manier te noemen. Lightroom Mobile heeft geen collectiesets. In plaats daarvan organiseert de mobiele app alles alfabetisch op titel.
Als we de naam van de collectieset niet hadden herhaald toen we onze collecties een naam gaven, zouden de namen niet specifiek genoeg zijn. Ik weet bijvoorbeeld misschien niet welke afbeeldingen er in een bestand met de naam Artisan Shops staan als ik niet weet dat die winkels zich in Italië bevinden. Als iemand (d.w.z. een uitgever, klant, galeriehouder, vriend of collega-fotograaf) je Italië-afbeeldingen wil zien, kun je, door je aan deze ietwat onhandige naamstructuur te houden, de app op je telefoon openen, het alfabet naar Italië scrollen en laat ze de belangrijkste groep afbeeldingen zien.
OPMERKING: U kunt de organisatiemethode in Lightroom Mobile daadwerkelijk wijzigen door op het menu Organiseren te klikken. Voor ons doel om portfolio's van uw beste werk samen te stellen, kunt u het beste vasthouden aan de standaard, alfabetiseren op titel.
Collecties gebruiken om afbeeldingen te delen vanaf de desktopversie van LR
Voor velen van ons is het delen van onze afbeeldingen de kern van waarom we doen wat we doen. Lightroom heeft een aantal handige functies rechtstreeks in Collecties ingebouwd om het zo gemakkelijk mogelijk te maken om onze portfolio's te delen.
Laten we beginnen met de desktop of volledige versie van Lightroom. De eerste manier waarop we een verzameling of portfolio met afbeeldingen kunnen delen, is door met de rechtermuisknop op een verzameling te klikken. Laten we klikken op Italië:Lucca. Er verschijnt een dialoogvenster. Klik op Lightroom Mobile-links. Klik vervolgens in het tweede dialoogvenster, onder Privélink, op Weergeven op internet.
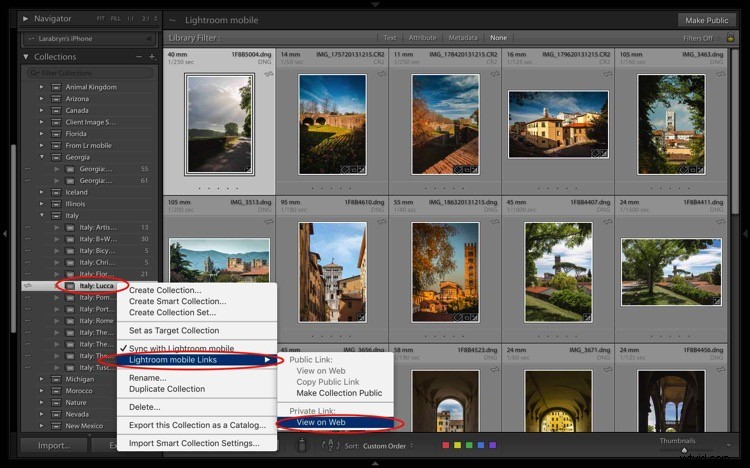
Dat brengt ons online naar Adobe.com. Als u niet bent aangemeld, moet u zich nu aanmelden. Je kunt dat nogmaals zien, we zitten in dezelfde collectie als waar we begonnen. Het heeft dezelfde titel en de afbeeldingen staan in dezelfde volgorde. U kunt eenvoudig delen door op het pictogram Gedeeld te klikken, een vak met een pijl die eruit steekt.
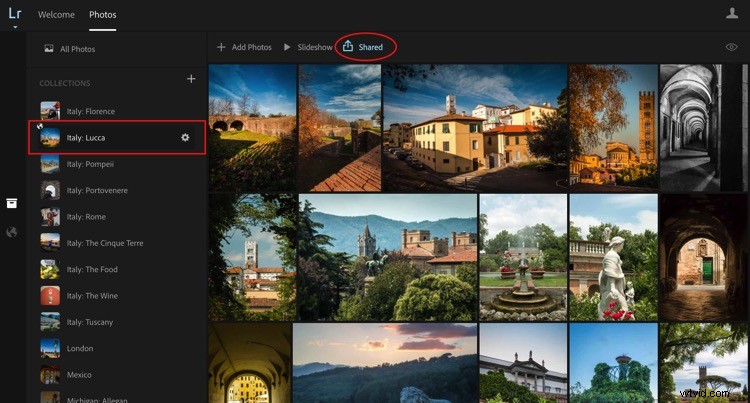
Zodra u op dat pictogram klikt, verschijnt er een ander dialoogvenster. Dit dialoogvenster geeft u een link om te delen. Hier is de link naar mijn Italië:Lucca-collectie. https://adobe.ly/2h76GJn. Er zijn ook een paar opties die u kunt kiezen om aan te geven hoeveel van uw afbeeldingen u wilt delen.

Afhankelijk van waar je je verzameling deelt en waarom het enige vakje dat ik je zou aanraden bijna nooit aan te vinken, Downloads toestaan is. Als je er de voorkeur aan geeft om voor je werk te worden gecrediteerd en betaald te worden, vink dit vakje dan NIET aan en sta niemand toe je afbeeldingen te downloaden.
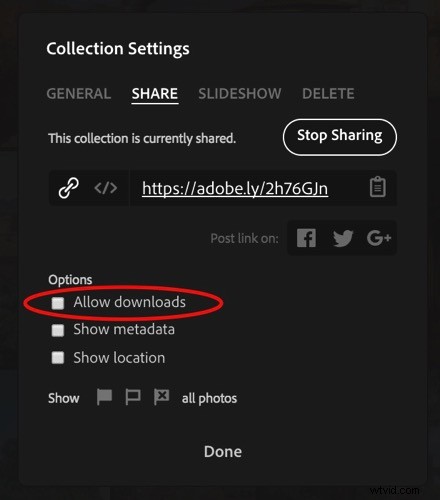
Je kunt je hele collectie ook delen op Facebook, Google+ of Twitter. Tik op het pictogram voor uw favoriete sociale-mediasite en volg de aanwijzingen. Lightroom plaatst de link naar je hele collectie.
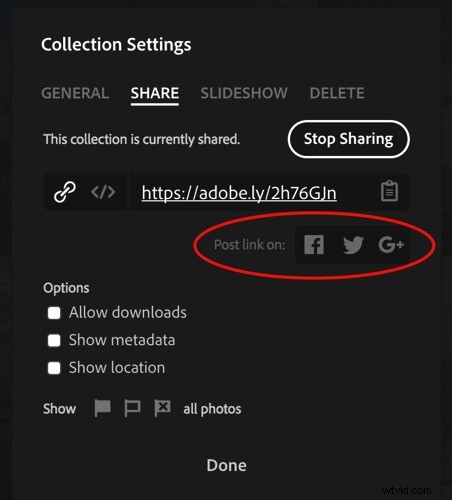
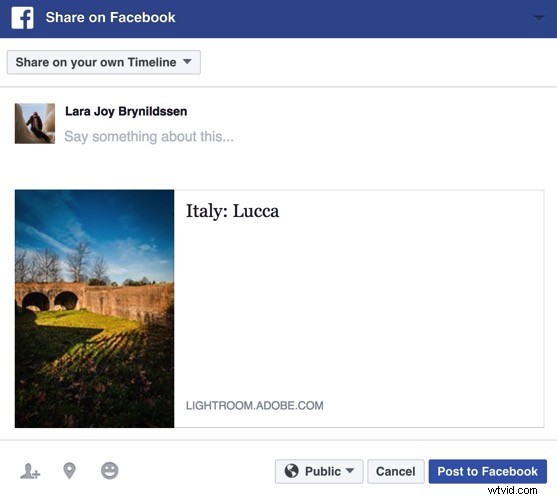
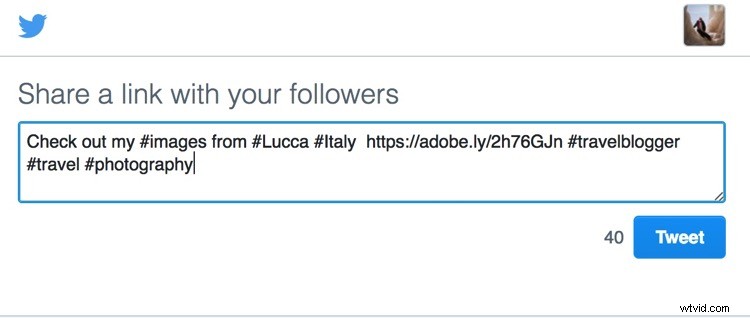
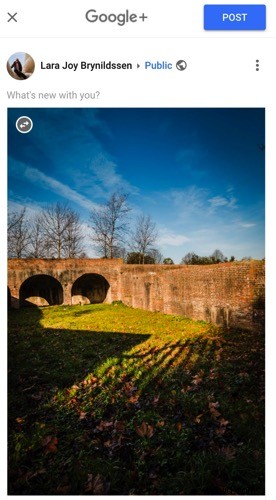
Een andere manier waarop u uw afbeeldingen vanaf de desktop of de volledige versie van Lightroom kunt delen, is door op de knop Openbaar maken in de rechterbovenhoek te klikken.
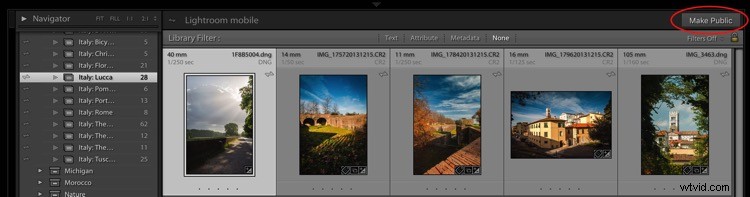
Zodra u op die link klikt, genereert Lightroom een openbare link.
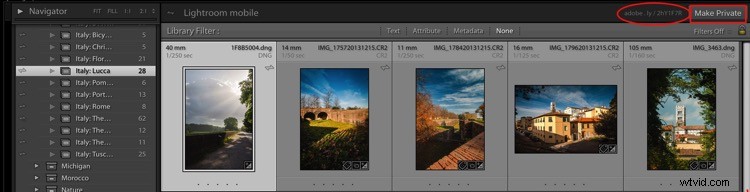
Wanneer u op een openbare link klikt, brengt Lightroom u opnieuw naar Adobe.com, alleen deze keer bent u niet de enige die deze kan zien. Iedereen die online is, kan je openbare collectie zien als een webgalerij. Om de collectie weer privé te maken, klik je op de knop met de tekst Privé maken.
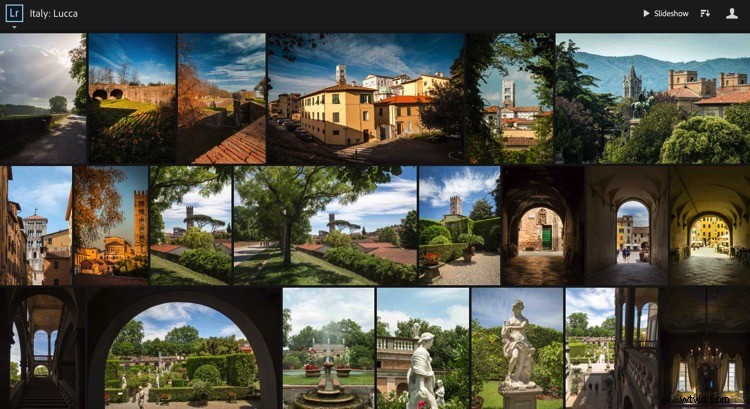
Verzamelingen gebruiken om afbeeldingen van Lightroom Mobile te delen
Je kunt ook op bijna exact dezelfde manier delen vanuit Lightroom Mobile, met dezelfde opties.
Hier hebben we de Italy:Lucca Collection. Wanneer u op de Share-knop tikt (het vak met de pijl die eruit steekt), opent u een dialoogvenster. Tik op Verzameling delen. Er verschijnt een ander dialoogvenster met de mogelijkheid om de collectie openbaar te maken door onderaan het dialoogvenster op Delen te tikken. Als je van gedachten verandert, tik je op Delen opheffen.
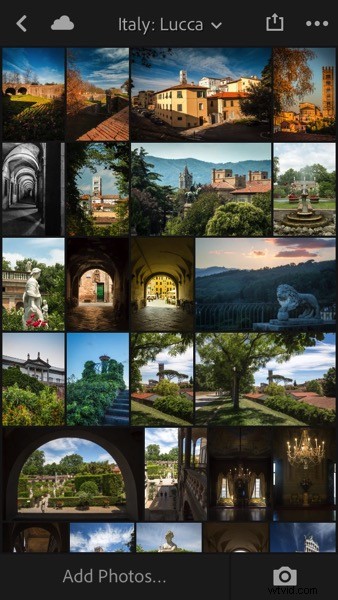
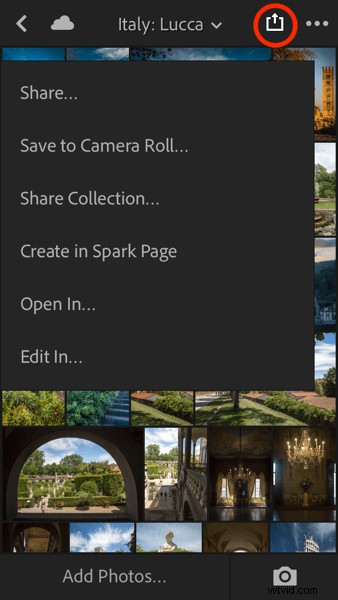
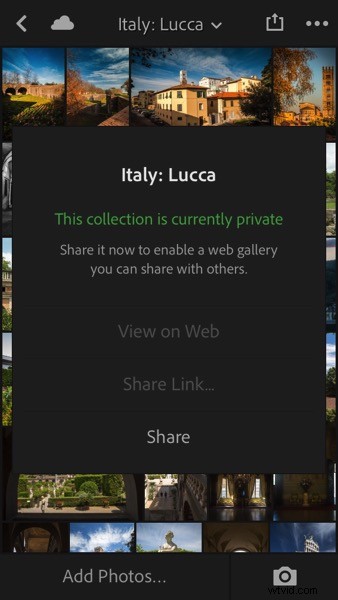

Waarom heb je deze links eigenlijk nodig?
Op dit moment denk je misschien dat het best cool is om deelbare links naar je collecties te hebben, maar dat je ze niet echt nodig hebt. Dat brengt ons terug bij het idee om een portfolio op te bouwen. Of je nu een amateurfotograaf bent die hoopt ooit prof te worden, of dat je een zeer serieuze liefhebber bent, het bouwen van een portfolio zal je helpen je fotografie te verbeteren.
Meer dan dat, door uw portfolio te delen, kunt u feedback krijgen over wat u denkt dat uw beste afbeeldingen zijn. Als je een vertrouwde mentor hebt, kun je een link naar een van je collecties met haar delen, ze kan de afbeeldingen bekijken, reageren en je kunt haar feedback gebruiken om te verbeteren.
Deze links kunnen ook worden gebruikt om de afbeeldingsbestanden van je shoot te delen als je een professional bent en met klanten werkt. Als je je reisfoto's wilt verkopen, kun je een link delen met een lokaal toerismebureau of naar een reismagazine wanneer je een verhaal pitcht. Of, als je met vrienden in Italië was en je wilt dat ze zien waarom je altijd 30 pond aan camera-uitrusting bij je hebt als je op reis gaat, stuur ze dan een link naar een van je Italië-collecties. Ze zullen de reis opnieuw beleven terwijl ze door je foto's scrollen en misschien zelfs aanbieden om wat van je spullen mee te nemen de volgende keer dat je samen reist.
Delen op Instagram vanuit Lightroom Mobile
Uw opties voor delen van Lightroom Mobile zijn vergelijkbaar met de opties voor delen van de volledige desktopversie en omvatten ook Facebook, Twitter en e-mail. Een van de beste manieren om de Lightroom Mobile-app te gebruiken, is door te delen op Instagram. Aangezien uploads naar Instagram alleen vanaf je telefoon kunnen worden gedaan, is het altijd een beetje een truc om ze op een snelle, gemakkelijke manier naar je telefoon te krijgen als je afbeeldingen van je DSLR wilt delen. Lightroom Mobile is de perfecte oplossing.
Mijn Instagram-feed bevat alleen afbeeldingen van paarden, dus laten we naar Arizona springen:Salt River Wild Horses Collection. Klik op de afbeelding die u wilt delen. Tik op de Share-knop (het vak met de pijl die eruit steekt). Tik in het dialoogvenster dat wordt geopend op Delen…. Tik vervolgens in het dialoogvenster Afbeeldingsgrootte op een van beide (het maakt niet zoveel uit voor Instagram). Klik ten slotte in het volgende vak dat wordt geopend op het pictogram Importeren met Instagram.

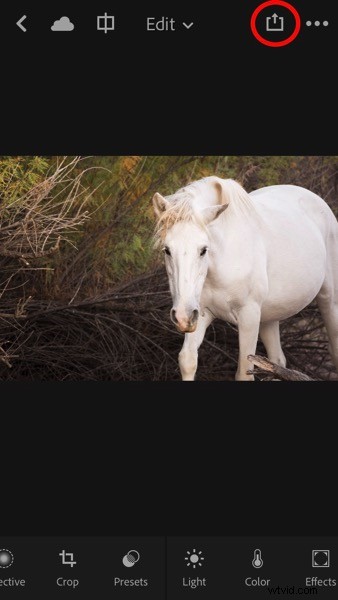
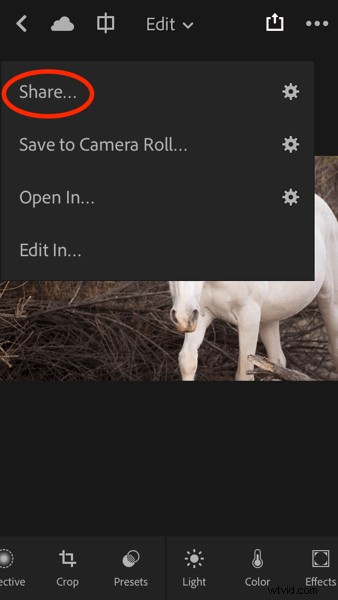
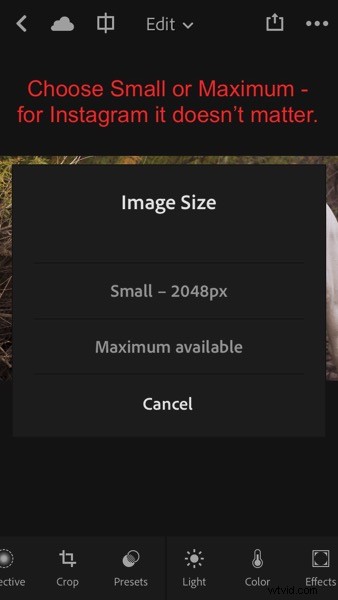
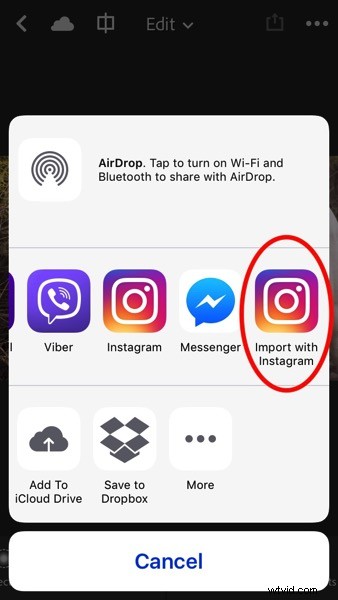
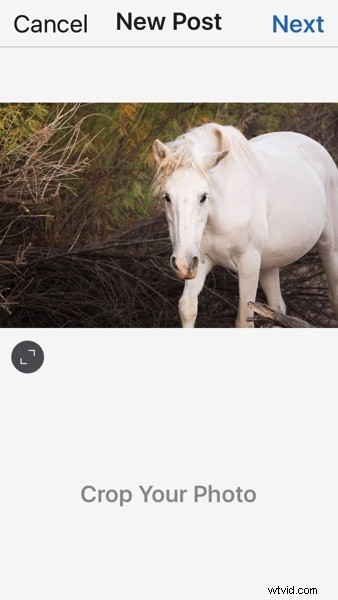
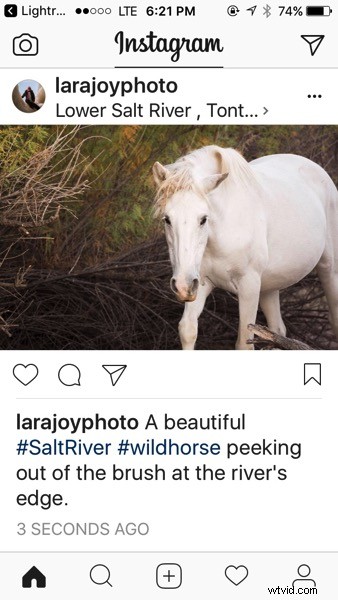
Mogelijk ziet u ook een pictogram met alleen Instagram. Ik gebruik die niet omdat het minder opties geeft. De knop Importeren met Instagram brengt je rechtstreeks naar de app met alle native opties voor Instagram. Nu ben je helemaal klaar. Bijschrift en hashtag zoals je normaal zou doen en ga je gang.
OPMERKING: Ik heb die afbeelding zojuist op Instagram gepost. Zoek het op en geef het wat liefde, zodat ik je bonuspunten kan geven als je dit hele lange artikel helemaal hebt gelezen.

Zolang u consequent synchroniseert met Lightroom Mobile, kunt u uw afbeeldingen gemakkelijk dagelijks op Instagram delen en uiteindelijk wordt uw feed een levend portfolio van uw beste afbeeldingen.
Hoe gebruikt u Lightroom Collections-sets en -verzamelingen?
Het doel van dit artikel was om u te laten zien hoe u Lightroom Collections instelt en gebruikt om uw portfolio samen te stellen, om het nut van Smart Previews te demonstreren, om te verduidelijken hoe u kunt synchroniseren met Lightroom Mobile, plus een paar tips over het gebruik van Collections om uw afbeeldingen te delen .
Gebruik je Lightroom-collecties? Werken deze ideeën voor jou?
Deel met mij in de reacties hieronder. Ik zou graag willen weten hoe u uw portfolio's opbouwt en deelt.
