Gebruik je je productfotografie op Etsy? Of heb je een klein bedrijf en moet je je aanbod op je website laten zien?
Voor deze doeleinden is Adobe's Lightroom een uitstekend nabewerkingsprogramma. Het is intuïtiever en gemakkelijker te leren dan Photoshop.
In dit artikel laten we u zien hoe u Lightroom gebruikt om productfotografie te verwerken.
Waarom Adobe Lightroom?
Op geen enkele manier is Lightroom inferieur aan Photoshop. Het is gewoon anders.
Photoshop is een pixeleditor. De aanpassingen die u aanbrengt, zijn van invloed op de afzonderlijke pixels van het digitale bestand.
Lightroom is een globale editor. Het maakt aanpassingen globaal, dat wil zeggen, aan het hele beeld. Het is beperkt in wat het kan doen om specifieke delen van de afbeelding te corrigeren.
Je kunt geen composities maken in Lightroom, zoals je kunt doen in Photoshop.
Dit is het geval voor sieradenfotografie. Het sieraad is gefotografeerd met verschillende aanpassingen aan de verlichting.
Verschillende afbeeldingen worden vervolgens in Photoshop op elkaar gestapeld om één perfect beeld te creëren.

Lightroom kan dit niet, maar u kunt nog steeds geweldige resultaten behalen. Het heeft veel functies om uw productfotografie te verbeteren en te corrigeren.
Een ander geweldig voordeel van het gebruik van Lightroom is dat u uw bewerkingen kunt 'synchroniseren'. U kunt de instellingen die u op één afbeelding hebt toegepast, kopiëren naar een hele reeks afbeeldingen. Dit bespaart je veel tijd bij het bewerken van je foto's.
Voor dit bericht zal ik je door een bewerking van de onderstaande afbeelding leiden in de Ontwikkelmodule van Lightroom.

Het histogram
Het is belangrijk om een basiskennis van het histogram te hebben. Op die manier kun je de belichting en tonen in je afbeelding aanpassen.
Een histogram brengt het toonbereik van een afbeelding in kaart. Helderheid wordt weergegeven in een grijsschaal. Elke pixel in de afbeelding krijgt een waarde toegewezen.
Zwart is aan de linkerkant, terwijl wit aan de rechterkant is. U kunt de grijstinten daartussen vinden.
De verdeling van de tonen in het histogram vertelt u over de algehele belichting van de afbeelding.
Een grote piek in een van deze gebieden betekent dat de afbeelding veel pixels bij die bepaalde dichtheid. Een open opening in het histogram betekent dat er geen pixels zijn met die dichtheid.
Controleer of je een sterke piek hebt aan het zwarte of witte uiteinde van het histogram. Als je dat doet, kan je afbeelding onderbelicht of overbelicht zijn.
Dit hangt af van de individuele afbeelding en de look die je zoekt. Een opname in donkere en humeurige stijl, zoals de foto die hier wordt getoond, heeft veel pixeldichtheid aan het donkere uiteinde van het spectrum.
Over het algemeen zien de meeste afbeeldingen er het beste uit als ze zowel donkere als lichte waarden bevatten. Anders kunnen ze contrast missen en er plat uitzien.
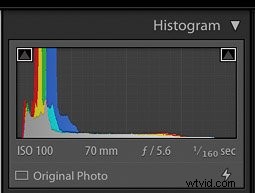
Bijsnijden
Het is een goed idee om uw afbeelding bij te snijden en recht te trekken voordat u algemene aanpassingen gaat maken.
Zorg er eerst voor dat uw afbeelding er recht uitziet.
Ik heb mijn productafbeelding gemaakt op een rustieke achtergrond die bedoeld is om een picknicktafel na te bootsen .
Dit kan een uitdagend type achtergrond zijn om recht op te schieten. En meestal moet het worden aangepast in Lightroom.
Zoals je kunt zien aan mijn recht-uit-camera-afbeelding hieronder, lijken de lijnen scheef.
Ik gebruikte een statief met een verlengarm boven je hoofd en nam zorg ervoor dat mijn camera zo vlak mogelijk is. Maar het was niet genoeg.
Om een afbeelding recht te trekken, begin je in de Transform paneel en klik op Auto.
Als dit niet werkt, kun je een van de andere instellingen proberen, of het handmatig doen onder de Crop Tool .
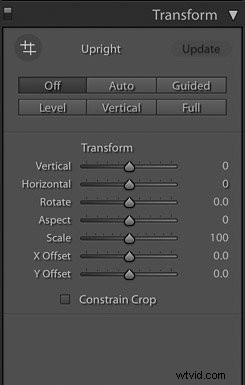

Toegang krijgen tot de Crop Tool klik in Lightroom op het rastersymbool onder het histogram in het bovenpaneel. Of druk op R voor de sneltoets.
Hiermee kunt u uw afbeelding bijsnijden door de hoeken met uw cursor naar binnen te halen.
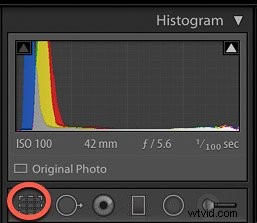
Houd er rekening mee dat wanneer het slot op het slotsymbool is gesloten, het gereedschap elke kant van de afbeelding gelijkmatig.
Als u een vrije vorm wilt bijsnijden, klikt u erop om deze te ontgrendelen.
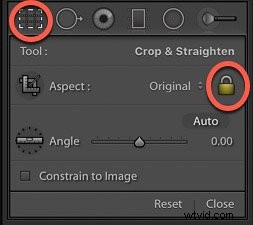
Als de tool voor bijsnijden is geactiveerd, kunt u op O klikken voor de snelkoppeling om verschillende compositie-overlays weer te geven. Deze omvatten de Phi Grid of Golden Spiral.
Een tip is om iets breder te schieten dan je wilt voor je eindresultaat. Op die manier kun je je compositie in de postproductie aanpassen.
Je kunt er ook voor kiezen om je afbeelding bij te snijden tot een bepaalde beeldverhouding, zoals 4×5 of vierkant voor Instagram.
Vlekverwijdering
De tool voor het verwijderen van vlekken helpt u een schoon productbeeld te creëren. U kunt het aan het einde of aan het begin van uw workflow gebruiken.
Het verwijdert alle stof dat op uw sensor is verschenen of andere kleine onvolkomenheden van uw afbeelding.
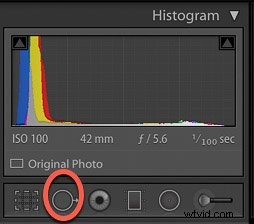
Klik op de tool voor het verwijderen van vlekken en verplaats deze naar het gebied waar u de fout wilt verwijderen en klik opnieuw.
Het zal pixels uit een nabijgelegen gebied samplen en ze vervangen.

Witbalans
Ik raad aan om je witbalans in de camera in te stellen. Of je kunt fotograferen met een grijskaart en deze aanpassen in de nabewerking.
Hiermee worden onjuiste kleurzwemen verwijderd. En het zorgt ervoor dat je wit en kleuren nauwkeurig worden weergegeven.
Je kunt je witbalans ook corrigeren in Lightroom. Pak het pipet en klik op een gebied in de afbeelding dat neutraal lijkt.

Hiermee wordt de kleurtemperatuur in de hele afbeelding aangepast. Je kunt het achteraf aanpassen als het niet helemaal is zoals je wilt.
Het is niet zo precies als de andere opties. Het kan goed werken voor afbeeldingen die niet veel wit bevatten of die niet op een witte achtergrond zijn gemaakt.
Belichting en contrast
Belichting is van invloed op de helderheid van het toonbereik in je afbeelding.
Ik maak deze aanpassing in eerste instantie vaak. Ik kan het terugschalen als ik wat andere aanpassingen heb gemaakt.
Voor donkere en humeurige afbeeldingen onderbelicht ik meestal een beetje in de camera, zodat ik uiteindelijk geen schaduwdetails verlies tijdens het bewerken.
Je kunt verhoog het contrast in het Basispaneel of in het Tooncurve-paneel. Ik kom hier zo dadelijk op terug. Je wilt altijd op zijn minst een beetje contrast toevoegen, aangezien digitale RAW-bestanden van nature plat zijn.
Hoogtepunten en schaduwen, wit en zwart
Dit paneel is waar je misschien veel moet tweaken voordat je genoegen neemt met een laatste blik. Het geeft je een preciezere balans van tonen dan alleen te vertrouwen op de schuifregelaar Belichting.
Controleer of de heldere gebieden er modderig uitzien of dat de schaduwen nog meer licht nodig hebben. Verplaats de schuifregelaars naar punten waar de afbeelding er over het algemeen goed uitziet.
U moet waarschijnlijk uw belichtingsschuifregelaar opnieuw aanpassen nadat u in dit gebied wijzigingen heeft aangebracht.
In mijn productfoto hadden de hoogtepunten een beetje een boost. De schaduwen waren ook te licht voor de look waar ik naar streefde, namelijk een donkere en rustieke look.
Ik bracht de highlights naar beneden en versterkte de blanken. Ik heb ook de zwarten naar beneden gehaald om de ideale balans te creëren voor de esthetiek die ik zocht.


Helderheid, levendigheid en verzadiging
Duidelijkheid is een belangrijke schuifregelaar in Lightroom bij het bewerken van productfotografie. Het geeft je beeld contrast in de middentonen en voegt randdetail toe.
Voor product- en stillevenfotografie kun je je helderheid nog verder vergroten. Het hangt af van het gewenste resultaat.
Ik heb de mijne ingesteld op +16 voor de onderstaande afbeelding.
Levendigheid is ook een belangrijke schuifregelaar in de nabewerking van voedsel- en productfotografie.
Het is een betere bewerkingstool dan verzadiging omdat het subtieler is. Het past de minder verzadigde kleuren aan. Zonder de reeds verzadigde kleuren te versterken.
Levendigheid zal eerst de verzadiging van de gedempte kleuren versterken en daarna de andere kleuren. Het past de minder verzadigde tonen aan zonder de reeds verzadigde tonen te verzadigen.
Of u de verzadigingsschuifregelaar daadwerkelijk gebruikt, hangt af van de afbeelding. Over het algemeen werkt een conservatieve benadering het beste bij het bewerken van productfotografie. Het is gemakkelijk om de verzadiging te overdrijven.
Als je besluit om deze schuifregelaar te gebruiken, schuif hem dan een beetje op, tot ongeveer +5 of +6.
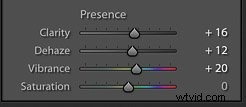

Nieuwe gebruikers vinden de Tone Curve vaak een uitdaging, maar het is een van de krachtigste tools in Lightroom.
De Tooncurve is een grafiek die in kaart brengt waar de tonen in uw afbeeldingen liggen.
De onderste as van de Tooncurve begint met Schaduwen helemaal links. Het eindigt met Hoogtepunten helemaal rechts.
De middentonen vallen in het midden, in een bereik van donkerder tot lichter. Ze worden donkerder naarmate je lager gaat en helderder naarmate je hoger op de as komt.
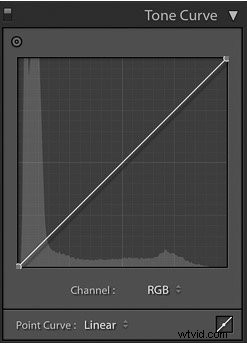
Je kunt de lichtheid en duisternis van je tonen regelen. Pas de puntcurve zelf of de regiocurve aan.
De regio heeft schuifregelaars voor elk deel van het toonbereik. Terwijl u elke schuifregelaar sleept, veranderen zowel de curve als de afbeelding.
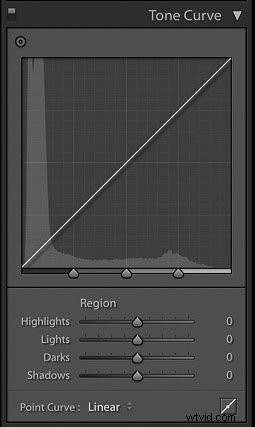
Als u aanpassingen wilt maken met de puntcurve, klikt u op het gebied dat u wilt beïnvloeden. Dit zal een ankerpunt creëren om de toon te regelen.
Als u het punt omhoog sleept, wordt die toon lichter; door het naar beneden te slepen wordt het donkerder.
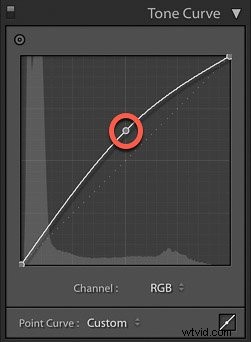
Beoordeel de middentonen in je afbeelding om te zien of ze al helder zijn. Zo niet, klik dan op het midden van de tooncurve en breng het punt naar boven.
Als ze te helder zijn, brengt u de curve naar beneden. Controleer de andere delen van uw afbeelding.
Meestal zult u merken dat uw ronding eruitziet als een zachte S.
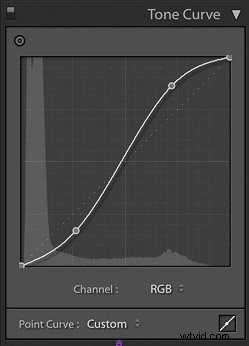
U zult ook merken dat er een RGB-optie is in het rechterondergedeelte van het punt curve.
Hiermee kunt u de rode, groene en blauwe kanalen afzonderlijk bewerken. Het voert dezelfde soorten aanpassingen uit aan helderheid en duisternis. Maar het doet dit op elke afzonderlijke kleur.
Dit kan handig zijn als je een kleur afzonderlijk wilt bewerken of je afbeelding een bepaalde kleur wilt geven.
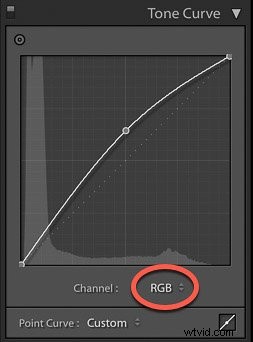
Je kunt tonen ook rechtstreeks uit de afbeelding kiezen. Gebruik de Gerichte aanpassingstool .
Deze bevindt zich in de linkerbovenhoek van de Tooncurve.
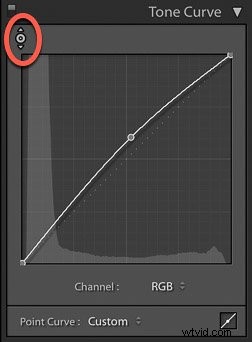
Klik erop en beweeg de cursor over de afbeelding. De tool toont u de tonen onder het dradenkruis. Als u erop klikt en het omhoog en omlaag over de afbeelding sleept, heeft u invloed op de tonen zoals die onder het dradenkruis.
Als u bijvoorbeeld verticaal sleept op een gebied met lichte pixels, worden alle hooglichten van uw afbeelding aangepast.

Als je net begint met het leren van de tooncurve, speel dan eens met de regioschuifregelaars . Let op hoe de verschillende schuifregelaars de curve beïnvloeden.
Welke benadering u ook kiest, zorg ervoor dat u het histogram in de gaten houdt terwijl u wijzigingen aanbrengt. Op deze manier zorgt u ervoor dat u geen belangrijke details verliest.
HSL-aanpassingen
HSL staat voor Hue , Verzadiging , en Luminantie . Hier breng je de kleuren in Lightroom in evenwicht.
Kleuraanpassingen zijn meestal subjectiever dan toonaanpassingen. Dit komt omdat kleur een foto een sfeer geeft.
Er zijn twee manieren om kleuraanpassingen in dit paneel aan te brengen. Je kunt ze allemaal tegelijk aanpassen onder HSL/Alle .
Of elke kleur afzonderlijk onder de Kleur tabblad bovenaan het paneel.
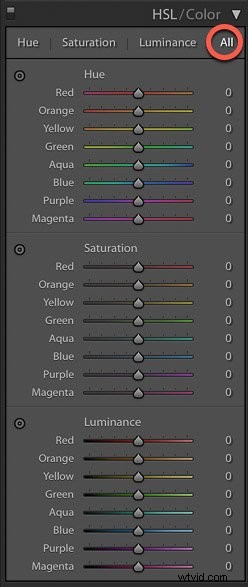
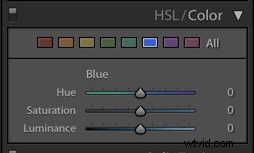
De Tint Op het tabblad of gedeelte bovenaan het paneel kun je kiezen hoe warm of koel je wilt dat elke kleur in je afbeelding is.
Ik vind bijvoorbeeld dat groen er bijna altijd uit ziet. Ik schuif de greens iets meer naar links of naar rechts om ze er realistischer uit te laten zien.
Als u meer warmte, dus meer geel, aan uw greens wilt toevoegen, schuift u deze naar links. Voor een koelere tint, schuift u deze naar rechts om meer blauw toe te voegen.
De schuifregelaar Verzadiging in het basispaneel past de kleur van de hele afbeelding aan. Maar de verzadigingsschuifregelaars passen hier elke kleur afzonderlijk aan.
Als je een kleur aanpast om meer verzadigd te zijn, heeft dit invloed op de verzadiging van die bepaalde kleur in de hele foto.
Of je nu in de basis werkt paneel of het HSL-paneel, verzadiging vereist een lichte hand.
Ten slotte heeft Luminantie invloed op de helderheid van de kleur. Deze schuifregelaars zijn waardevoller dan de verzadigingsschuifregelaars, dus werk hier eerst mee.
Bewerken in Lightroom draait helemaal om balans. Hetzelfde geldt voor het werken met de instellingen voor Tint, Verzadiging en Luminantie.
Ruis
Ruis is de korrel die in een afbeelding kan voorkomen.

Het is geen probleem als je fotografeert met kunstlicht.
Als je werkt met natuurlijk licht, kan er korrel in uw afbeeldingen verschijnen. Of je fotografeert met een hogere ISO, of je hebt niet genoeg licht op je sensor gekregen.
Als je met de schuifregelaar Ruis in Lightroom werkt, wordt de korrel tot een minimum beperkt. En het geeft je afbeelding een vloeiender uiterlijk.
Maar pas op dat je de schuifregelaar niet te hoog duwt, want dit kan resulteren in een plastic look.
Vignettering na het gewas en dehaze
Als je een donkerdere, humeuriger afbeelding bewerkt, is een vignet na het bijsnijden een must!
Je maakt de buitenste hoeken van het frame donkerder. Hierdoor wordt de blik van de kijker naar het midden van de afbeelding en je onderwerp getrokken.
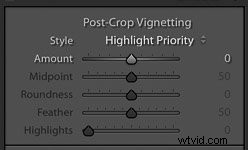
Verplaats de schuifregelaar naar links om donkerder te worden. Als je het naar rechts schuift, krijg je een lichtwit kader.
De schuifregelaar voor het midden bepaalt hoe ver de donkere randen naar het midden van je foto komen.
Veren bepaalt hoe zacht of hard je vignet is zal eruitzien.
Een zachter vignet ziet er aantrekkelijker uit dan een hard, "spotlight"-effect.
Verscherpen
Verscherpen zou de laatste bewerkingsstap moeten zijn. Het voegt contrast toe tussen pixels en randen. Dit voegt op zijn beurt meer definitie toe en zorgt voor een meer verfijnde look.
Maar pas verscherping niet toe op het hele beeld.
Bij productfotografie heeft het niet veel zin om de rekwisieten en de achtergrond te verscherpen.
De focus ligt op het product. Dus dat is wat je verscherpt.
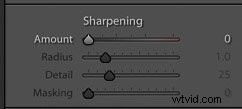
Om dit in Lightroom te doen, maskeert u de afbeelding om de gewenste delen van de afbeelding te selecteren slijpen. Houd de Alt/Option . ingedrukt ingedrukt terwijl u op Maskeren klikt in het deelvenster Verscherpen.
Lightroom laat u in het wit zien waar de verscherping wordt toegepast. Je afbeelding ziet eruit als een röntgenfoto.
Schuif deze naar rechts. Hoe verder u naar rechts gaat, hoe minder de afbeelding wordt verscherpt.
Hier is een screenshot met het verscherpingsmasker toegepast op +70. Ik wilde de achtergrond niet verscherpen. Alleen de details van mijn product, met name de belettering op mijn productpot.
U zult merken dat u in het bereik van +70-80 zult zitten voor het verscherpen van dit soort fotografie.

Exporteren en opslaan
Zodra u tevreden bent met uw bewerking, is het tijd om uw afbeelding te exporteren en op te slaan.
Lightroom heeft alle wijzigingen bijgehouden die u heeft aangebracht. Je kunt deze wijzigingen altijd ongedaan maken door een stap terug te doen in het geschiedenispaneel.
Je kunt zien dat ik aan een virtuele kopie heb gewerkt. Dit betekent dat ik mijn bestand heb gedupliceerd, zodat ik het origineel in mijn Lightroom-filmstrip zou hebben voor het geval ik het nodig zou hebben.
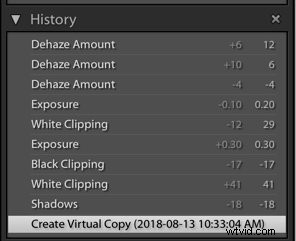 Als u een virtuele kopie wilt maken, gaat u naar het tabblad Foto en kiest u 'Virtuele kopie maken'. U ziet een duplicaat van uw afbeelding in de filmstrip.
Als u een virtuele kopie wilt maken, gaat u naar het tabblad Foto en kiest u 'Virtuele kopie maken'. U ziet een duplicaat van uw afbeelding in de filmstrip.
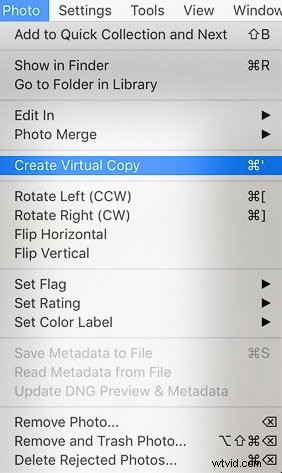
Om het bestand op uw computer op te slaan, klikt u op het Bestand tabblad in de linkerbovenhoek van uw scherm en kies Exporteren .
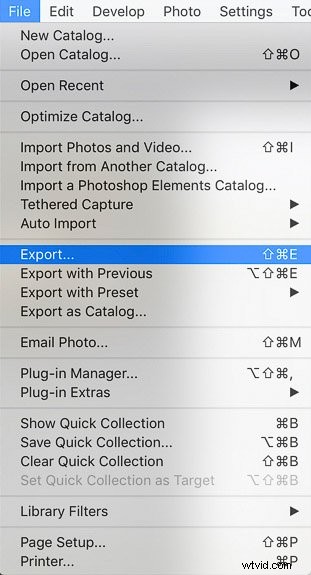
Er verschijnt een venster waarin u de informatie invoert over hoe u het bestand wilt opslaan. Bepaal in welke map je het wilt opslaan onder het tabblad Exportlocatie.
Ik heb bijvoorbeeld alle afbeeldingen die ik voor dit bericht heb gebruikt, opgeslagen in een map met de naam "Expertfotografie".
Bepaal welke bestandsinstellingen je gaat gebruiken. Als u uw afbeeldingen voor het web gebruikt, kiest u JPEG met sRGB als uw kleurruimte. Voor sRGB hoeft de typische resolutie slechts 72 pixels per inch te zijn.
Als je een afbeeldingsbestand een bepaalde afmeting nodig hebt, kun je 'Resize to fit' aanvinken en de inches of pixels enz. specificeren.
Druk op Exporteren en Lightroom slaat je afbeelding op met de instellingen die je hebt toegepast op je doelmap.
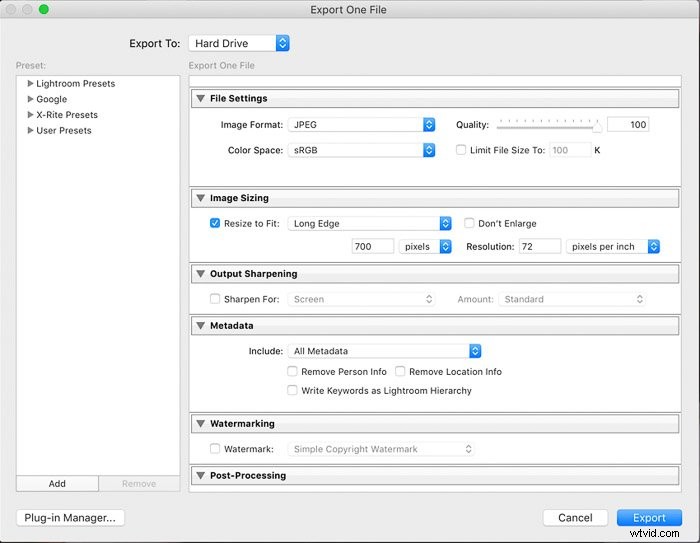
En hier is de laatste afbeelding!

Niet drastisch anders dan waarmee ik begon. Al met al een meer gebalanceerde en verfijnde foto die past bij mijn stijl van fotograferen.
Je kunt dezelfde stappen gebruiken en ook wit licht en luchtige afbeeldingen benaderen.
Het einddoel van productfotografie is schone afbeeldingen met prachtig licht en een subtiele hand als het gaat om bewerken.
Hiervoor is Lightroom alles wat je nodig hebt.
