
Wat is de Lightroom-tooncurve? Hoe werkt het? En hoe kun je het gebruiken om je foto's te bewerken?
De tooncurve is een van de krachtigste tools van Lightroom, maar als je het nog nooit eerder hebt gebruikt, kan het behoorlijk verwarrend zijn; dat is waar dit artikel van pas komt.
Hieronder leg ik alles uit wat je moet weten over de tooncurve, waaronder:
- Een eenvoudige uitleg van de functie van de Tooncurve
- Een duidelijke, beknopte handleiding voor het bedienen van de grafiek en schuifregelaars van de Curve
- Hoe u de curve kunt aanpassen voor verbluffende resultaten tijdens het bewerken
Klinkt goed? Laten we er dan meteen in duiken!
Wat is de tooncurve in Lightroom?
De Lightroom-tooncurve is een op grafieken gebaseerd hulpmiddel waarmee u de tonen . kunt aanpassen en kleuren van precieze delen van een afbeelding. De meeste fotografen gebruiken het om extra contrast toe te voegen, maar je kunt altijd het tegenovergestelde doen en een interessant contrastarm effect creëren.
Nu heeft de Tooncurve een grafiek die overeenkomt met de tonen in uw afbeeldingsbestand. Grafiekpieken aan de linkerkant komen overeen met schaduwen, grafiekpieken aan de rechterkant komen overeen met hooglichten en grafiekpieken in het midden komen overeen met middentonen. (Dit is net als het Lightroom-histogram.)
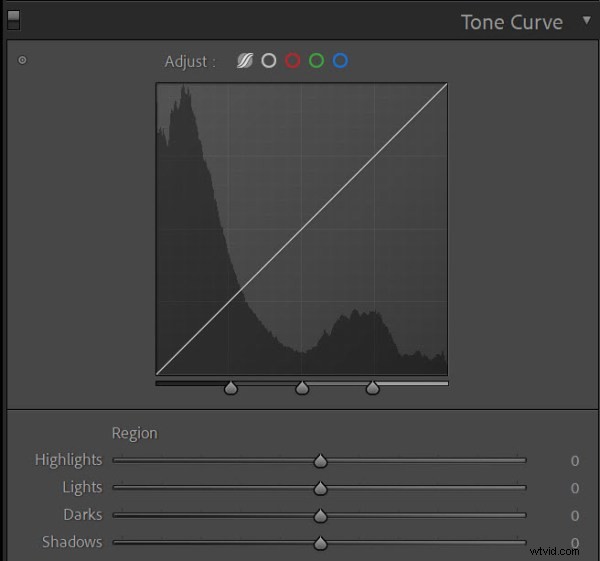
De Tooncurve heeft ook een lijn (of curve ), die zich uitstrekt van de linkerbenedenhoek tot de rechterbovenhoek. Deze lijn komt ook overeen met tonen in het afbeeldingsbestand - het linkerdeel van de lijn komt overeen met de schaduwen en het rechterdeel van de lijn komt overeen met de hooglichten - behalve dat het instelbaar is . Door de lijn naar boven te verschuiven, verhelder je de bijbehorende tonen. En door de lijn naar beneden te schuiven, verdonker je de corresponderende tonen.
Merk op dat u delen van de lijn naar boven kunt aanpassen terwijl u andere delen van de lijn naar beneden duwt; de hele regel doet niet in dezelfde richting moeten worden afgesteld. Dit is in feite wat de Tooncurve zijn kracht geeft:je kunt de schaduwen helderder maken terwijl de hooglichten donkerder worden, de middentonen donkerder maken terwijl de hooglichten helderder worden, enzovoort.
De Lightroom Tone Curve gebruiken:stap voor stap
De Tone Curve lijkt misschien ingewikkeld, maar het is eigenlijk vrij eenvoudig. In deze sectie geef ik duidelijke instructies voor het wijzigen van een afbeelding met de Tooncurve:
Stap 1:Zoek het Tone Curve-paneel
Ga naar de Lightroom Develop-module om aan de slag te gaan met het bewerken van tooncurves.
Blader aan de rechterkant door je tools totdat je het Tone Curve-paneel vindt; zorg ervoor dat het paneel is uitgevouwen en u de Tooncurve-grafiek kunt zien:

Stap 2:pas de tooncurve aan met de schuifregelaars
Zoals ik hierboven heb uitgelegd, komt de tooncurvelijn overeen met beeldtonen - dus door de lijn aan te passen, kunt u de tonen in uw bestand aanpassen.
U kunt de tooncurve nu op twee manieren aanpassen:
- U kunt nauwkeurige delen van uw afbeelding targeten met schuifregelaars (parametrische curve)
- Je kunt punten aan de curve toevoegen en ze op en neer verplaatsen (Puntcurve)
Als je net begint, raad ik aan om te werken met de op sliders gebaseerde parametrische curve. Het is eenvoudig te gebruiken en ook nog eens behoorlijk intuïtief.
Zorg ervoor dat de optie Parametrische curve is geselecteerd:
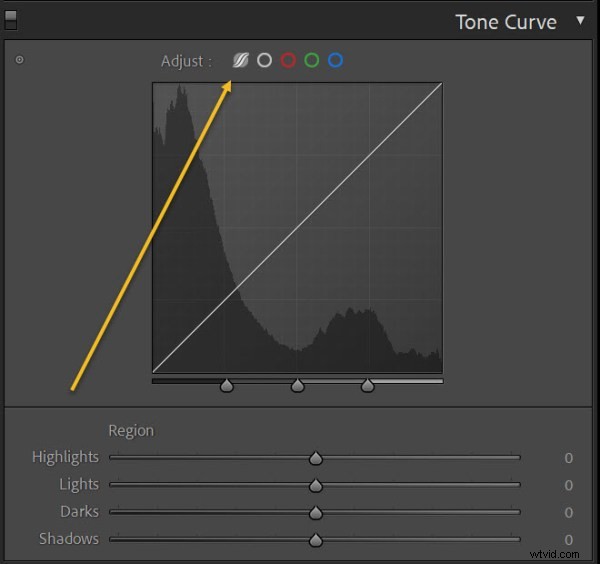
Sleep vervolgens op de schuifregelaars om de afbeelding aan te passen. Hooglichten en lichten komen overeen met de helderdere delen van de opname, terwijl schaduwen en donkere delen overeenkomen met de donkere delen van de opname. Om de getroffen regio's te zien, kunt u uw cursor altijd over de relevante schuifregelaar bewegen:
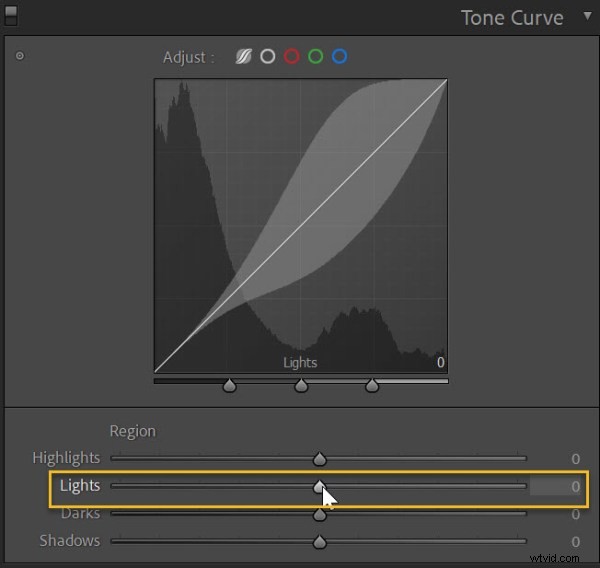
Terwijl u de schuifregelaars aanpast, ziet u uw afbeelding veranderen en ziet u ook de tooncurve veranderen. Door de lichten te versterken, worden de lichtere delen van het beeld helderder en wordt het rechterdeel van de lijn omhoog verplaatst:

En als u vervolgens de schuifregelaar Schaduwen laat vallen, worden de donkere delen van de afbeelding donkerder (en het linkerdeel van de lijn valt weg):

Merk op dat u ook rechtstreeks op de parametrische curve kunt klikken en slepen. Dit komt overeen met het aanpassen van de schuifregelaars (en terwijl u de curve sleept, worden de bijbehorende schuifregelaars ook aangepast):
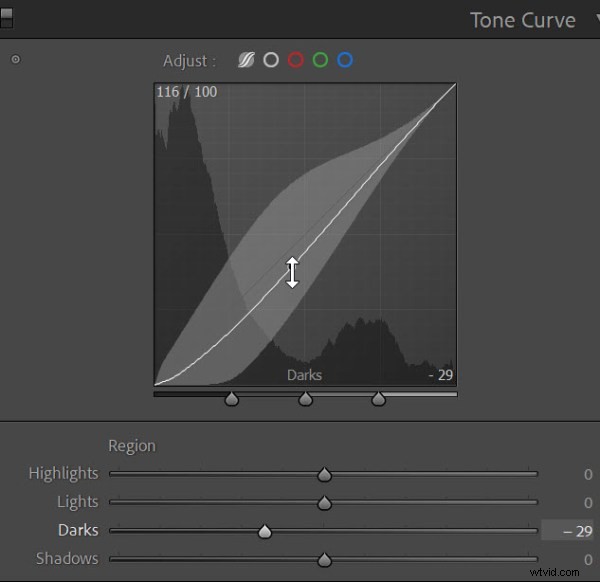
Stap 3:pas de tooncurve aan door punten te plotten
Weet je nog dat ik zei dat je de Tone Curve op twee verschillende manieren kunt gebruiken? Welnu, het tweede type tooncurveaanpassing – de puntcurve – biedt veel meer kracht en flexibiliteit.
Zorg er eerst voor dat het pictogram Puntcurve is geselecteerd:
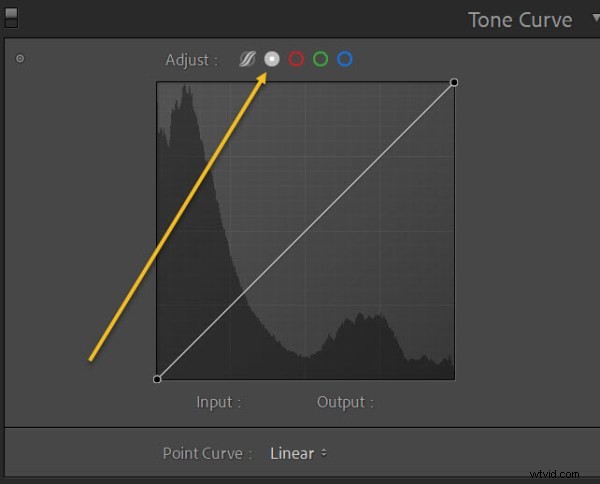
Klik dan op de grafieklijn. Hiermee wordt een punt gemaakt dat u met de pijltjestoetsen omhoog en omlaag kunt bewegen of met uw cursor omhoog en omlaag kunt slepen:
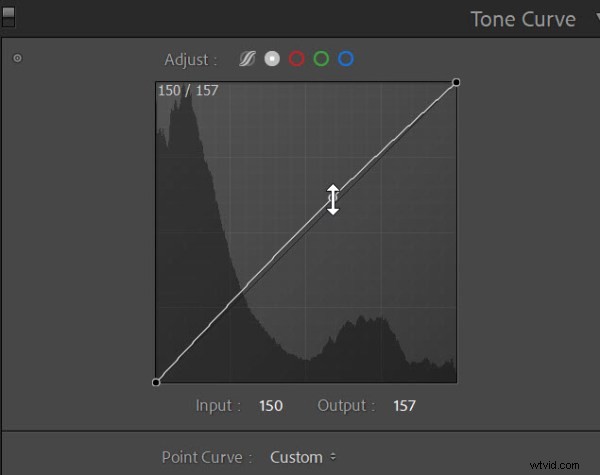
U kunt zoveel punten toevoegen als u wilt; hiermee kun je allerlei interessante curven maken:
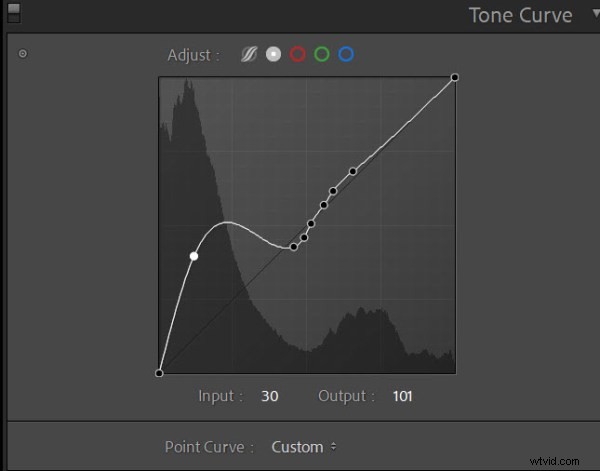
Natuurlijk zullen de meeste aanpassingen er niet echt goed uitzien en het is gemakkelijk om rare resultaten te krijgen, maar het kan zeker leuk zijn om te experimenteren!
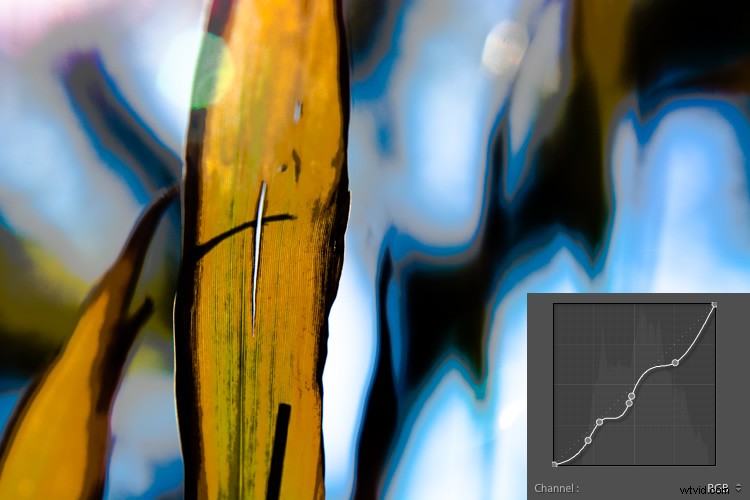
Stap 4:Richt op specifieke tonen met de Tooncurve-selector
Met de Selector Tooncurve kunt u specifieke tonen in uw afbeelding identificeren voor aanpassing, en u kunt deze gebruiken met de parametrische curve of de puntcurve.
Klik op het selectiepictogram:
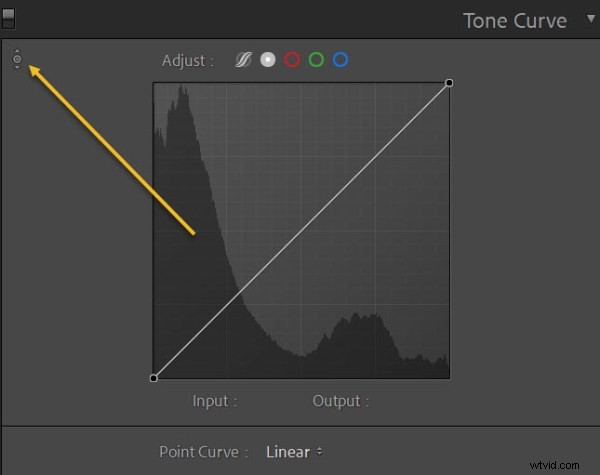
Klik vervolgens op het relevante gedeelte van uw afbeelding. Sleep omhoog of omlaag om de corresponderende tonen lichter of donkerder te maken.
Dit kan een geweldige manier zijn om extra precisie aan uw workflow toe te voegen, en het biedt bovendien veel praktisch plezier!
Stap 5:Pas kleuraanpassingen toe met de Tooncurve
Tot nu toe heb ik me gericht op het gebruik van de tooncurve om tonen in afbeeldingen aan te passen – dat wil zeggen, de helderheidswaarden van een bestand.
Maar je kunt ook kleuren aanpassen met de Tone Curve. Dit werkt ongeveer op dezelfde manier als de puntcurve-methode die ik hierboven heb gedeeld, maar in plaats van de afbeeldingstinten te veranderen, verander je de afbeeldingskleuren.
Om de kleuraanpassingen van de tooncurve aan te brengen, klikt u op de rode, groene of blauwe optie boven de grafiek:
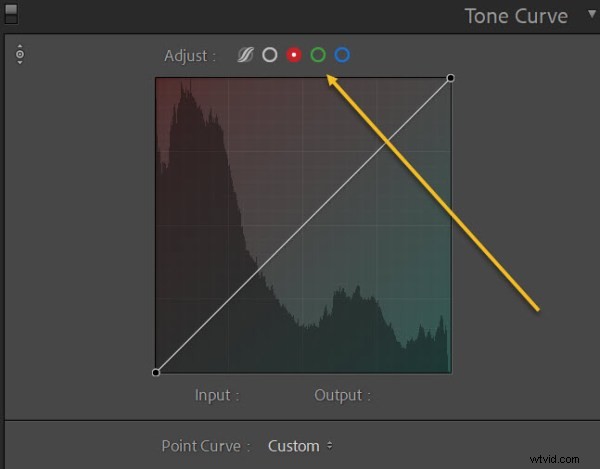
Voeg vervolgens punten toe aan de lijn, sleep deze op en neer en kijk wat er gebeurt! Met de rode curve kunt u bijvoorbeeld de lijn naar boven slepen om meer rood toe te voegen om delen van de afbeelding te selecteren - en u kunt de lijn naar beneden slepen om meer cyaan toe te voegen.
Met de groene curve kunt u de lijn omhoog slepen om meer groen toe te voegen of de lijn omlaag slepen om meer magenta toe te voegen.
En met de blauwe curve kun je de lijn omhoog slepen om meer blauw toe te voegen of de lijn omlaag slepen om meer geel toe te voegen.
Merk op dat de aanpassingen worden toegepast op de toongebieden van de afbeelding die overeenkomen met de tooncurve. Als u de rode curve vanuit het midden omhoog sleept, worden de middentonen van de afbeelding rood, terwijl de hooglichten en schaduwen relatief onaangetast blijven. En als je het rechtergedeelte van de blauwe curve laat vallen, worden de hooglichten geel, maar blijven de middentonen en schaduwen over. Zin?
De Lightroom Tone Curve gebruiken:aanbevelingen voor aanpassingen
Op dit moment weet je hoe om met de Tooncurve te werken, maar u vraagt zich misschien af:Hoe gebruik ik de Tooncurve om mijn foto's te bewerken? Boost ik de highlights? De schaduwen laten vallen? Een rode tint toevoegen? Blauw toevoegen?
Hoewel de details afhangen van uw persoonlijke voorkeuren en bewerkingsstijl, volgen hier een paar aanbevelingen:
- Het toevoegen van contrast kan de meeste afbeeldingen ten goede komen; probeer een curve te maken met een lichte "S"-vorm om de highlights lichter te maken en de schaduwen donkerder te maken
- Voor een interessant vervagingseffect laat je de schaduwen vallen, maar trek je ze omhoog in de linkerhoek van de curve; hierdoor worden de schaduwen zachter
Kleuraanpassingen zijn wat lastiger. Door selectief kleuren aan uw afbeelding toe te voegen, kunt u de samenhang van de afbeelding verbeteren en zelfs verschillende stemmingen creëren, maar dit is afhankelijk van de bestaande kleuren in het kader. Ik raad je aan om verschillende kleuren toe te voegen aan verschillende toongebieden van de afbeelding (je kunt geweldige resultaten krijgen met complementaire kleurparen!). Probeer om te beginnen blauw in de schaduwen en geel in de hooglichten of groenblauw in de schaduwen en oranje in de hooglichten.
Maar uiteindelijk draait het allemaal om experimenteren. Dus besteed wat tijd aan het spelen met de verschillende Tone Curve-opties. Kijk wat je kunt bereiken!
Voorinstellingen voor tooncurve maken
Als u graag met de Tooncurve werkt en deze vaak gebruikt, kunt u overwegen om voorinstellingen te maken. Op die manier kunt u snel uw favoriete Tooncurve-aanpassingen toepassen op elke nieuwe afbeelding.
Hoewel je zeker normale voorinstellingen kunt maken die tooncurve-aanpassingen bevatten, biedt Lightroom eigenlijk een manier om voorinstellingen te maken die alleen invloed op de tooncurve. Deze zijn toegankelijk via het Tooncurve-paneel:
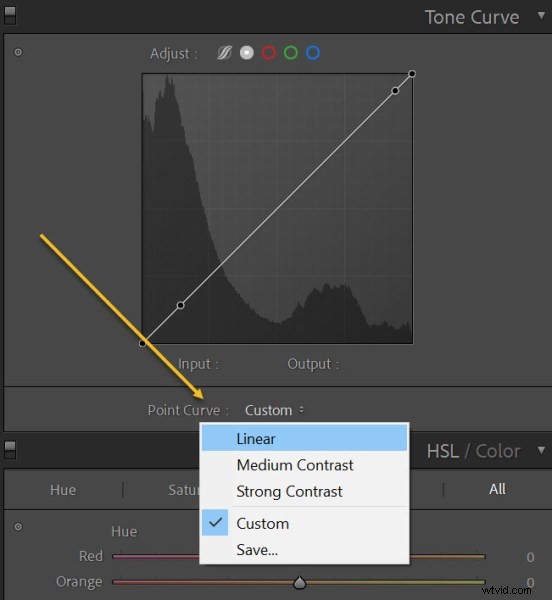
Maak een aanpassing aan de tooncurve, en wanneer u een effect creëert dat u bevalt, klik op de vervolgkeuzelijst en selecteer Opslaan , en geef uw voorinstelling een naam!
De volgende keer dat je het nodig hebt, kun je gewoon nogmaals het vervolgkeuzemenu selecteren, op de voorinstelling klikken en kijken hoe je afbeelding wordt getransformeerd.
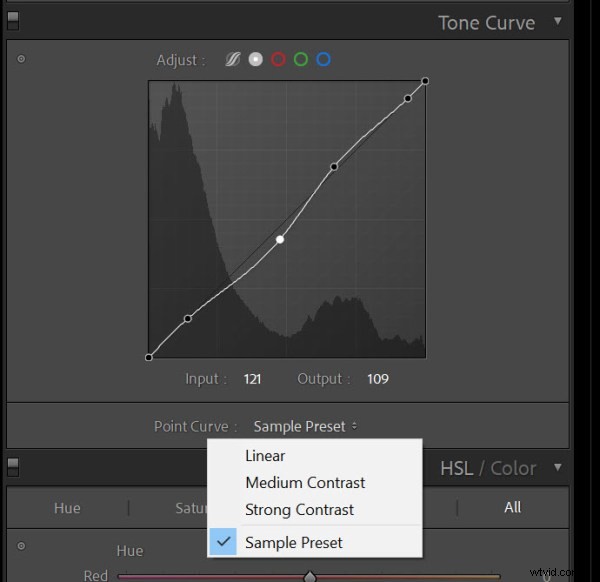
De Lightroom Tone Curve:laatste woorden
Nu je dit artikel hebt gelezen, weet je alles over de kracht van de Tooncurve - en weet je hoe je deze kunt gebruiken om je foto's te verbeteren.
Dus open Lightroom. Oefen met de tooncurve. En kijk wat je kunt maken!
Nu aan jou:
Hoe ben je van plan de Tooncurve te gebruiken om je foto's te verbeteren? Deel uw mening in de opmerkingen hieronder!
