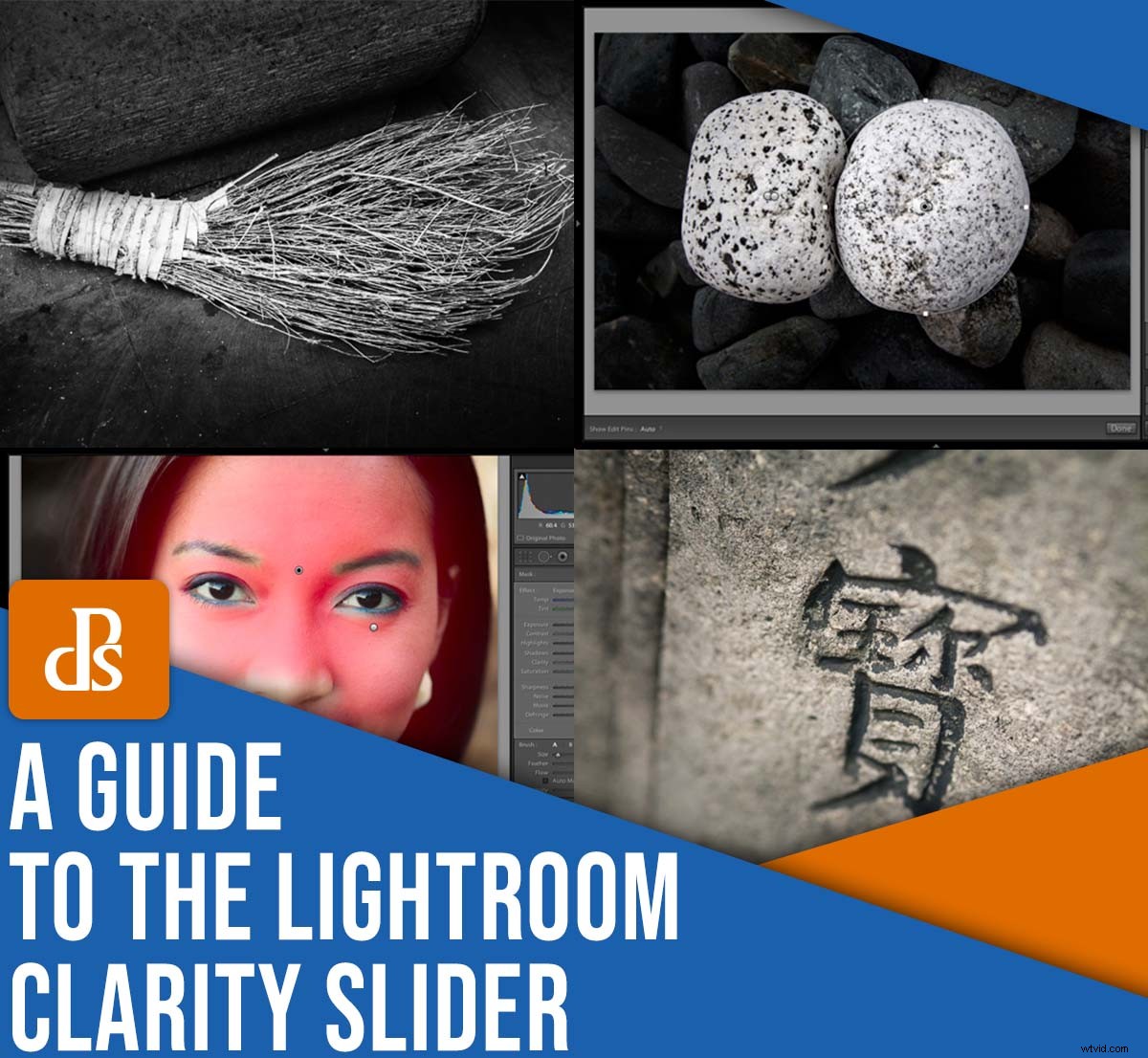
Wilt u weten hoe u uw foto's kunt bewerken met de Lightroom Clarity-schuifregelaar?
De Clarity-tool ziet er misschien niet uit, maar het bevat een enorme ponsen; het is een van de gemakkelijkste manieren om je foto's extra op te laten vallen, en ik raad je ten zeerste aan om het te gebruiken om je foto's op te fleuren tijdens het bewerken.
In dit artikel leg ik alles uit wat je moet weten over de Clarity-schuifregelaar, waaronder:
- Wat de schuifregelaar eigenlijk doet
- Wanneer (en hoe) moet je de schuifregelaar toepassen voor verbluffende resultaten
Dus als je klaar bent om grotendeels verbeter je foto's met een paar seconden bewerkingswerk, en laten we er dan meteen in duiken!
Wat is de Lightroom Clarity-schuifregelaar?
De Lightroom Clarity-schuifregelaar verhoogt het contrast middentonen . Met andere woorden, het richt zich op middentonen (dat wil zeggen, tonen in de buurt van middengrijs), en maakt ze vervolgens subtiel lichter of donkerder. Praktisch gesproken past de Clarity-schuifregelaar een hard, knapperig effect toe, dat er geweldig uit kan zien als je het met mate gebruikt.
Lightroom heeft nu wel een schuifregelaar Contrast. Zoals je waarschijnlijk wel kunt raden, is deze ook verhoogt het contrast, maar het heeft niet alleen invloed op de middentonen. In plaats daarvan verhoogt de standaard schuifregelaar Contrast het contrast over het hele toonbereik van de foto:in de middentonen, ja, maar ook in de hooglichten en de schaduwen.
Verward? Ik zal het je laten zien, aan de hand van deze zeer gestructureerde foto als voorbeeld:

Merk op dat mijn voorbeeldfoto op een bewolkte dag is genomen, dus het afbeeldingsbestand miste contrast. Dit wordt bevestigd door het histogram, dat gaten vertoont aan zowel de linker- als de rechterkant (respectievelijk een gebrek aan donkere en lichte tonen):
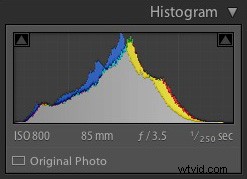
Laten we nu eens kijken wat er gebeurt als we de schuifregelaar Contrast en Helderheid op hun maximale instellingen zetten:
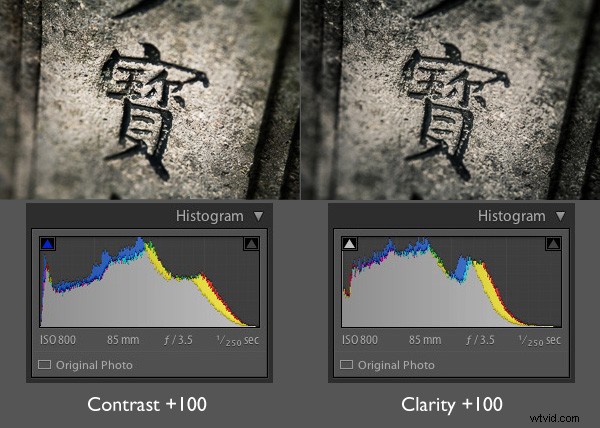
Merk je het verschil? De schuifregelaar Contrast had een veel verstrekkender effect. Het maakte de schaduwen donkerder en de hooglichten helderder, waardoor het histogram werd uitgerekt.
De schuifregelaar Clarity had daarentegen voornamelijk invloed op de middentonen (let op de opening in het midden van het histogram). De hooglichten werden helemaal niet beïnvloed, hoewel interessant genoeg de schaduwen donkerder lijken te zijn geworden.
Hier is een close-up van beide afbeeldingen, zodat u het effect in meer detail kunt bekijken. Kijk goed en je zult zien dat de Clarity-schuifregelaar echt veel textuur naar voren brengt:
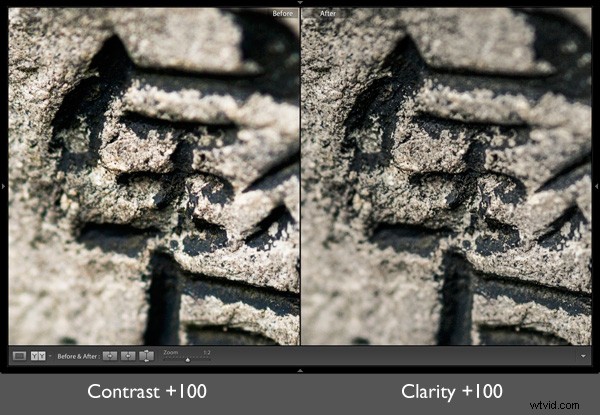
En dat is de sleutel om de Clarity-schuifregelaar met succes te gebruiken. Wanneer u het middentooncontrast verhoogt, komen textuur en detail naar voren, wat op zijn beurt de tactiliteit en schijnbare scherpte van het beeld vergroot.
4 manieren om de Lightroom Clarity-schuifregelaar te gebruiken voor verbluffende resultaten
De Lightroom Clarity-schuifregelaar is waanzinnig krachtig. Hier zijn mijn vier favoriete manieren om foto's te verbeteren met een zorgvuldige aanpassing van de helderheid:
1. Benadruk textuur
Duidelijkheid kan zowat elk beeld opfleuren...
…maar als een afbeelding al heeft zwaar getextureerde gebieden, zal het echt profiteren van een grote Clarity-boost.
Zie je, extra Clarity verhoogt de beeldtextuur, waardoor een intens, in-your-face-effect ontstaat. Ik vind deze techniek vooral handig in zwart-wit. Bekijk deze voorbeeldafbeelding van een bezem, die ik heb omgezet in zwart-wit voordat ik helderheid en contrast heb toegevoegd:
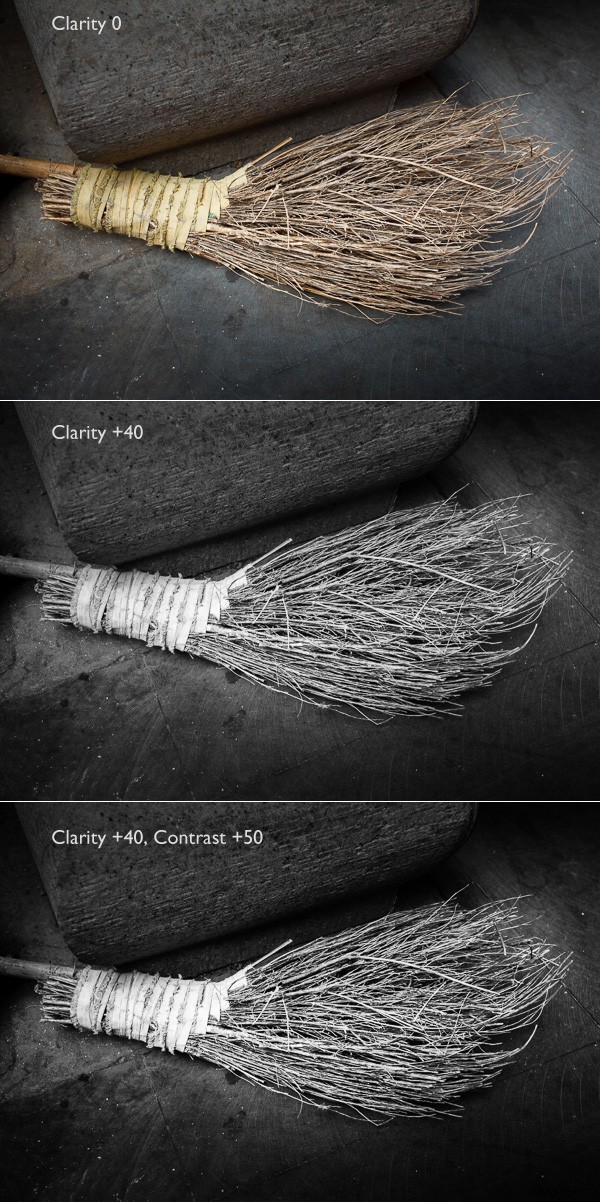
Het effect is dramatisch, toch? Zwart-witfoto's kunnen over het algemeen meer contrast - en helderheid - aan dan kleurenfoto's, maar een Clarity-boost werkt op vrijwel elke afbeelding met veel textuur.
2. Verbeter de textuur lokaal
In de fotografie trekken bepaalde elementen meer de aandacht van de kijker dan andere. En een in het oog springend element is scherpte; met andere woorden, het oog gaat naar scherpe delen van een afbeelding voordat het naar wazige of onscherpe gebieden gaat.
U kunt dit in uw voordeel gebruiken door lokale Clarity-aanpassingen aan te brengen.
Wat bedoel ik? Een lokale aanpassing is gericht. Het wordt niet toegepast op de hele afbeelding, maar wordt in plaats daarvan toegepast op een specifiek deel van de afbeelding met behulp van de maskeringstools van Lightroom.
Als je wilt dat een deel van je afbeelding de aandacht van de kijker trekt, kun je een penseel maken, een lineair verloop (voorheen bekend als een Gegradueerd filter ), of een radiaal verloop. U kunt de helderheid versterken en het effect vervolgens voorzichtig over het gewenste gebied plaatsen.
Op die manier profiteert een deel van het beeld van een Clarity-aanpassing – en trekt het de aandacht – terwijl de rest van het beeld minder scherp blijft.
In de onderstaande opname wilde ik dat de witte stenen in het middelpunt van de belangstelling stonden, dus plaatste ik radiale verlopen over elke steen en zette de Clarity-schuifregelaar op +100:
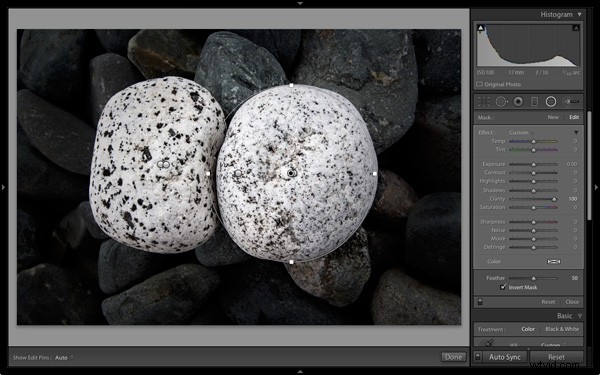
3. Benadruk de ogen in een portret
Duidelijkheid kan een enorm verschil maken voor uw portretfoto's; je hoeft het alleen maar selectief toe te passen!
U kunt met name een radiaal verloop of een penseel gebruiken om helderheid aan de ogen van uw onderwerp toe te voegen.
Het resultaat zal subtiel zijn, maar het is vaak zeer effectief (en voor een nog krachtiger effect, probeer ook de blootstelling te vergroten):
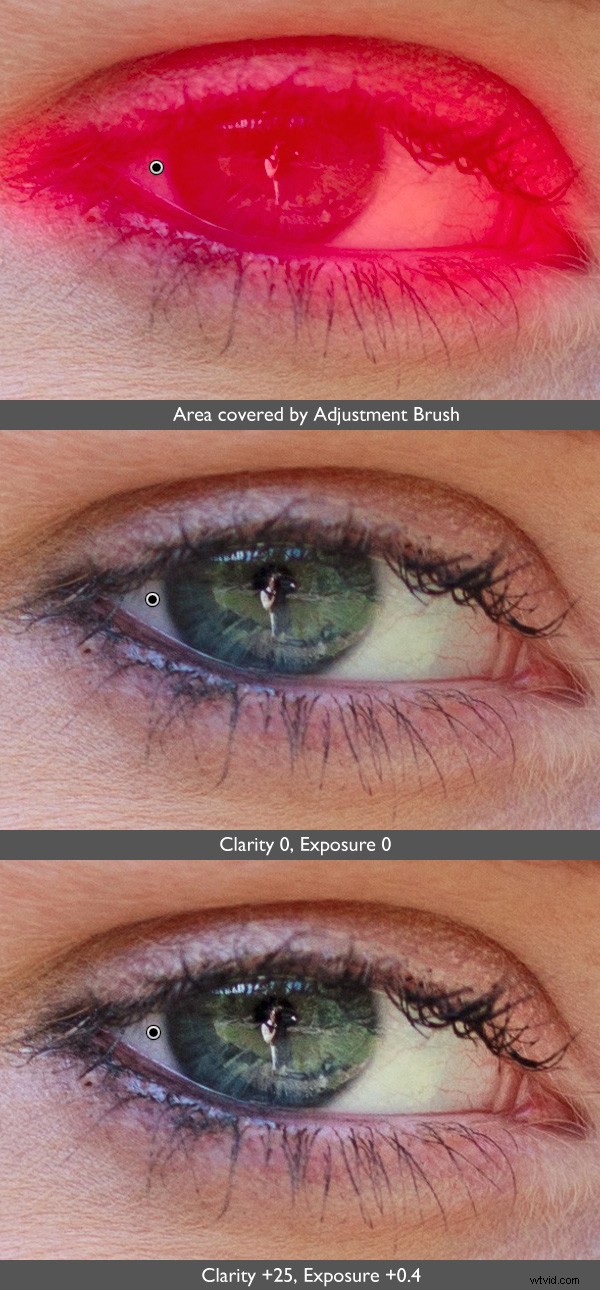
Je kunt hetzelfde ook doen met de mond van je onderwerp om de lippen te benadrukken!
4. Verzacht de huid
Tot nu toe hebben we gekeken naar de waarde van verhoogd Duidelijkheid, maar wist je dat, door verkleinen Duidelijkheid, kun je het tegenovergestelde effect creëren?
Met andere woorden, als u de schuifregelaar Helderheid in de negatieve richting duwt, kunt u gebieden verzachten en details verduisteren.
(Opmerking:je moet voorzichtig zijn met dit effect, omdat het resultaat er een beetje nep kan uitzien. Een lichte aanraking is essentieel!)
Ik gebruik negatieve Clarity graag als een soort soft-focus portretfilter. De beste manier om dit te doen is door de schuifregelaar voor scherpte te vergroten en de schuifregelaar Helderheid te verlagen, waardoor de realistisch ogende huidtextuur behouden blijft en je toch wat extra zachtheid krijgt.
Het effect zie je hier. Het is subtiel, maar het maakt een verschil. Kijk goed naar het gebied onder de ogen van het model:

Natuurlijk, wanneer u negatieve Clarity toepast op uw portretfoto's, niet de hele scène wilt verzachten. In plaats daarvan moet u zich alleen op de huid van het onderwerp richten, terwijl u hun ogen, wenkbrauwen, tanden, lippen en haar onaangeroerd laat. Ik zou ook aanraden om het puntje van de neus te vermijden. Hier is hoe ik negatieve duidelijkheid heb toegevoegd aan mijn vorige voorbeeldafbeelding (de getroffen gebieden zijn rood):

Lightroom Clarity-schuifregelaar:laatste woorden
Nu je dit artikel hebt gelezen, weet je wat de Clarity-schuifregelaar kan doen - en weet je hoe je je foto's kunt bewerken met een paar subtiele Clarity-aanpassingen.
Ga dus naar Lightroom en bewerk een paar testafbeeldingen. Kijk wat u van het Clarity-effect vindt.
Ik wed dat je onder de indruk zult zijn!
Nu aan jou:
Hoe ben je van plan om Clarity in je foto's te gebruiken? Deel uw gedachten - en afbeeldingen! – in de reacties hieronder.
