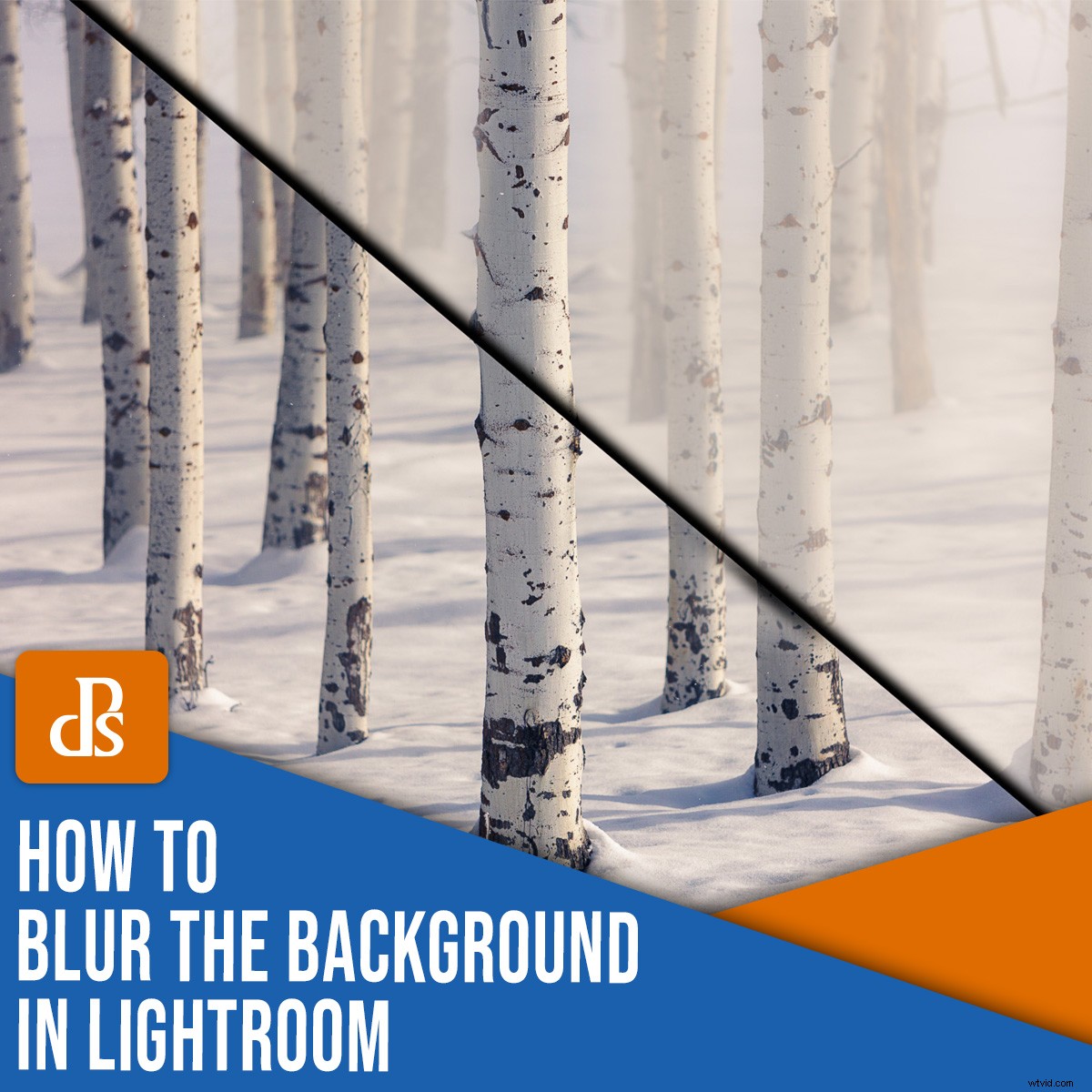
Als je meer nadruk wilt leggen op je onderwerp, moet je de achtergrond minimaliseren. De beste manier om dit te bereiken is in de camera; je kunt scherpstellen op het onderwerp, maar kies een groot diafragma en een lange brandpuntsafstand voor een beperkte scherptediepte. Het resultaat is een scherp onderwerp maar een wazige, vereenvoudigde achtergrond:

Dat is de ideale methode. Ik ga je leren hoe je de achtergrond in Lightroom kunt vervagen, maar met het voorbehoud dat dit niet de beste manier is.
Wat als uw afbeelding van voor naar achter scherp is, maar de achtergrond nu concurreert om aandacht? Je hebt er niet bij stilgestaan en je opname gemaakt met een kleiner diafragma, een brede brandpuntsafstand of beide. Of misschien heb je te maken met een smartphonebeeld, waar een kleine sensorgrootte en een zeer korte brandpuntsafstand bijna altijd beelden creëert met alles in focus.

Als het je niet is gelukt om een wazige achtergrond in de camera te krijgen, is Photoshop de volgende beste optie, of een ander geavanceerd bewerkingsprogramma dat lagen, selecties en functies zoals verlopen en Gaussiaanse vervaging ondersteunt.
Wat Lightroom betreft:het is een eerlijke keuze. Het zal werken, maar het gebruik ervan om je achtergrond te vervagen, moet waarschijnlijk worden gezien als een 'reddingsmissie'. Ik wil je niet ontmoedigen - Lightroom kan vaak een zeer acceptabele onscherpte produceren - maar ik raad je ten zeerste aan om meerdere foto's te maken tijdens je fotosessie en het diafragma te variëren als je denkt dat je de achtergrond misschien wilt verzachten.
Maar alle kon , zou , en zou spijt dat je misschien een betere opname in de camera hebt gemaakt, telt niet mee als de sessie voorbij is, de afbeeldingen al zijn gemaakt en Lightroom de enige bewerkingstool is die je hebt.
Dus laat me je laten zien hoe je de achtergrond vervaagt in Lightroom.

Twee belangrijke stappen
Er zijn twee belangrijke dingen waarmee u rekening moet houden bij het vervagen van de achtergrond in Lightroom:
- Welke gebied(en) u wilt vervagen
- Het soort en de hoeveelheid vervaging die je wilt
Het wat en hoe van maskeren
In Photoshop wordt het definiëren van het gebied waarmee u wilt werken meestal gedaan met selecties. Er zijn verschillende tools om selecties te maken, en als je ze eenmaal hebt gemaakt, zie je meestal de "marching mieren" - de geanimeerde rand met stippellijnen die je geselecteerde gebied definieert.
Maar in Lightroom zijn er geen selecties en je zult de mieren nooit zien. In plaats daarvan gebruikt Lightroom wat het "maskers" noemt, zodat u gebieden kunt selecteren waar u effecten wilt toepassen.
Er zijn drie lokale aanpassingstools die u in Lightroom kunt gebruiken om gebieden te selecteren en maskers toe te passen:
- Het aanpassingspenseel
- Het gegradueerde filter
- Het radiale filter
De achtergrond vervagen met een gegradueerd filter en het filterpenseel


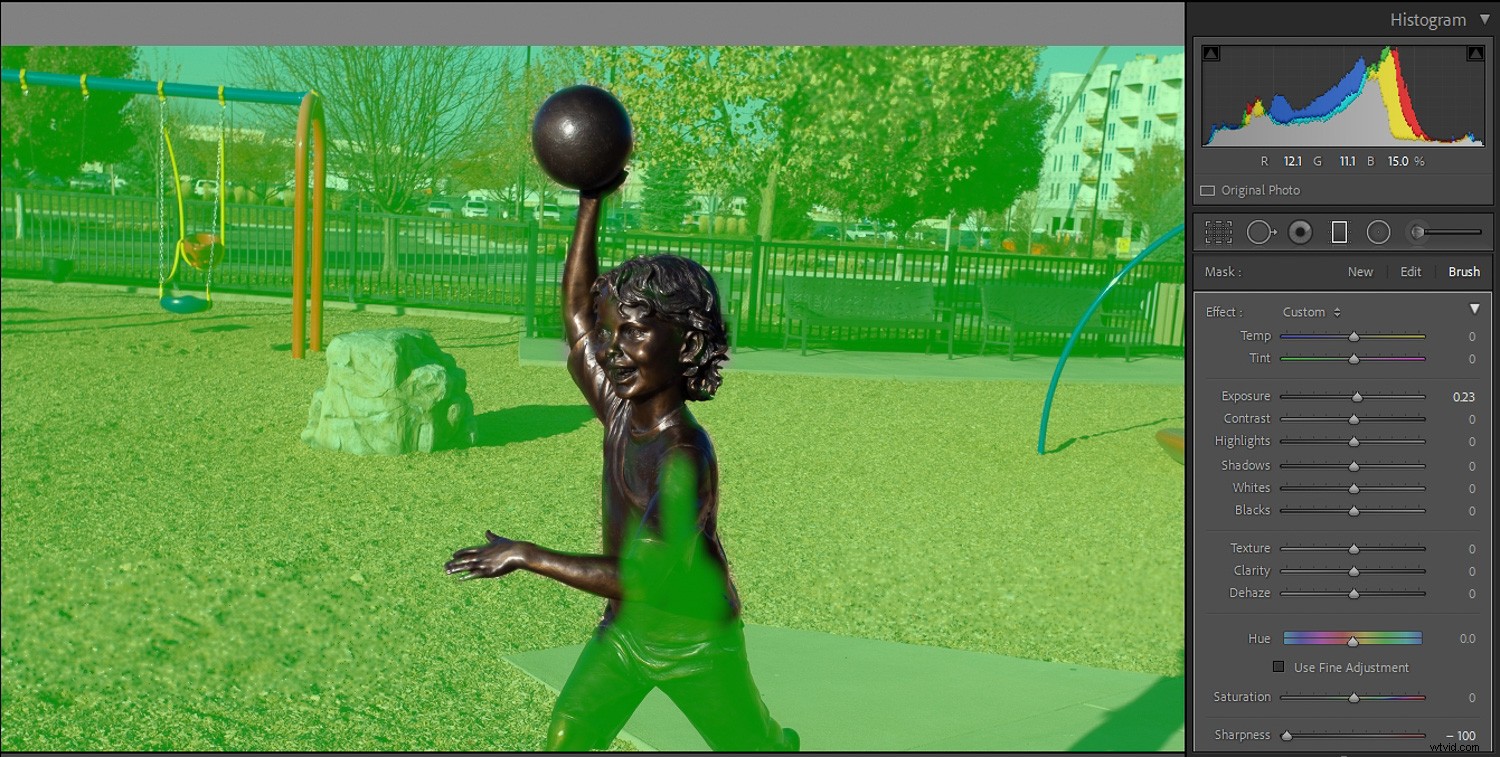

Het is waarschijnlijk het beste om je filterborstel meer als een airbrush dan als een verfkwast te zien. Er zijn vier instellingen die u kunt gebruiken om de applicatie te besturen:
- Maat :wijzigt de grootte van het penseel. Rol met het muiswiel, gebruik de linker- en rechterhaaktoetsen of gebruik de schuifregelaar.
- Veer :Wijzigt hoe hard de rand van het penseel is en hoe snel het effect eraf valt. Gebruik Shift terwijl je met het muiswiel draait, Shift en de haakjes samen, of de Veer schuifregelaar.
- Stroom :bepaalt hoe snel het effect wordt toegepast bij elke penseelstreek. Gebruik de schuifregelaar om de stroom aan te passen, of met het penseel geselecteerd, verander de stroom met de cijfertoetsen op het toetsenbord. Door meerdere slagen te gebruiken, wordt het effect versterkt.
- Dichtheid :regelt de maximale dekking van het penseeleffect. Als de stroom bijvoorbeeld 100 was, maar de dichtheid 50, zou één penseelstreek het effect toepassen bij een dekking van 50%.
Het is mogelijk om eenvoudig het Aanpassingspenseel te selecteren, de schuifregelaar voor scherpte helemaal naar beneden te slepen ("omgekeerde verscherping") en te beginnen met schilderen op uw afbeelding, terwijl u ziet hoe de geschilderde delen vager worden. (Je maakt op deze manier nog steeds een masker, maar je zult het niet zien tenzij je de maskeroverlay inschakelt).
De methode Aanpassingspenseel werkt misschien prima als je het niet erg vindt om onnauwkeurig te zijn over hoe fijn de vervaging wordt toegepast, maar het is niet de beste methode voor fijner werk.
Radiale filter
Het radiaalfilter heeft een vorm die beperkt is tot cirkels en ovalen. Het effect straalt uit vanuit het midden van de plek waar het wordt aangebracht. U kunt de grootte, bevedering en oriëntatie regelen.
De Omkeren . gebruiken selectievakje, kunt u ook bepalen of het filtereffect buiten het ovaal (standaard) of binnen het ovaal plaatsvindt (als de Omkeren vakje is aangevinkt).

De Overlay-optie
Als u kunt zien waar u een masker hebt aangebracht, wordt het eenvoudiger, dus het is een goed idee om de optie Maskeroverlay in te schakelen. Dit kan gedaan worden door ofwel het vakje onder aan het scherm met het label Geselecteerde maskeroverlay weergeven aan te vinken. of door op de "O"-toets op uw toetsenbord te tikken.
U kunt door verschillende overlaykleuren bladeren (waardoor uw masker beter opvalt bij verschillende fotokleuren) door Shift + O te gebruiken .

Makers aanpassen
Hoewel het aanpassingspenseel, het radiaalfilter en het gegradueerde filter de enige hulpmiddelen zijn om maskers toe te passen, zijn er andere hulpmiddelen om ze aan te passen.
- Automatisch maskeren – Als u dit vakje aanvinkt terwijl u met een penseel werkt, kan het penseel de randen in uw afbeelding vinden en kan het maskeren veel gemakkelijker worden.
- Wissen – U kunt het Aanpassingspenseel gebruiken om op een masker te schilderen. Wanneer u dit doet, ziet u een "+" -symbool in het midden van het penseel. Klikken op de Wissen optie verandert het symbool in het midden van het penseel in een "-" -symbool, zodat u delen van het masker kunt wissen waarop u al hebt geschilderd. U kunt ook gemakkelijk overschakelen van schilderen naar wissen door Alt/Option . ingedrukt te houden sleutel.
- Je kunt maskers met gegradueerd filter of radiaalfilter toevoegen of aftrekken met het gereedschap Filterpenseel. Als u werkt met een gegradueerd of radiaal filtermasker, ziet u het woord 'Brush' rechts van het woord 'Masker' verschijnen. Belangrijk :Dit is een ander penseel dan het gereedschap Aanpassingspenseel. Hiermee kunt u toevoegen aan of aftrekken van uw bestaande gegradueerde filter of radiale filtermasker.
Bereikmaskering
Lightroom heeft onlangs het zogenaamde Bereikmasker . toegevoegd .
Met bereikmaskering past u nog steeds een eerste masker toe met behulp van de drie hierboven genoemde gereedschappen (het aanpassingspenseel, het radiaalfilter en het gegradueerde filter). Maar door Bereikmaskering in te schakelen, kunt u specifieker bepalen waar het masker wordt toegepast.
Met het masker voor luminantiebereik kunt u selectief een masker toepassen op een reeks luminantie (helderheid) in de foto, terwijl u met kleurbereikmaskering het masker kunt toepassen op een reeks kleuren (tint). Vaardig zijn met het bereikmasker zal je goed van pas komen als je een meer ervaren Lightroom-editor wordt.
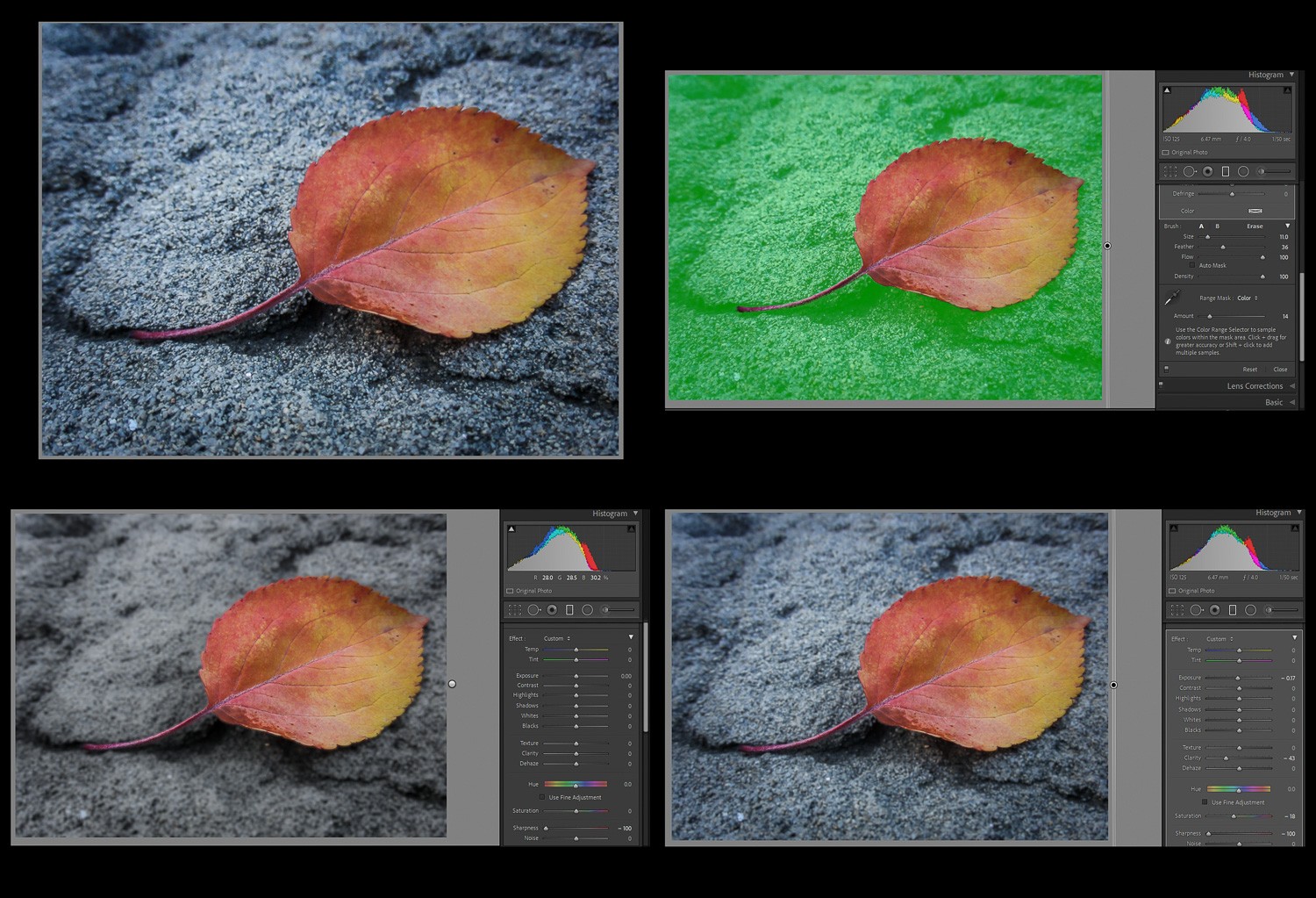
Leren hoe u een masker maakt om met de gewenste gebieden te werken, is het belangrijkste onderdeel van het vervagen van de achtergrond in Lightroom. Neem de tijd om je maskers zorgvuldig aan te brengen en te verfijnen. Hoe overtuigend uw uiteindelijke afbeelding zal zijn, hangt sterk af van de zorgvuldige toepassing van uw masker.


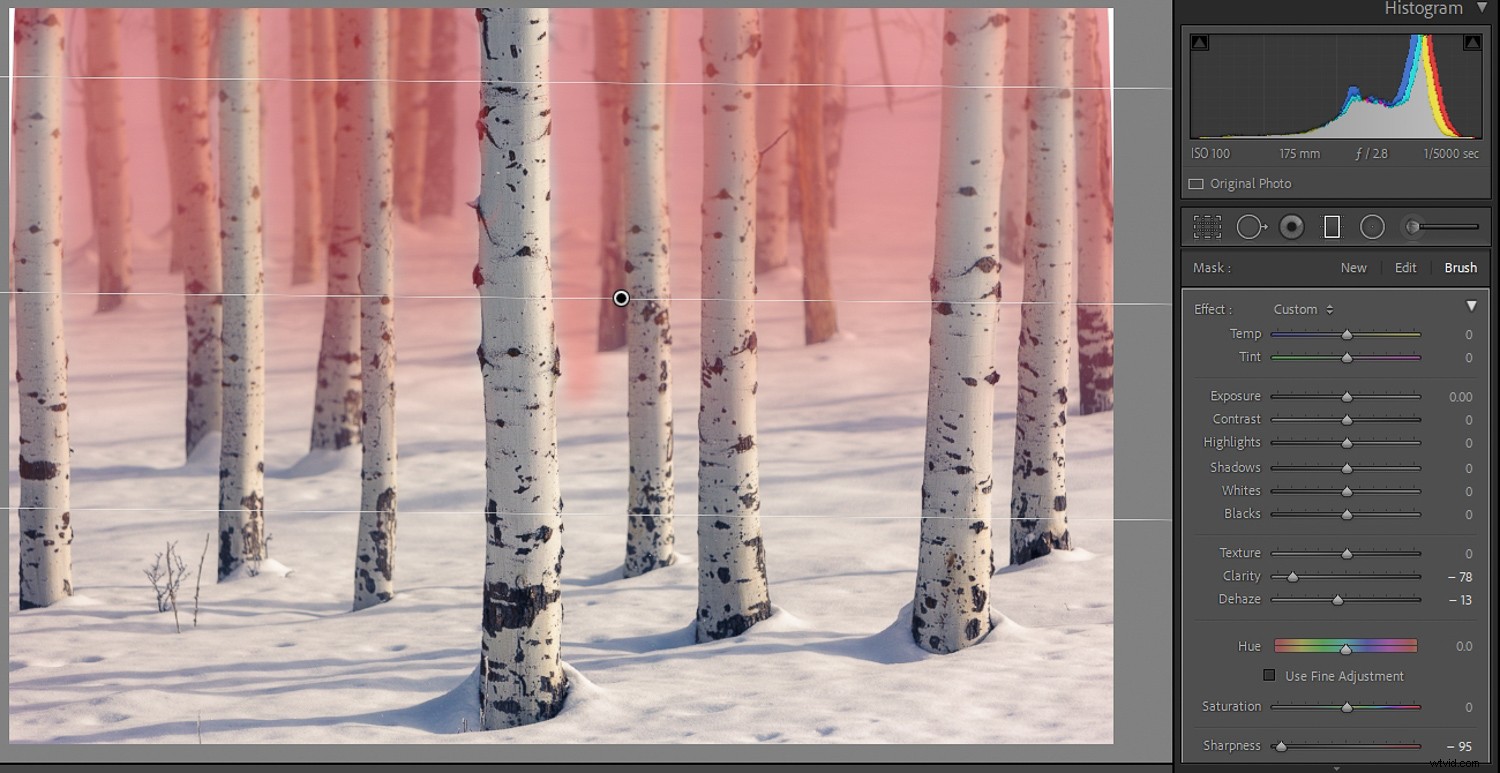
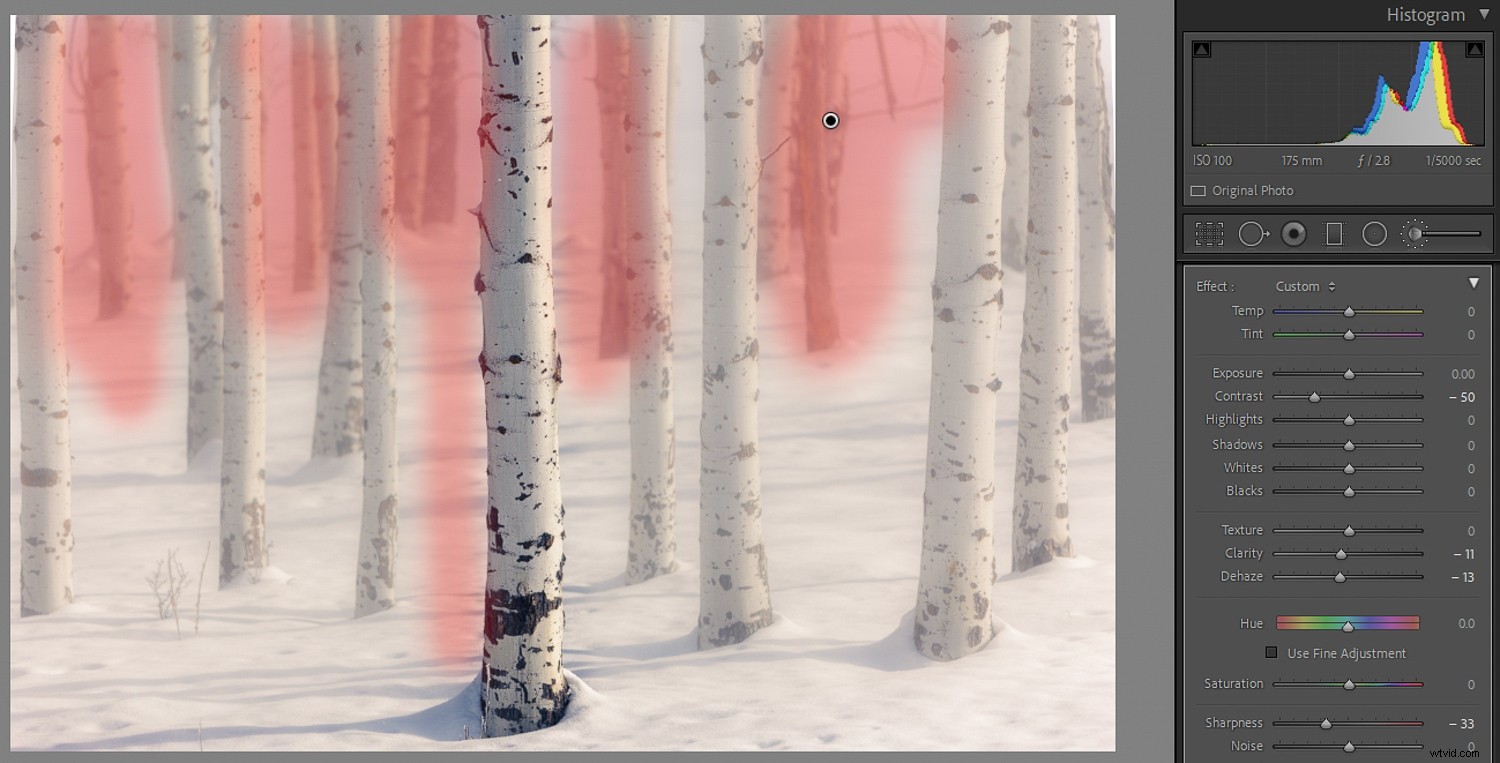

De vervaging creëren
Het maken van uw maskers bepaalt waar uw vervagingseffect wordt toegepast. Het is de meer tijdrovende en cruciale stap.
Maar deze volgende stappen zullen bepalen hoe de vervaging eruitziet.
Laten we zeggen dat je een persoon op je voorgrond als hoofdonderwerp hebt. Je wilt dat ze scherp zijn, maar je wilt de achtergrond vervagen. Met behulp van de maskeringshulpmiddelen en -technieken die ik hierboven heb geschetst, zou ik de afbeelding als volgt benaderen:
- Sleep een Gegradueerd filter over de afbeelding, zodat de hele scène wordt gemaskeerd.
- Gebruik het filterpenseel (degene die deel uitmaakt van het gegradueerde filter) om het masker te verfijnen, delen over het onderwerp te wissen, indien nodig iets toe te voegen en misschien ook het Automatisch masker te gebruiken functie waarmee u de randen beter kunt maskeren.
- Sleep nu, terwijl je filter voor afgestudeerden is geselecteerd, de Scherpte schuif naar beneden, misschien helemaal naar links.
- Kijk of je de Clarity . naar beneden sleept schuif een beetje helpt om de gewenste vervaging te bereiken. Gebruik dit spaarzamer dan de schuifregelaar Scherpte, omdat het een vreemd uiterlijk kan creëren als het te sterk wordt toegepast.
- Speel met de andere schuifregelaars om te zien welk effect ze kunnen hebben. Onthoud dat elke schuif slechts invloed op het gemaskeerde gebied.
Dubbel op de vervaging
Het kan zijn dat u, zelfs als u de schuifregelaars Scherpte of Helderheid helemaal naar links sleept, nog steeds niet de gewenste mate van onscherpte krijgt. Tijd om te verdubbelen.
Nadat u het verscherpings- of helderheidseffect heeft toegevoegd, klikt u met de rechtermuisknop op de punaise en drukt u op Dupliceren . Een kopie van de aanpassingen wordt toegepast bovenop de bestaande aanpassingen en de vervaging wordt vermenigvuldigd.
Nog steeds niet genoeg? Herhaal en dupliceer opnieuw. Je kunt zoveel duplicaten maken als je wilt, waarbij je langzaam het effect opbouwt.

Als je de achtergrond vervaagt in Lightroom, is minder meer
Laten we terugkomen op wat ik aan het begin van dit artikel zei:
Lightroom gebruiken om je achtergrond te vervagen is niet de beste manier om de look te krijgen die u zoekt. Details verzachten met bewerken is een beetje nep en kan niet echt beginnen met het reproduceren van het soort bokeh-onscherpte dat met een lens wordt bereikt.
Dus in plaats van iets te creëren dat direct voor de hand ligt en de aandacht op zichzelf vestigt, moet je subtiel zijn. Als een ongetrainde waarnemer zou zeggen:"Dit lijkt op een bewerkingseffect", dan heb je gefaald.

Besteed zoveel tijd aan het maken en verfijnen van uw maskers dat het niet . is duidelijk waar de rand zit. Overweeg de verschillende delen van de scène die wel en niet zouden moeten! – wazig zijn.
Wees dan spaarzaam in uw toepassing van omgekeerde scherpte en helderheid. Het is altijd een goede gewoonte om na een bewerkingssessie een pauze te nemen om uw ogen wat rust te geven, en later nog eens naar uw afbeelding te kijken. U kunt zelfs iemand anders vragen om de afbeelding te bekijken. (Ze zouden niet moeten kunnen zien dat er iets gemanipuleerd is.)

De achtergrond vervagen in Lightroom:laatste woorden
Door je te leren hoe je de achtergrond in Lightroom kunt vervagen, wil ik dat je succesvol bent met je bewerkingen en prachtige afbeeldingen maakt.
Dus test de technieken die ik heb gedeeld. En als je goede resultaten krijgt, plaats dan enkele van je voor- en na-afbeeldingen in de reacties hieronder!
Waarom zou je de achtergrond van een foto vervagen?U moet altijd beslissen over het belangrijkste onderwerp in uw foto en technieken gebruiken om de meeste aandacht aan dat onderwerp te besteden. Soms kunnen achtergronden afleidend zijn, dus het kan een goed idee zijn om ze onscherp te maken terwijl het hoofdonderwerp scherp blijft.
Is Lightroom een goede applicatie om de achtergrond te vervagen?Het werkt, maar u zult hulpmiddelen gebruiken die niet speciaal voor dit doel zijn gemaakt. Adobe Photoshop of een ander bewerkingsprogramma met selecties, lagen en Gaussiaanse vervaging zou beter zijn.
Is er een tool voor vervagen in Lightroom?Niet echt. Als u achtergronden in Lightroom onscherp wilt maken, voegt u omgekeerde scherpte en omgekeerde helderheid toe aan geselecteerde delen van de afbeelding.
Wat is de beste manier om de achtergrond in een foto te vervagen?De beste manier is om je foto's te maken met een beperkte scherptediepte. Grote diafragma's en langere brandpuntsafstanden zouden de in-camera benadering zijn van de onscherpe achtergrond.
Kun je met de "Portretmodus" van nieuwere smartphonecamera's de achtergrond onscherp maken?Ja, deze modus maakt meerdere foto's en combineert ze in de camera om een wazig achtergrondeffect te creëren. Het is misschien beter dan wat u in Lightroom kunt doen, maar het biedt beperkte gebruikerscontrole en is lang niet zo goed als wat u met een traditionele camera kunt doen.
