Je bewondert familie of vrienden of publiek dat ontspannen op een strand of in hun favoriete stoel in een voetbalstadion lijkt te zitten terwijl ze Zoom-vergaderingen leiden.
U kunt echter ook een valse ontsnapping maken door een virtuele achtergrond te maken voor uw volgende conferentiesessie door te leren hoe u de achtergrond vervaagt in Zoom . Google Meet, Zoom en Microsoft Teams zijn gratis te gebruiken, en hoewel ze kosten in rekening brengen voor extra functies, zijn er geen extra kosten voor virtuele achtergrond. We hebben knowhow ingebracht om ervoor te zorgen dat uw gasten zich alleen op u concentreren en niet op wat er achter uw rug om gebeurt.

- Deel 1:Waarop moet u letten voordat u de achtergrond vervaagt in Zoom?
- Deel 2:De achtergrond vervagen in zoom:een stapsgewijze handleiding
- Deel 3:Hoe kan ik de achtergrond van een video vervagen?
Deel 1:Waar moet u op letten voordat u de achtergrond in zoom vervaagt?
Zoom kan met één tik op de knop alles op de achtergrond van het scherm vervagen, waardoor u geen afbeelding hoeft te uploaden om de achtergrond van uw scherm te verbergen. Hier leest u hoe u aan de slag gaat voordat u leert hoe u de achtergrond vervaagt in Zoom.
1 – Hier om te zoeken naar de blauwe achtergrond op Zoom
Zorg er in de eerste plaats voor dat u naar de Zoom Client van uw laptop kijkt. Open eerst Zoom; tik op de Instellingen pictogram in de rechterbovenhoek. Selecteer daar "Achtergronden en filters ” in de pop-up in de zijbalk. Volg daarna onze stapsgewijze handleiding om de zoomachtergrond vanaf daar te vervagen.
2 – Zoom bijwerken om de wazige achtergrond te krijgen
Zorg ervoor dat het computersysteem up-to-date is en de nieuwste versie van Zoom ondersteunt. Om te controleren op updates, tik je op je profielfoto van je Zoom Desktop Client in de rechterbovenhoek, scrol vervolgens naar beneden en tik op de plek waar staat "Controleren op updates ."
Als je de nieuwste versie al hebt gedownload, start je je computer opnieuw op en open je Zoom opnieuw om te kijken of deze verschijnt.
3 – Controleer uw computervereisten
U kunt ook controleren op de vereisten van de klant en de processor. Alle informatie met betrekking tot de compatibiliteit van vereisten is beschikbaar op de Zoom-helppagina voor virtuele achtergrondvereisten.
Om de compatibiliteit te controleren, gaat u naar "Achtergronden en filters " en verwijder het vinkje uit het vakje met de tekst "Ik heb een groen scherm " onder "Virtuele achtergronden ."
Plaats vervolgens de muisaanwijzer op uw lijst met virtuele achtergronden. Als u een foutmelding krijgt dat u een groen scherm nodig heeft om virtuele achtergronden te ondersteunen, ondersteunt uw computer de functie voor onscherpe achtergrond niet.
Deel 2:De achtergrond vervagen in zoom:een stapsgewijze handleiding
Hieronder vindt u de ultieme stappen voor het vervagen van de achtergrond in Zoom via verschillende secties
Stappen om de achtergrond te vervagen op Windows 10 vóór Zoom-oproep
Stappen met betrekking tot achtergrondvervaging vóór uw Zoom-oproep:
- Installeer Zoom en log in op je account.
- Klik op de "Instellingen " tandwielpictogram optie in de rechterbovenhoek.
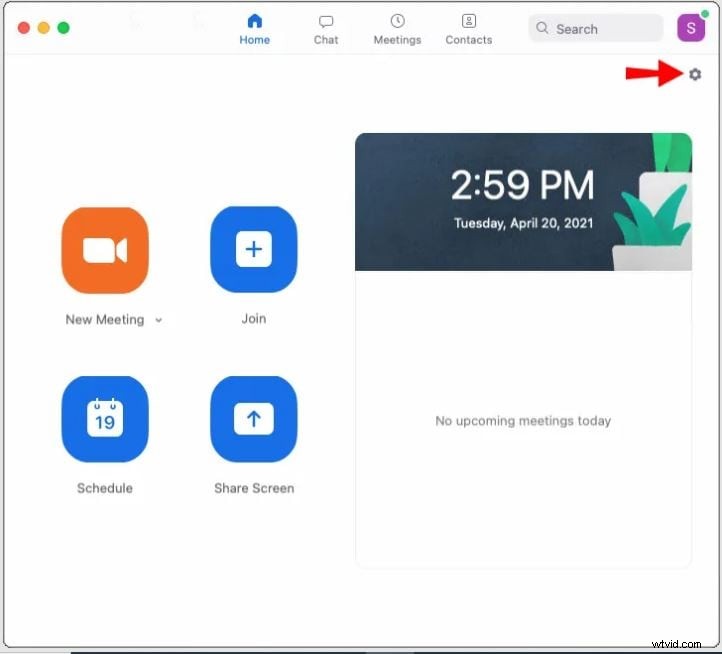
- Selecteer in 'Instellingen' 'Achtergronden en filters'.
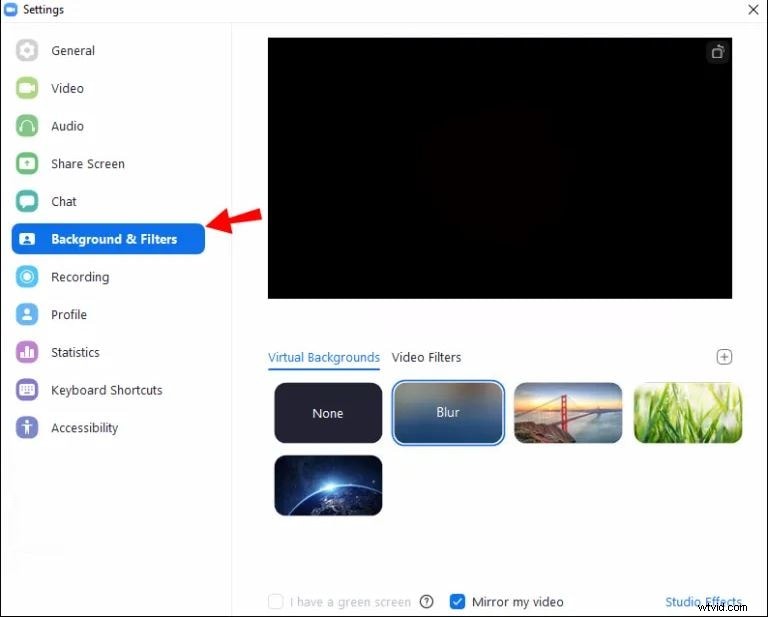
- Selecteer vervolgens de "Vervagen " keuze. Je achtergrond wordt meteen wazig.
Stappen om de achtergrond te vervagen op Windows 10 bij Zoom-oproep
- Zoek de "Stop Video " knop met een naar boven gericht pictogram.
- Tik op de pijl en vervolgens op 'Video-instellingen ”> “Achtergronden en filters .”
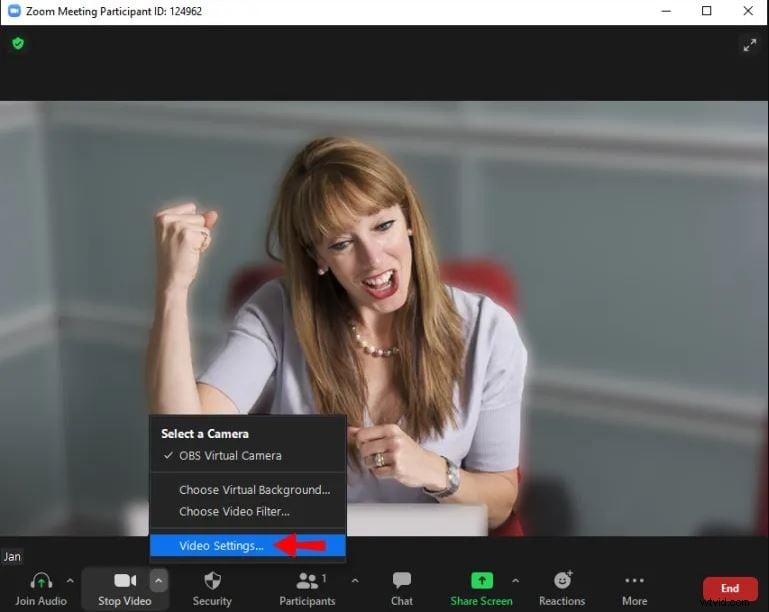
Bron:alphr.com
- Selecteer vervolgens de "Vervagen " keuze. Je achtergrond wordt meteen wazig.
Stappen om Zoom-achtergrond te vervagen op Mac voor Zoom-oproep
- Download Zoom en log in.
- Begin met de "Instellingen " optie zoals hierboven gedaan.
- In "Instellingen ," selecteer "Achtergronden en filters .”
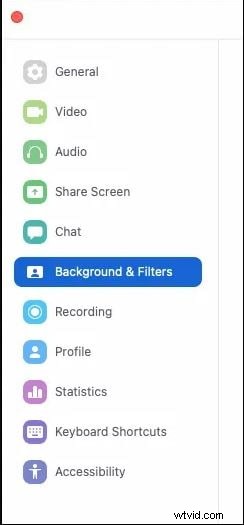
- Selecteer vervolgens de "Vervagen " keuze. Je achtergrond wordt meteen wazig.
Stappen om zoomachtergrond te vervagen op een iOS/Android-telefoon
De functie voor achtergrondvervaging is momenteel niet beschikbaar voor mobiele apparaten. Als tijdelijke oplossing kunt u uw huidige achtergrond echter vervangen door uw wazige afbeelding via Zoom's virtuele achtergrondfunctie:
- Installeer de Zoom-app op iOS- of Android-apparaten.
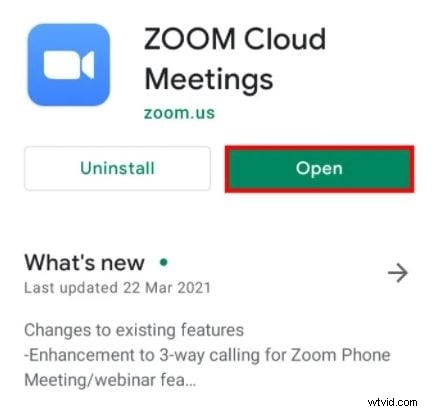
- Maak een nieuwe vergadering en zorg ervoor dat de video is ingeschakeld.
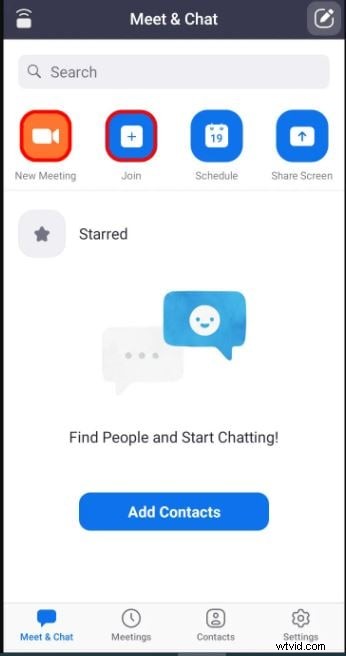
- Selecteer een willekeurige plek op het scherm zodra u de vergadering start en toon de bedieningselementen
- Selecteer de knop 'Meer' in de rechterbenedenhoek.
- Selecteer "Virtuele achtergrond .”
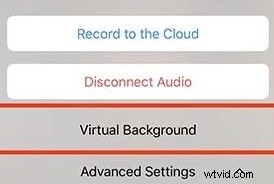
- Klik op het plusteken door door het rechtergedeelte te scrollen.

- Selecteer de wazige foto en tik vervolgens op de knop "Sluiten " optie.
Deel 3:Hoe kan ik de achtergrond van een video vervagen?
Na het afronden van hoe de achtergrond te vervagen in Zoom , ben je misschien geïnteresseerd in hoe de achtergrond van een video blauw kan worden gemaakt. We weten dat het een behoorlijk fascinerend onderwerp is, vooral voor de tech-nerds. Dus, hier is het gedeelte voor jou met een gebruiksvriendelijke video-editor Wondershare Filmora.
Zowel Mac- als pc-bezitters zullen genieten van het gebruik van Wondershare Filmora omdat je voor de intuïtieve videobewerkingsfuncties geen professionele editor hoeft te zijn. De gebruikers kunnen hun video's moeiteloos knippen of bijsnijden. Wondershare Filmora biedt echter veel meer, aangezien de enorme bibliotheek met geavanceerde tools onervaren video-editors helpt bij het creëren van elke creatieve stijl die ze willen verfraaien.
Filmora biedt ons talloze manieren om een achtergrond in een video te vervagen. In dit gedeelte onthullen we de snelste manier om een achtergrondvervagingseffect toe te voegen.
Stap 1:Mediabestanden importeren

Installeer de Filmora op uw computersysteem. Dubbelklik vervolgens op het bureaubladpictogram en selecteer "Nieuw project" om de hoofdinterface te openen. Selecteer nu het menu Importeren en kies de optie Mediabestanden importeren.
Stap 2:Blur-effect toepassen
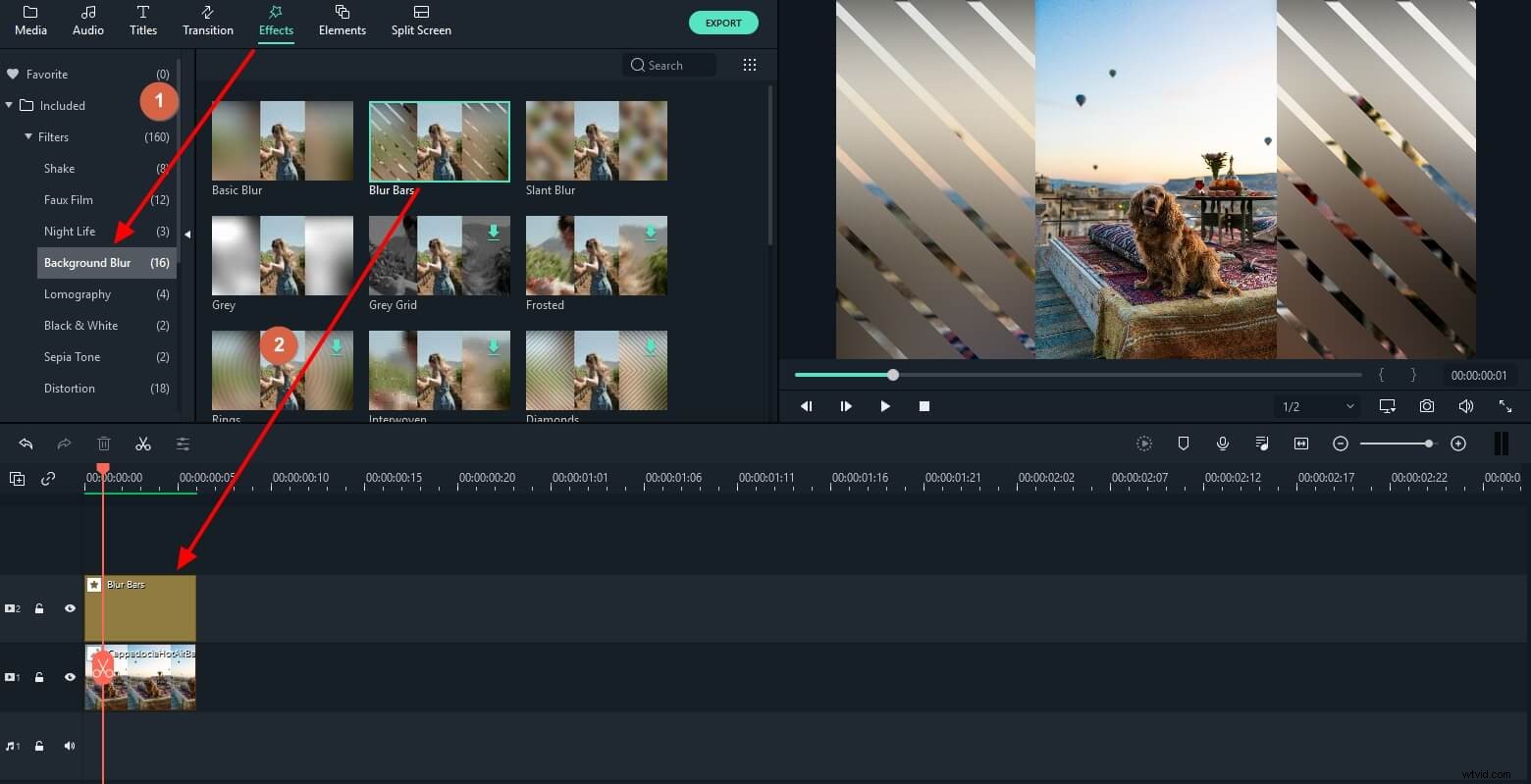
Klik nu op het paneel Effecten. Kies de optie "Achtergrondvervaging" en ga met het gewenste vervagingseffect. Filters zoals Mozaïek, Ruiten of Grijs zorgen voor een visueel aantrekkelijke achtergrond voor uw portretvideo.
Stap 3:Pas na het toepassen van het effect het vervagingsniveau aan door op de tijdlijn te dubbelklikken.
Pas de achtergrondkleur, luminantie, bronbreedte, schaalniveau, Alpha aan voor de onscherpe achtergrond.
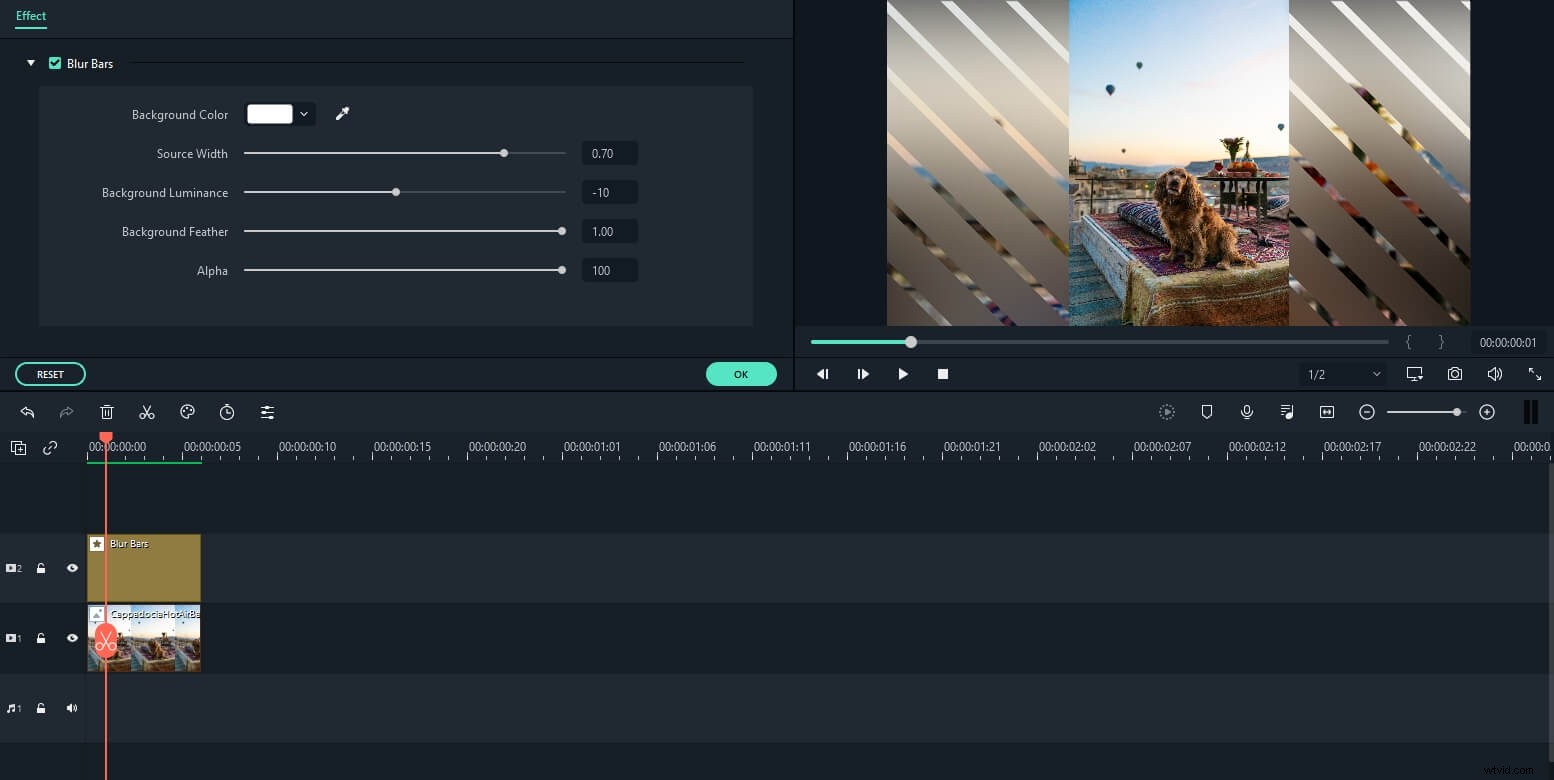
Sla ten slotte de video op en exporteer deze, wat vrij eenvoudig is in Wondershare Filmora.
Conclusie
Nu je weet hoe je de achtergrond in Zoom kunt vervagen met een vervagingseffect, video's of afbeeldingen, heb je gewisseld tussen verschillende effecten en virtuele sets, of heb je een locatie gekozen en eraan vastgehouden? Laat ons ook weten wat je denkt over het allesomvattende videobewerkingsplatform Wondershare Filmora en het gebruik van het vervagingseffect.
