Google Meet wordt steeds populairder onder studenten, professionals en zelfs het bedrijfsleven. Het is een van de bekendste toepassingen voor videoconferenties die door Google zijn ontwikkeld. Met Google Meet kunnen zowel Android- als iOS-gebruikers verbinding maken en communiceren.
Naast beeldmateriaal van de camera of webcam van je apparaat, kun je met Google Meet ook je scherm delen. Al uw presentatiemateriaal kan dus worden gedeeld met uw klasgenoten, collega's en panelleden. Als je meer wilt weten over hoe je een scherm deelt op Google Meet , behandelt het volgende artikel het onderwerp in detail. Laten we erin duiken.
- Deel 1:deel uw scherm in Google Meet met de Chrome-browser op laptop
- Deel 2:Deel het scherm van je iPhone of iPad met Google Meet
- Deel 3:Deel het scherm van uw Android-apparaat met Google Meet
- Deel 4:Deel uw scherm wanneer iemand anders presenteert
- Deel 5:Scherm en presentatie delen zonder deel te nemen
Deel 1: Hoe deel je je scherm in Google Meet met de Chrome-browser?
U kunt uw scherm delen terwijl u presenteert in Google Meet. Alles dat op uw scherm wordt weergegeven, wordt gedeeld met de deelnemers aan de vergadering met behulp van de Google Meet-functie voor het delen van het scherm, van Word-documenten en spreadsheets tot PowerPoint-dia's. Weten hoe je het scherm deelt in Google Meet? Het is slechts een kwestie van een paar eenvoudige stappen. Laten we eens kijken.
Stap 1:Doe mee aan de Google Meet-sessie
Open Google Meet via de link https://meet.google.com/ en klik op deelnemen aan de vergadering.
Opmerking: U kunt ook uw vergaderruimte maken als u een Google Meet-sessie host. Als u echter niet de host-deelnemer bent, moet u via de uitnodigingslink naar de vergaderruimte gaan of de vergadercode invoeren.
Stap 2:Scherm presenteren en delen
Klik op de Nu presenteren optie om scherm te delen.
Opmerking:wanneer op Nu presenteren wordt geklikt, verschijnt het menu waarin u wordt gevraagd het gedeelte van het scherm te selecteren dat u wilt delen. U kunt het volledige scherm, een specifiek venster of een browsertabblad delen.
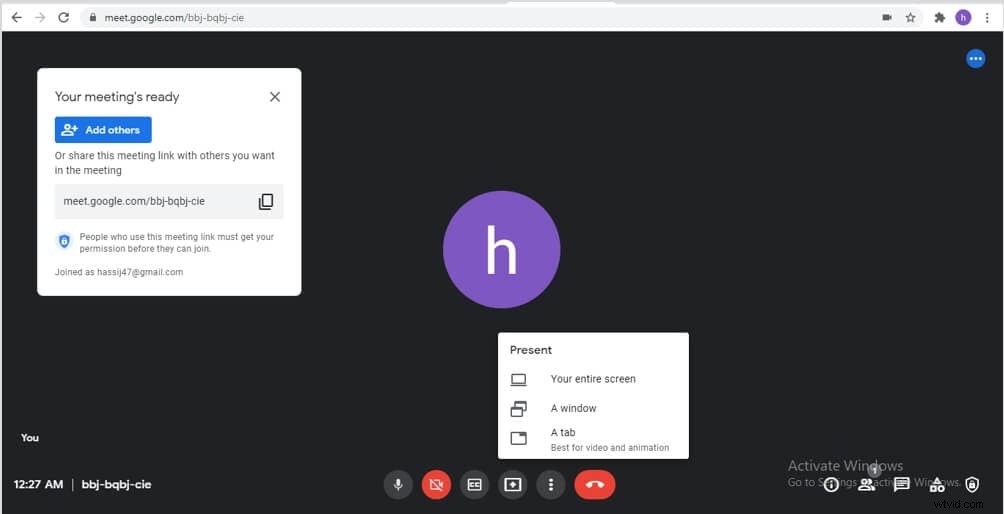
Stap 3: Bevestig het venster of scherm voor delen
Klik op de optie Delen na het selecteren van de optie voor het delen van uw scherm in stap 2.
Opmerking :In eerste instantie vindt u de schermoptie uitgeschakeld. Het wordt ingeschakeld nadat u op het venstertabblad hebt geklikt dat een voorbeeld van uw scherm toont.
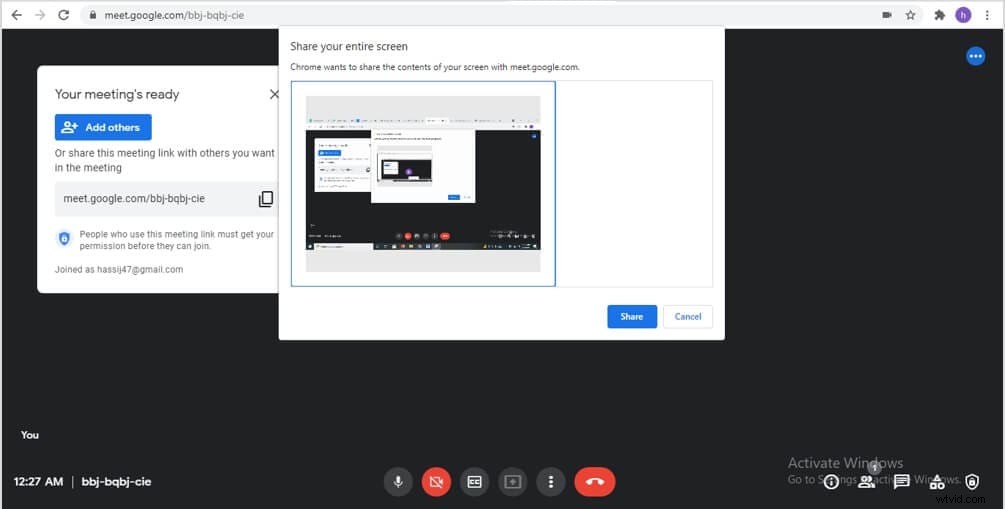
Deel 2: Hoe deel je het scherm van je iPhone of iPad met Google Meet?
Voordelen van Google Meet zijn niet beperkt tot Windows-gebruikers. Je kunt Google Meet dus ook vanaf je iPhone of iPad gebruiken. Net als alle andere functies kunnen iPhone- en iPad-gebruikers ook gebruikmaken van functies voor het delen van schermen. Als je meer wilt weten over hoe je een scherm kunt delen op Google Meet met iPhone of iPad hebben we de eenvoudige stappen hieronder uitgelegd.
Stap 1:Start de Google Meet-applicatie en neem deel aan een vergadering
Download de Google Meet-applicatie uit de applicatiewinkel. Start de app door op het pictogram te klikken. Klik op deelnemen aan vergadering of maak een vergaderruimte na het starten van de Google Meet-app.
Stap 2:Open de optie Scherm delen
Klik op de drie puntjes linksonder in het scherm. Klik vervolgens op Delen Scherm .
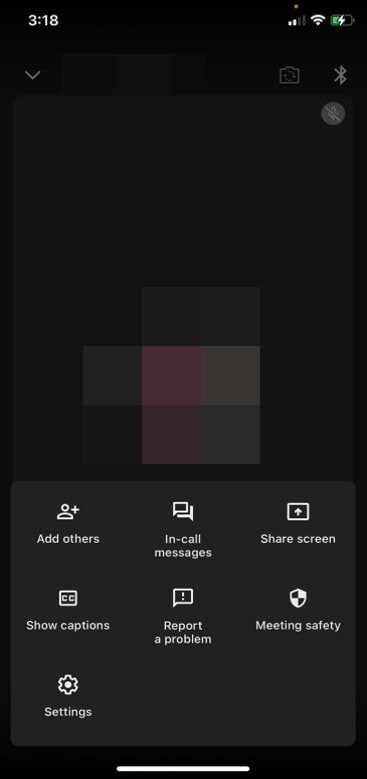
Stap 3: Start scherm delen en uitzenden.
Er verschijnt een pop-up. Start de uitzending om uw scherm met andere deelnemers te delen.
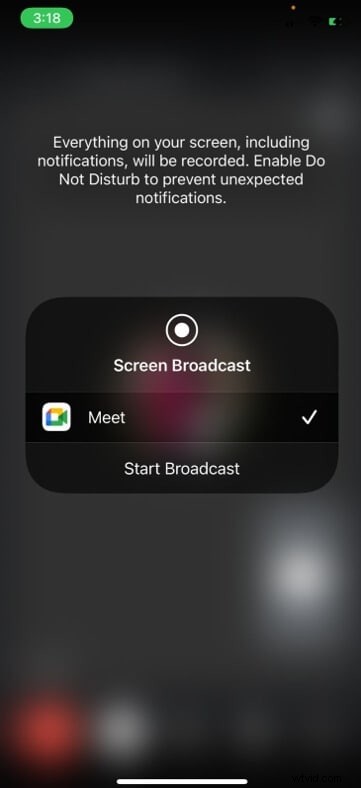
Opmerking: Als u wilt stoppen met het delen van uw scherm, moet u eerst de uitzending stoppen en vervolgens stoppen met het delen van het scherm. U kunt uw scherm ook delen wanneer iemand anders het scherm al deelt in Google Meet. In dat geval worden de presentaties van andere deelnemers gepauzeerd totdat u stopt met het delen van uw scherm.
Deel 3:Hoe deel je het scherm van je Android-apparaat met Google Meet?
De meeste mensen nemen deel aan Google Meet-sessies met hun laptop of desktopcomputer. Ze moeten echter mogelijk deelnemen aan een videoconferentie terwijl ze op reis zijn en hebben op dat moment mogelijk geen toegang tot een laptop. Android-telefoons zijn niet minder dan een zegen in een dergelijk scenario. Gelukkig kun je het scherm van je Android-telefoon ook delen met alle deelnemers aan de vergadering. U hoeft dus geen belangrijke vergadering of paneldiscussie te missen. Hier zijn de stappen om het scherm te delen via je Android-telefoon.
Stap 1:Open Google Meet
Tik op het pictogram van de Google Meet-app om deze te starten en deel te nemen aan de videosessie.
Stap 2:Begin met het presenteren van uw scherm aan de deelnemers
Klik op de drie stippen (ellipsknop) in de rechterbovenhoek van het scherm van je telefoon of tablet en kies het scherm delen uit de lijst met opties in het menu.
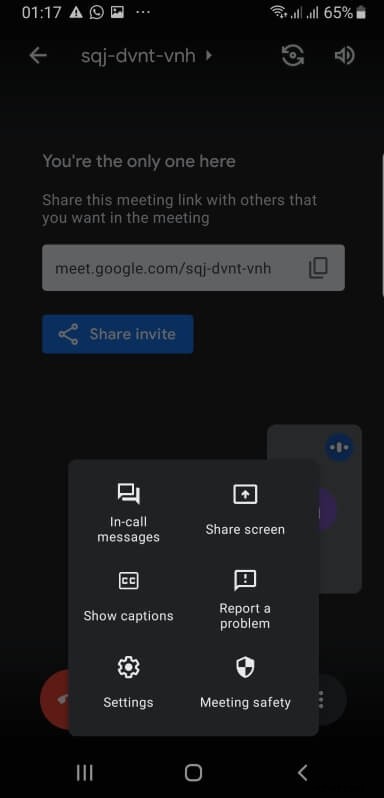
Stap 3: Bevestig het delen van inhoud
Klik op begin met delen uit het pop-upbericht dat op het scherm wordt weergegeven.
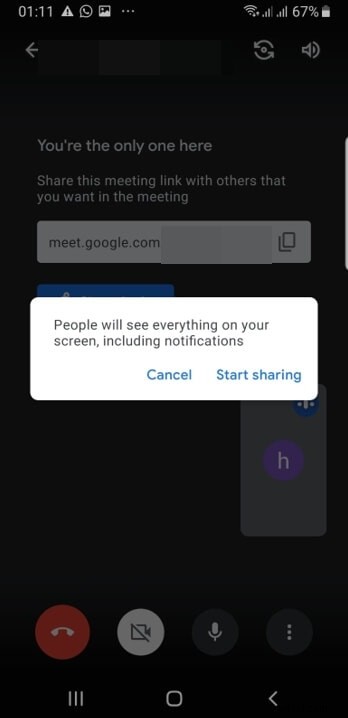
Deel 4:Hoe deel je je scherm wanneer iemand anders presenteert?
Een van de meest opwindende functies van Google Meet is dat u kunt presenteren wanneer iemand anders al een presentatie geeft. Dus als iemand tijdens jouw beurt het scherm is gaan delen of als er een fout is opgetreden, kun je een signaal naar de deelnemer sturen door je scherm tijdens zijn presentatie te delen.
Google Meet verhindert dus niet dat andere leden schermen delen als er al één scherm is gedeeld. Je kunt eenvoudig je scherm delen tijdens de presentatie van iemand anders door een paar stappen hieronder te volgen.
Stap 1:deelnemen aan een videoconferentie
Maak verbinding met de videoconferentie via de uitnodigingslink of code.
Opmerking :u kunt uw eigen vergadering maken als u een conferentie organiseert.
Stap 2:Begin met presenteren
Klik op de Present Nu om het scherm te delen op basis van uw behoefte.
Stap 3:Bevestig de actie
Kies Nu delen optie wanneer er een pop-upmelding verschijnt, waarna uw scherm wordt gedeeld tijdens de vergadering.
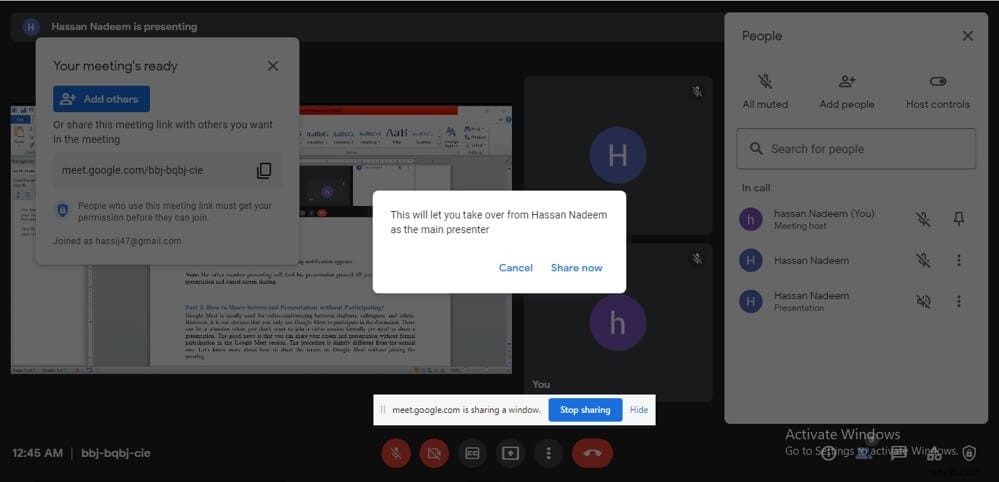
Opmerking: Het andere lid dat presenteert, zal zijn presentatie gepauzeerd zien totdat u uw presentatie niet beëindigt en het delen van het scherm annuleert.
Deel 5:Hoe scherm en presentatie delen zonder deel te nemen?
Google Meet wordt meestal gebruikt voor videoconferenties tussen studenten, collega's of zakenpartners. Het is echter niet vanzelfsprekend dat je Google Meet alleen gebruikt om aan de discussie deel te nemen. Er kan zich een situatie voordoen waarin u formeel niet aan een videosessie wilt deelnemen, maar toch een presentatie moet delen. Het goede nieuws is dat u uw scherm en presentatie kunt delen zonder formele deelname aan de Google Meet-sessie. De procedure is iets anders dan de reguliere. Laten we meer weten over hoe u het scherm op Google Meet kunt delen zonder deel te nemen aan de vergadering.
Stap 1:open Google Meet Invite Link en neem deel aan de vergadering
Start de Google Meet-website of de bijbehorende applicatie, voer de vergaderingscode of link in of klik op start een vergadering .
Klik op de Google Meet-uitnodigingslink en je ziet het onderstaande scherm.
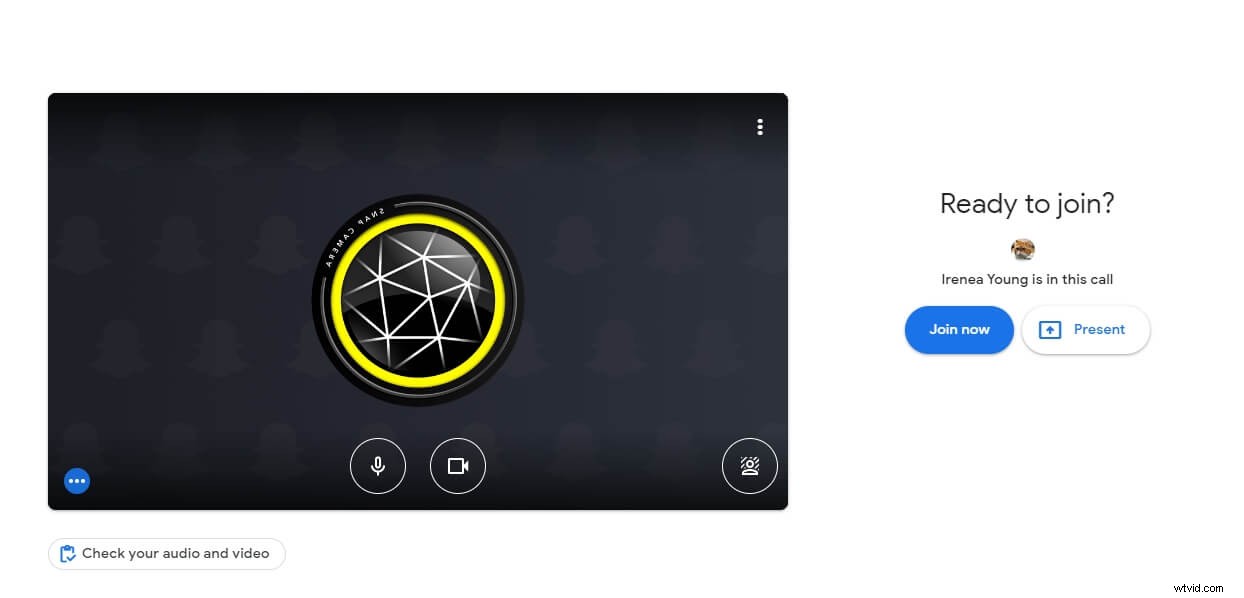
Stap 2:Scherm delen zonder deel te nemen
Tik op Presenteren en selecteer een voorkeursvenster om te delen. Standaard is de systeemaudio uitgeschakeld. Schakel het in als u de systeemaudio wilt delen.
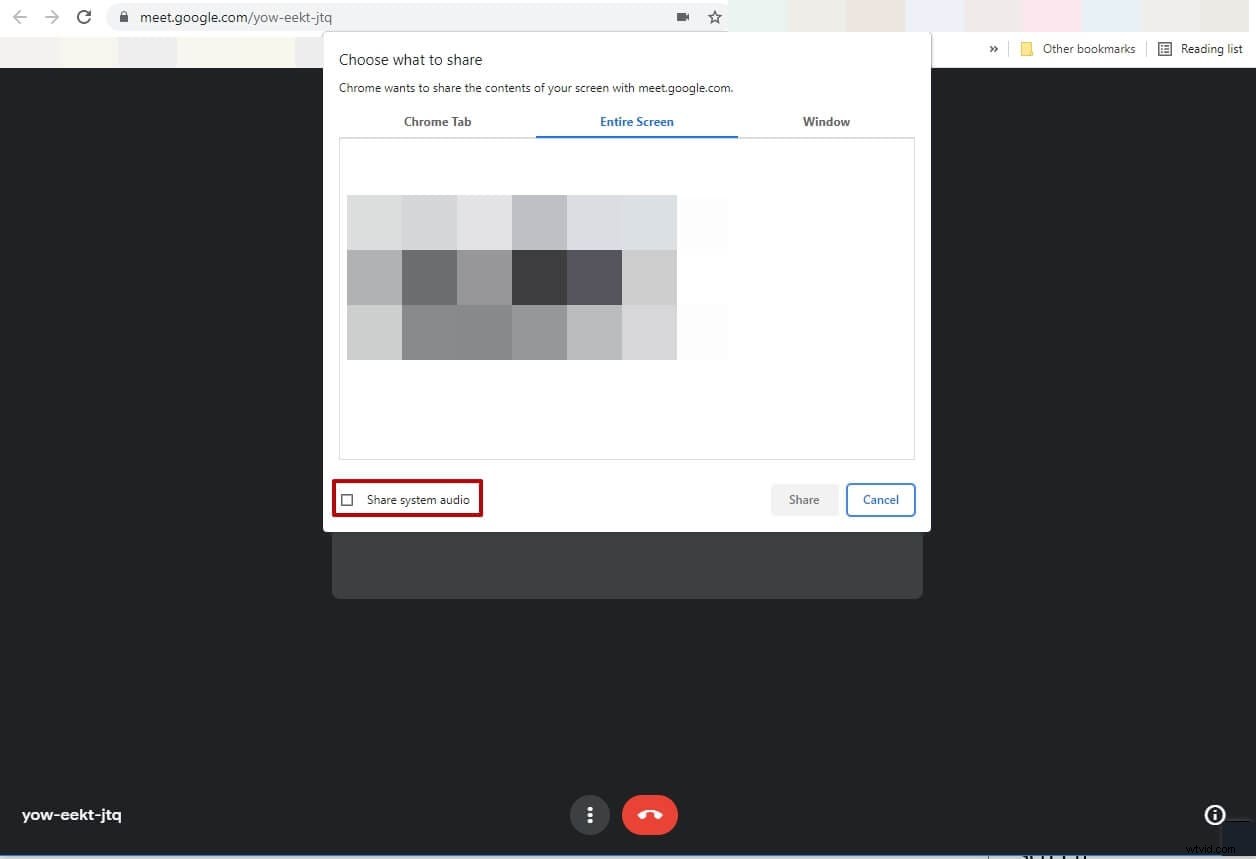
Opmerking :Wanneer u alleen het scherm deelt terwijl de microfoon en camera zijn uitgeschakeld, kunnen andere deelnemers uw stem niet horen of zien. Evenzo hoeft u de camera en microfoon niet in te schakelen als u Google Meet op een Android-apparaat gebruikt, omdat u het scherm rechtstreeks kunt delen in plaats van deel te nemen aan een vergadering op een Android-apparaat.
Bonus:hoe u uw scherm kunt delen met een andere browser dan Chrome
Chrome is niet de enige manier om toegang te krijgen tot tools voor videoconferenties. Er is geen uitzondering voor Google Meet. U kunt dus alle functies gebruiken en er zelfs toegang toe krijgen via elke andere browser zoals Internet Explorer of Firefox. Naast deelname aan Google Meet, kunt u uw scherm ook delen in Firefox en Internet Explorer. Op dezelfde manier kan Opera mini ook worden gebruikt om te profiteren van de functie voor het delen van schermen. Hoewel het proces bijna hetzelfde is als in Google Chrome, kunnen gebruikers een iets andere interface vinden wanneer ze zich aanmelden via andere browsers. Laten we de procedure in eenvoudige stappen samenvatten.
Stap 1:Download de gewenste browser.
Download en start de browser door op het pictogram op het bureaublad of de werkbalk te klikken
Stap 2:Open Google Meet
Zoek naar Google Meet en klik op nieuwe vergadering .
Opmerking: Log eerst in op uw Gmail-account. U kunt Google Meet ook rechtstreeks openen door het officiële webadres in te voeren. Als u geen gastheer bent, moet u bovendien deelnemen aan de vergadering via een uitnodigingslink of code.
Stap 3:Scherm delen
Klik op de Nu presenteren optie en kies het venstergebied dat u wilt delen in het vervolgkeuzemenu. Tik op 'toestaan' knop om het delen van het scherm te starten.
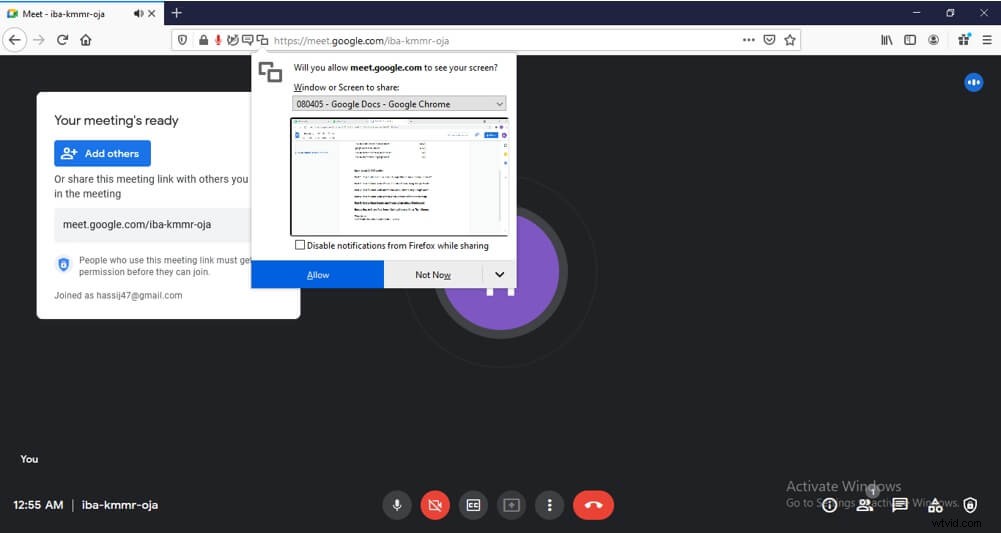
Conclusie
Inmiddels moet onze stapsgewijze handleiding over het delen van het scherm op Google Meet veel vragen hebben beantwoord die u mogelijk heeft voordat u het artikel leest. Dus of u nu een laptop of een telefoon gebruikt, u kunt uw Google Meet-sessies gemakkelijk opnemen, ongeacht het besturingssysteem. Tot slot is de functie voor het delen van Google Meet Screen van enorm belang. Dus als u de voordelen van deze meesterwerkcreatie van Google wilt maximaliseren, moet u uitblinken in de kunst van het delen van schermen op alle platforms en apparaten.
