Google meet is een videocommunicatiedienst die wordt aangeboden door Google. Gebruikers van Google Meet kunnen genieten van videogesprekken van hoge kwaliteit. Daarnaast kun je met de high-end Google Meet-applicatie ook videoconferenties houden. Bovendien is de applicatie compatibel met zowel iOS- als Android-platforms als het gaat om smartphones.
Maar vraag je je af of je met Google Meet je online les of een zakelijke bijeenkomst voor de goede orde kunt opnemen? Het goede nieuws is ja, je kunt er Google Meet-videosessies mee opnemen.
Nu vraag je je vast af hoe je Google Meet opneemt en dat ook zonder complexe stappen te volgen. In het volgende artikel vindt u volledige informatie over hoe u kunt opnemen in Google Meet.
- Deel 1:Vereisten voor Google Meet-opname
- Deel 2:Google Meet opnemen op desktop als host
- Deel 3:Google Meet opnemen als deelnemer
- Deel 4:Opname inschakelen voor Google Meet
- Deel 5:Waar gaan Google Meet-opnamen naartoe?
- Deel 6:Hoe deel en download ik Google Meet-opnames?
- Deel 7:Google Meet opnemen als deelnemer zonder hostmachtigingen/G Suite?
Deel 1:Vereisten voor Google Meet-opname
Je kunt Google meet videosessies opnemen op zowel je laptop als smartphone. Niet iedereen kan echter video- en audiovergaderingen opnemen in Google meet. U moet dus aan specifieke vereisten voldoen voordat u kunt genieten van de opnamefunctie in Google Meet. In het volgende gedeelte van het artikel worden de vereisten beschreven voor het opnemen van Google Meet-sessies.
1. Toestemming van Google-beheerder
De opnamefunctie moet zijn ingeschakeld op het Google-beheerdersaccount. Zodra de opname is toegestaan, kunt u opnemen in Google meet als gastheer of deelnemer van de vergadering.
2. Werkruimte-account
De opnamefunctie is niet beschikbaar voor gewone Gmail-accounts. U hebt dus toegang nodig tot educatieve, zakelijke of standaardwerkruimteaccounts. Daarnaast worden werkruimte-edities ook aangeboden in de categorie ondernemings- en onderwijsfaculteiten.
3. Operationele microfoon
Je microfoon moet in werkende staat zijn wanneer je begint met het opnemen van Google Meet-sessies. Als u echter alleen schermopname wilt zonder audio-invoer, kunt u doorgaan met het opnameproces.
We hebben een aantal oplossingen bedacht om Google Meet-video's op mobiel op te nemen, bekijk dit artikel:Google Meet-video's opnemen op iPhone en Android.
Deel 2:Hoe neem je Google Meet op desktop op als host?
Google meet-sessies zijn eenvoudig toegankelijk op de desktop. Wanneer u een vergadering organiseert, heeft het opnemen van een sessie verschillende voordelen. Van videoconferenties tot presentaties, alles kan worden opgenomen. Klinkt interessant? Laten we u in eenvoudige stappen vertellen hoe u kunt opnemen in Google Meet.
Stap 1: Start de website en maak een vergaderruimte.
Ga naar de officiële Google meet-website door te zoeken op https://meet.google.com/ in uw browser. Klik op nieuwe vergadering om een vergaderruimte te bellen.
Opmerking: U moet ervoor zorgen dat u bent ingelogd op uw beheerdersaccount om een vergadering te organiseren.
Stap 2:Voeg deelnemers toe
Klik op Anderen toevoegen mogelijkheid om andere deelnemers naar de vergadering te bellen. Of deel de Google Meet-link om anderen te vragen mee te doen.
Opmerking :zodra de vergaderruimte is gemaakt, kunt u andere deelnemers uitnodigen om deel te nemen aan de uitnodigingslink. Uitnodigingslinks kunnen worden gekopieerd en verzonden naar uw vrienden, familieleden en collega's op WhatsApp, Facebook of andere berichtentoepassingen.
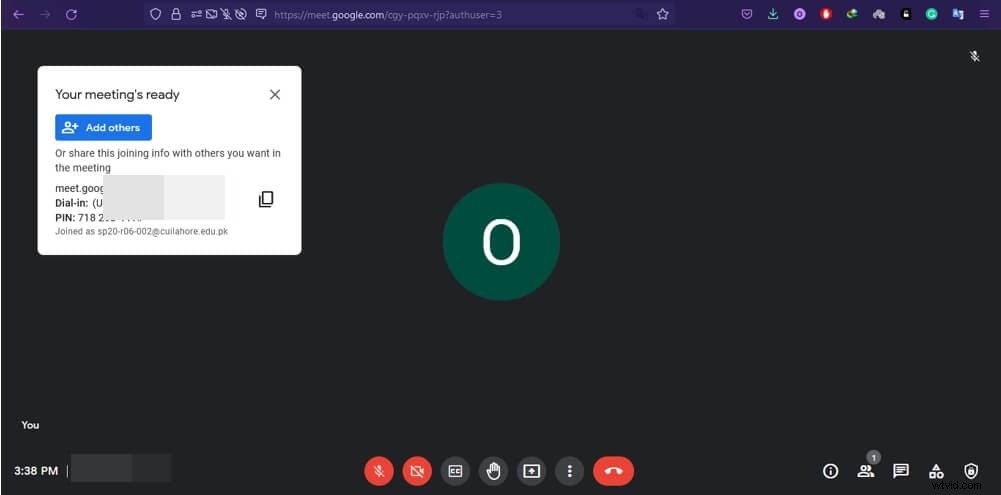
Stap 3:Start de opname
Klik op Activiteiten selecteer in de rechterbenedenhoek van het scherm opnemen en druk op start opname.
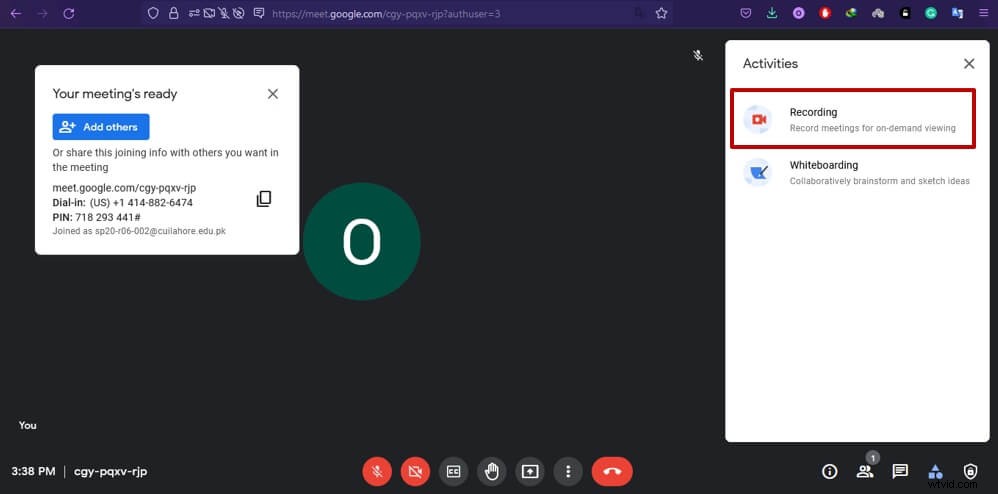
Opmerking: De opname-interface wordt alleen weergegeven voor werkruimteaccounts. Dus als je een Google Meet-sessie hebt gemaakt met een normaal Gmail-account, kun je de onderstaande informatie zien nadat je op de knop Opnemen hebt geklikt.
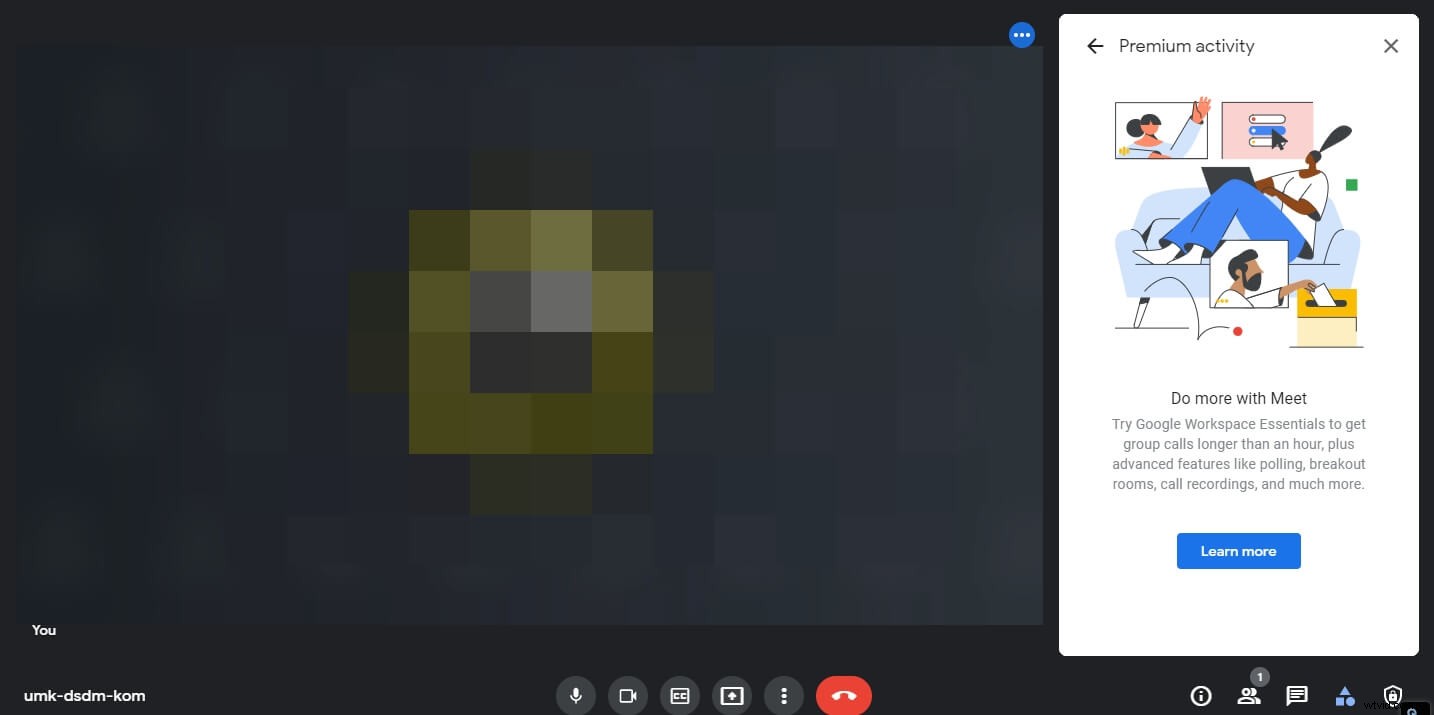
Deel 3:Hoe neem je Google Meet op als deelnemer?
Alles wat op Google Meet wordt gepresenteerd, kan worden opgenomen met een operationeel scherm en een werkende microfoon. Net als andere toepassingen voor videoconferenties, kunnen deelnemers met Google Meet ook Google Meet-activiteiten opnemen als de beheerder de opnamefunctie inschakelt. Het maakt dus niet uit of u een vergadering organiseert of niet; de videovergadering kan nog steeds worden opgenomen als u als deelnemer aan de conferentie deelneemt. Als je je afvraagt hoe je een Google Meet-activiteit opneemt, bekijk dan de eenvoudige stappen hieronder.
Stap 1: Neem deel aan de vergadering.
Neem deel aan de vergadersessie via de uitnodigingslink of voer de vergadercode in het vak naast de optie vergadering starten in.
Opmerking :Vergadering wordt door de organisator van de vergadering aan de deelnemers verstrekt. U kunt ook de code in het vak kopiëren en plakken om deel te nemen aan de vergadering.
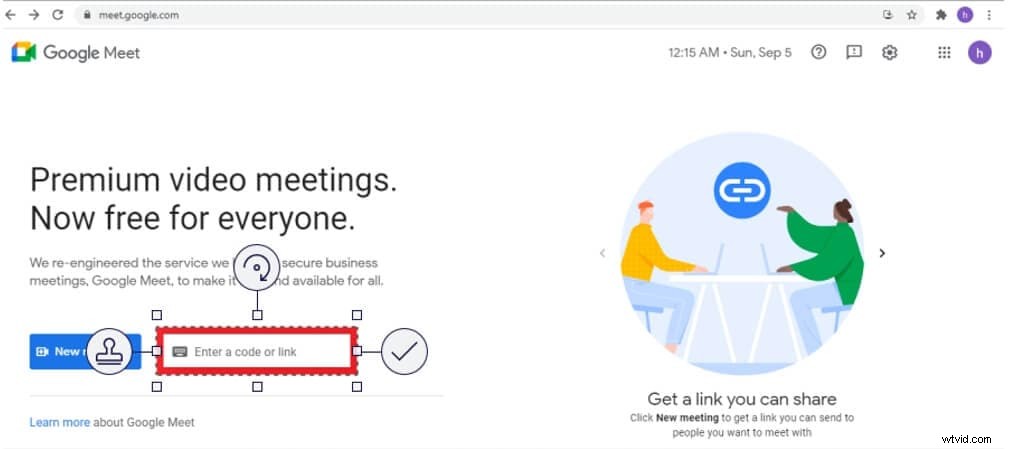
Stap 2:Start de opname
Klik op drie puntjes en de pop-up verschijnt. Klik op Opname starten bovenaan de lijst.
Opmerking :De opname-optie wordt mogelijk niet weergegeven als deze is uitgeschakeld of als u niet bent aangemeld bij uw werkruimte-account.
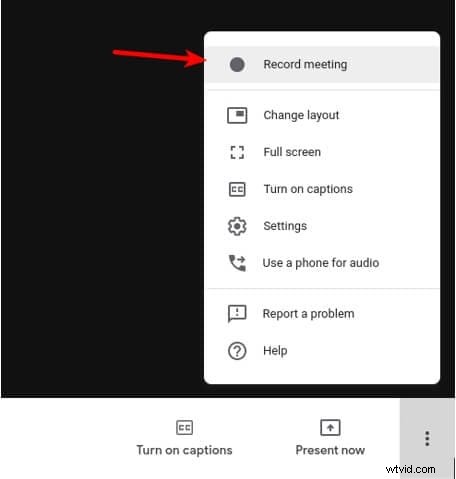
Stap 3: Vraag om toestemming voor opname
Vraag toestemming aan andere deelnemers, inclusief de host om een sessie op te nemen.
Opmerking :u moet op Accepteren . klikken op de pop-upmelding.
Deel 4:Hoe kan ik opnemen inschakelen voor Google Meet?
De voordelen van het opnemen van Google Meet-sessies kunnen niet worden ontkend. U kunt het opgenomen materiaal later gebruiken voor het opleiden van studenten en andere professionals. Bovendien helpt de opgenomen video je ook om de discussie in de sessie terug te roepen.
Bovendien kan men aantekeningen maken van de opgenomen activiteit. Kortom, de opnamefunctie van Google Meet helpt je op veel manieren. De functie moet echter eerst worden ingeschakeld. Blijf lezen om erachter te komen hoe u de opnamefunctie in Google Meet kunt inschakelen.
Stap 1:Log in als beheerder
Typ Admin.google.com in uw browser. Voer de inloggegevens van uw beheerdersaccount in en klik op inloggen. Alleen werkruimte-accounts kunnen worden toegevoegd om in te loggen.
Stap 2:Open Google meet in de beheerdersconsole
Klik op apps en klik vervolgens op G suite. Selecteer Google Meet in de lijst.
Stap 3:Opname inschakelen
Klik op Opnemen van de opties die op het scherm verschijnen
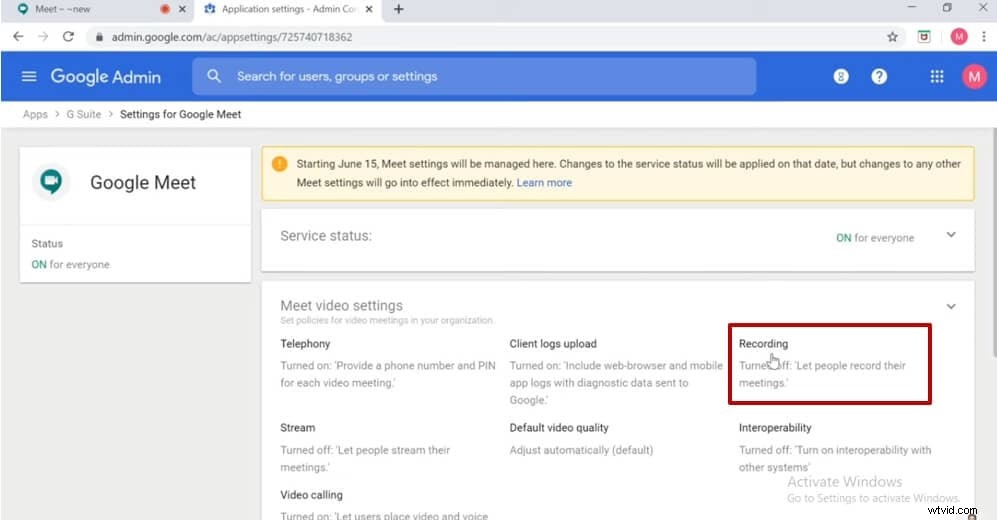
Deel 5:Waar gaan Google Meet-opnamen naartoe?
U moet vrij duidelijk zijn over het vastleggen van Google Meet-activiteit. Waar deze opnamen worden bewaard, is echter een nog steeds onbeantwoorde vraag. U kunt in een stapsgewijze beschrijving hieronder zien waar de opgenomen video's zijn opgeslagen.
1. Check je mailbox
Meld u aan bij uw werkruimte-account van waaruit u een Google Meet-activiteit heeft vastgelegd. Zoek de e-mail met de video-opnamelink.
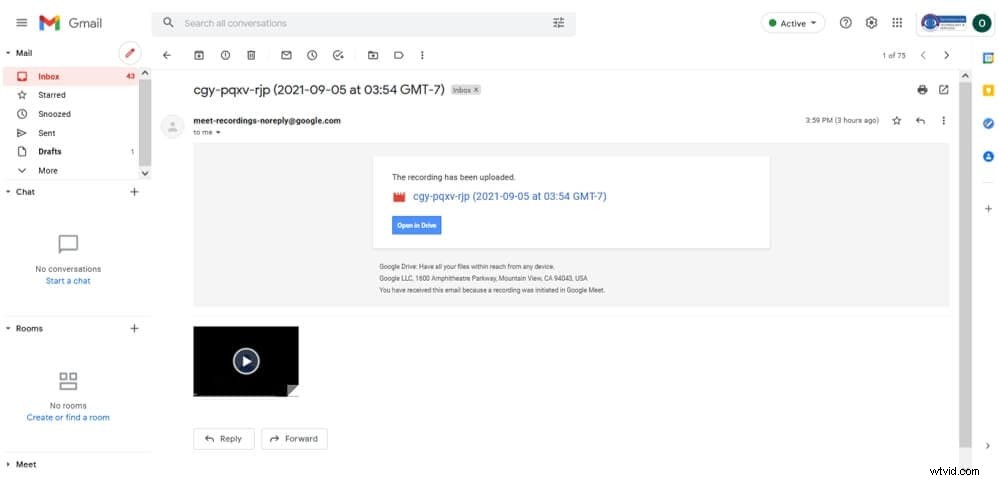
Opmerking: Dit is slechts één manier om toegang te krijgen tot het opgenomen bestand. U kunt de opname echter rechtstreeks in uw Google-drive zoeken, zoals hierna wordt uitgelegd.
2. Ga naar uw Google Drive-account
Als u de host van de vergadering bent, kunt u de opname van de vergadering controleren in uw Google Drive-account. Klik op de optie Mijn schijf die aan de linkerkant van het paneel verschijnt. Klik op de Meet-opnames map en selecteer de opname die u wilt afspelen, delen en downloaden.
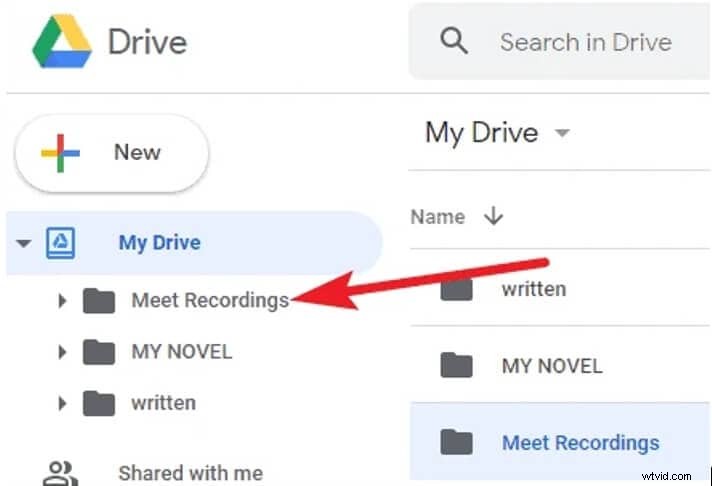
Deel 6:Google Meet-opnamen delen en downloaden?
Google meet maakt het ook mogelijk om de opgenomen activiteit te delen en te downloaden om het voordeel van deze verbindende applicatie te maximaliseren. Als je deze vaardigheid wilt verbeteren, volgen hier de stappen!
Stap 1:Open Mijn schijf gekoppeld aan werkruimte-account
Zoek naar de map met de naam Meet Recordings en open de map.
Stap 2: Zoek een Google Meet-opname
Alle Google Meet-opnames worden weergegeven. Kies de video die je wilt delen en downloaden. Druk op de Delen pictogram in de bovenste balk.
Opmerking: U kunt ook met de rechtermuisknop op het opgenomen bestand klikken en de optie Delen . selecteren optie uit de menulijst.
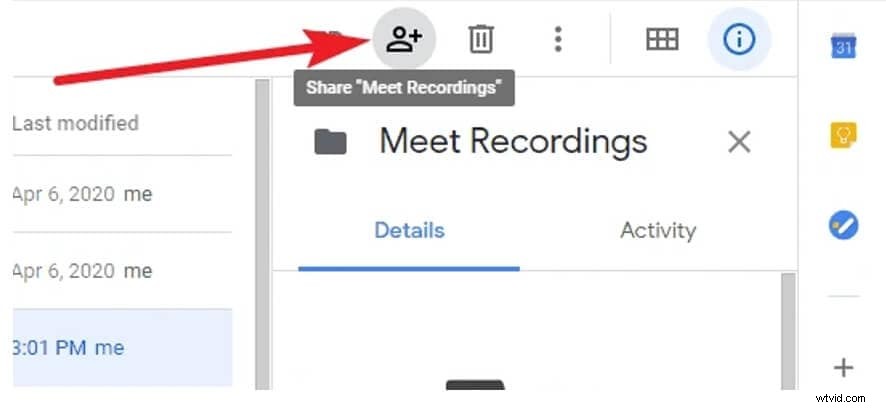
Stap 3:Download het opgenomen bestand
Klik op de optie met drie stippen in de bovenste menubalk en tik op Download . Het bestand wordt gedownload en wordt opgeslagen in uw downloadmap.
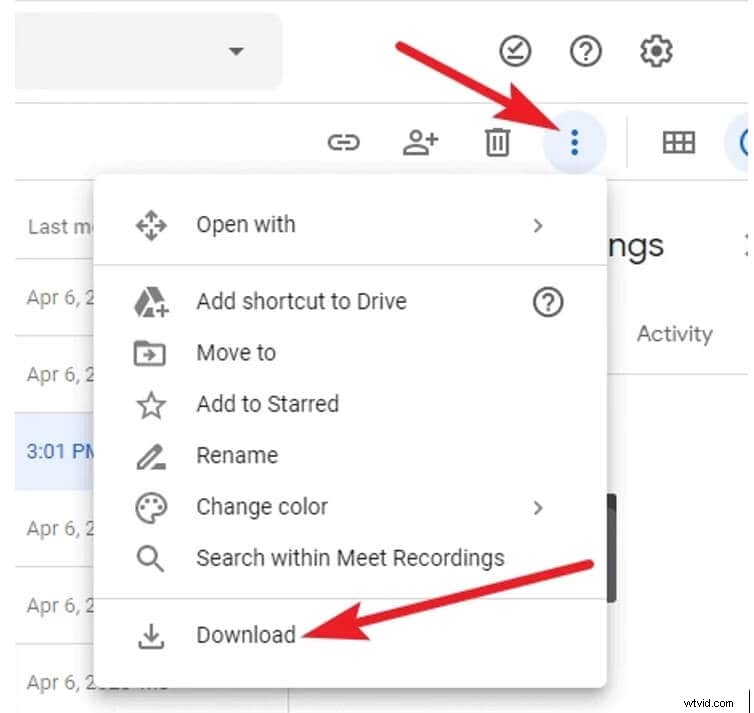
Deel 7:Google Meet opnemen als deelnemer zonder hostmachtigingen/G Suite?
Meestal hebben deelnemers toestemming van de host nodig om Google Meet-sessies op te nemen. Evenzo hebben ze ook een G-suite nodig om toegang te krijgen tot de opnamefunctie van Google meet en deze in te schakelen. Degenen zonder werkruimte-accounts kunnen de sessies nog steeds niet opnemen.
U hoeft echter niet teleurgesteld te zijn wanneer u toegang heeft tot schermopnametools zoals Wondershare Filmora X. Filmora dient als een betrouwbare schermrecorder voor Google Meet . Wil je meer weten over het opnemen van Google meet op een laptop? Zo ja, volg dan de eenvoudige stappen hieronder.
Stap 1:Doe mee aan of maak een Google Meet-sessie
Log in op uw Google-account en maak een vergaderruimte of neem deel aan een reeds lopende vergadersessie.
Stap 2:Start Filmora
Klik op het Filmora-pictogram en druk op de Opnemen-knop naast de optie Importeren. Selecteer Pc-scherm opnemen uit de lijst met opties in het opnamemenu.
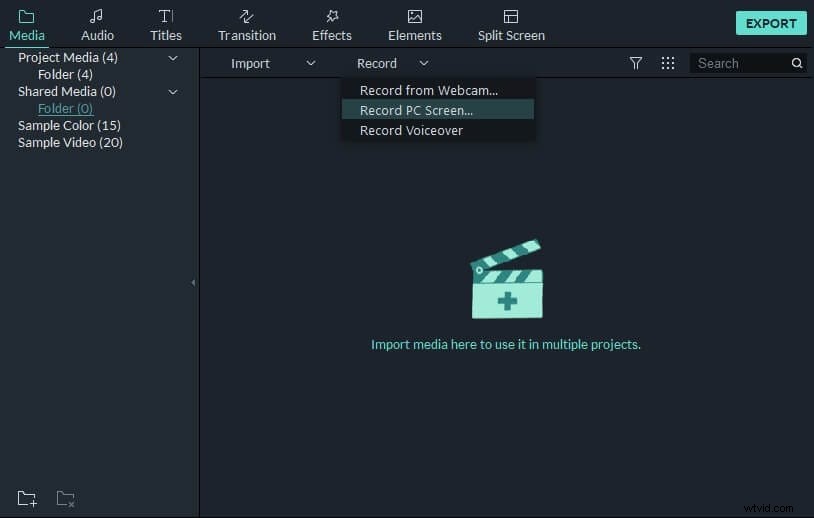
Stap 3:Pas de opname-instellingen aan
Selecteer een modus voor volledig scherm uit de Aangepaste menu om de beste kwaliteit in Google Meet-opnames te krijgen. Lees dit artikel voor meer informatie over het gebruik van Filmora:Scherm opnemen op desktop.
Bekijk de onderstaande video voor meer informatie over het opnemen van scherm met Wondershare Filmora.
Veelgestelde vragen over het gratis opnemen van Google Meet:
1. Waarom kan ik mijn Google Meet niet opnemen?
Aangezien de opnamefunctie niet beschikbaar is voor gewone accounts, moet u een werkruimteaccount hebben om de meetsessies op te nemen.
2. Kan ik Google Meet opnemen zonder toestemming van de host?
Ja, u kunt Google Meet-activiteit opnemen zonder toestemming van de host. Een van de meest gebruikelijke en gemakkelijke manieren is om de Google Meet-sessies op te nemen via externe tools en software zoals Filmora.
3. Waarom kan ik de opnameknop niet vinden op Google meet?
De opnameoptie is mogelijk uitgeschakeld in uw Google Meet-instelling. U moet dus toegang hebben tot uw beheerdersaccount en in de instellingen van Google Meet controleren of de opnamefunctie is ingeschakeld of niet.
Conclusie
Hopelijk heb je het antwoord op de meest gestelde vraag, namelijk hoe je Google Meet-videosessies opneemt . We hebben de gemakkelijkste technieken genoemd om deze kunst onder de knie te krijgen. Als u bovendien niet kunt genieten van de fantastische opnamefunctie van Google Meet vanwege het niet beschikbaar zijn van een werkruimte of een gelicentieerd account, raden we u aan de vergadering op te nemen met een externe applicatie zoals Filmora. Dus om maximaal voordeel te halen uit uw discussie, deelname, training of andere activiteit in Google Meet, moet u de sessie op de een of andere manier opnemen.
