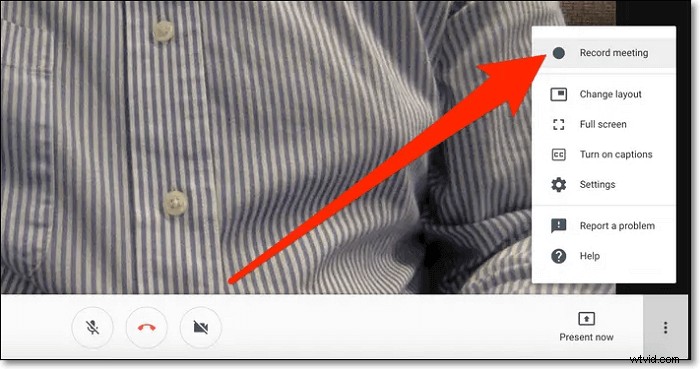
Opnemen in Google Hangout
Stap 1. Neem deel aan een gesprek, kies "Meer"> "Vergadering opnemen".
Stap 2. Wacht tot de opname begint.
Stap 3. Klik op "Meer"> "Opname stoppen". Klik vervolgens nogmaals op de knop 'Opname stoppen' om te verifiëren.
Lees meer>>>
Net als Zoom is Google Hangout een tool waarmee je videovergaderingen of tekstchats kunt houden met je werkpartners. Soms kunnen u of andere mensen de vergadering om de een of andere reden niet bijwonen en willen u de essentiële informatie tijdens de vergadering niet missen, hoe kunt u het probleem dan oplossen?
De gemakkelijkste manier is om Google Hangout op te nemen vergaderingen. Eenmaal opgenomen, kunt u de informatie controleren en gemakkelijk weten wat er aan de hand is, maar hoe voltooit u het opnemen van Google Hangouts? Blijf gewoon lezen om meer Google Hangout-recorders te vinden om Hangouts privé vast te leggen.
Pagina-inhoud:
- Een gratis Google Hangout-vergadering opnemen op een Windows-pc
- Google Hangout-sessie privé opnemen op Mac
- Opnemen in Google Hangout [ingebouwde functie]
- Hoe Google Hangout-video en -audio op Android op te nemen
- Hoe Google Hangouts stiekem op iPhone op te nemen
Hoe u een Google Hangout-vergadering gratis opneemt op een Windows-pc
Om Google Hangout-oproepen op pc vast te leggen, is een Google Hangouts-recorder nodig. EaseUS RecExperts is zo'n opnameprogramma. Met een gebruiksvriendelijke gebruikersinterface kunnen zowel beginners als professionals het beste allerlei soorten online vergaderingen opnemen met een paar simpele klikken, waaronder Zoom, Google Meet, enz.
Afgezien daarvan geeft deze schermopnamesoftware je de vrijheid om een volledig scherm of alleen een geselecteerd gebied vast te leggen. Je kunt het ook gebruiken om audio, webcam en livestreaming op te nemen met hoogwaardige outputvideo's.
Belangrijkste kenmerken:
- Eenvoudige en intuïtieve workflow
- Hiermee kunt u audio en video afzonderlijk of tegelijkertijd opnemen
- Google Hangout-vergaderingen opnemen in 1080P en 4K
- Bied een basishulpmiddel voor bijsnijden na het opnemen
Verspil geen kostbare tijd - download deze Google Hangout-recorder nu!
Stap 1. Configureer opname-opties
Download dit programma op uw computer. Kies "Volledig scherm" of "Regio" om te beginnen met vastleggen. Kies ondertussen het geluid door op de knop linksonder te klikken en 'Systeemgeluid' of 'Microfoon' te selecteren.
U kunt ook een optionele webcam-overlay aan uw opname toevoegen door op "Webcam" te klikken.
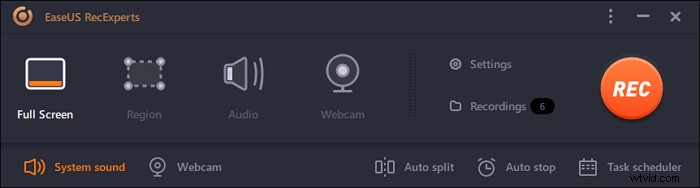
Stap 2. Geavanceerde opname-opties aanpassen
Als je de sneltoets wilt instellen of een aangepast formaat wilt opgeven voor het opslaan van video's, klik je op 'Instellingen'. Je hebt opties zoals het kiezen van het uitvoerformaat, de kwaliteit, enz. Klik op 'OK' als je deze opties hebt geconfigureerd.
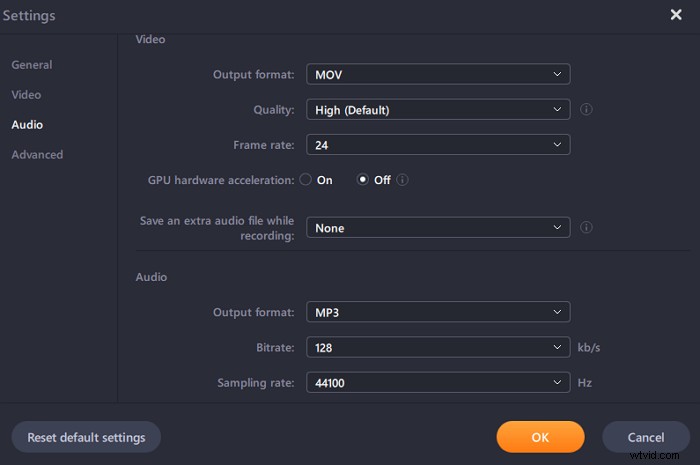
Stap 3. Leg uw conferentie vast
Open uw vergaderapplicatie en start de videotaak. Klik vervolgens op "REC" om te beginnen.
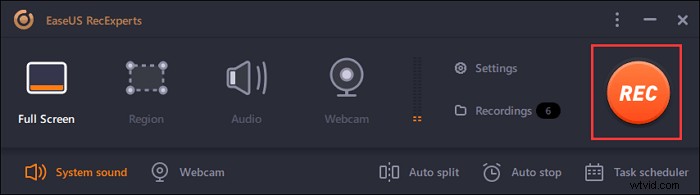
Stap 4. Vind uw opnamen
Om je video te bekijken, klik je op 'Opnames' en de meest recente verschijnt bovenaan de lijst.
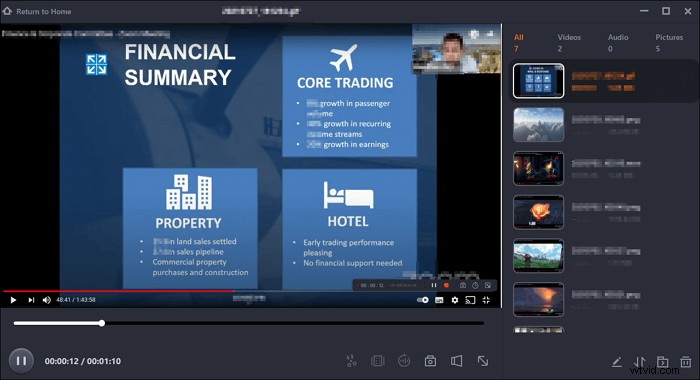
Google Hangout-sessie privé opnemen op Mac
Als u Google Hangout-vergaderingen op Mac wilt vastleggen, kunt u ook vertrouwen op EaseUS RecExperts, dat nu een macOS-versie heeft!
Met deze Mac-schermopname kun je Google Hangout-video's in hoge resolutie vastleggen. Als een gratis schermrecorder zonder watermerk, kunt u uw scherm flexibel vastleggen, inclusief een volledig scherm of geselecteerd gebied, of tegelijkertijd een scherm opnemen met audio.
Het is meer dan een schermrecorder, het is een uitstekende audiorecorder, waarmee u eenvoudig systeemgeluid, microfoon of geluid van andere externe audioapparaten kunt vastleggen. Deze Mac-software voor schermopname kan aan al uw opnamebehoeften voldoen.
Een Google Hangout-video opnemen op de Mac:
Stap 1. Download en start EaseUS RecExperts voor Mac voordat u deelneemt aan de vergadering. Kies vervolgens een geschikt opnamegebied voor vergaderingen uit twee opties:"Volledig scherm" of "Regio".
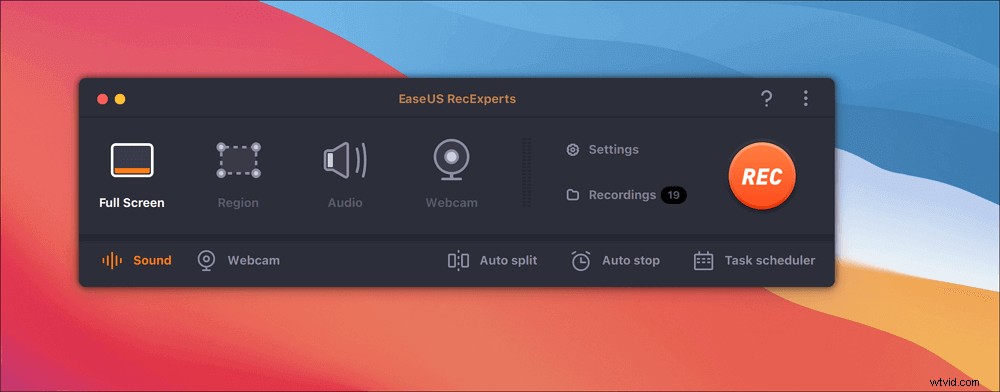
Stap 2. Klik vervolgens op de knop "Geluid" in de linkerbenedenhoek om de geschikte audiobron te selecteren. De twee knoppen in het venster "Opnamegeluid selecteren" zijn beschikbaar om te beslissen of u systeemgeluid, microfoonaudio of beide wilt vastleggen.
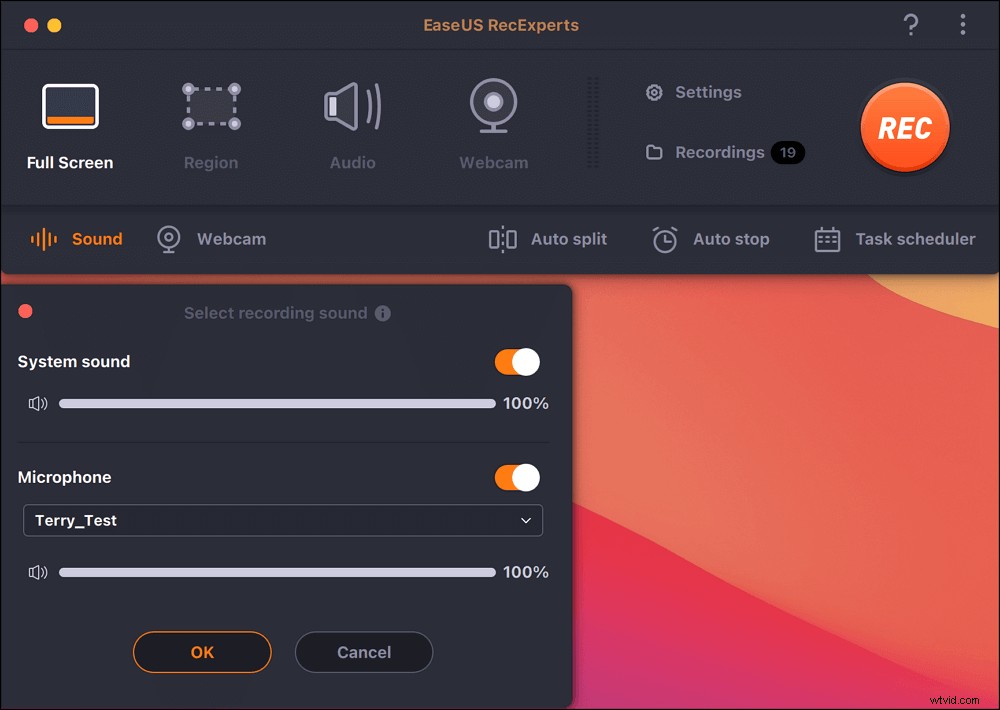
(Optioneel) Om de webcam samen met het vergaderscherm vast te leggen, kan het pictogram 'Webcam' naast de knop 'Geluid' helpen bij het activeren van een ingebouwde camera of een externe camera.
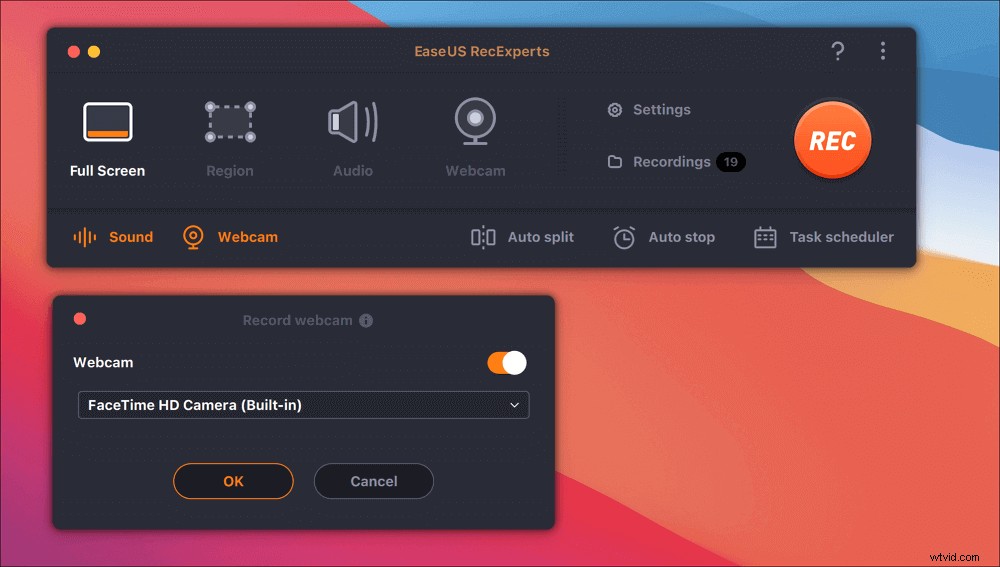
Druk na het aanpassen van de instellingen op "REC" om de opname te starten.
Stap 3. Tijdens de opname is er een zwevende werkbalk waarmee u de opname kunt pauzeren of stoppen, en schermafbeeldingen kunt maken. Als je de video die je hebt gemaakt wilt opslaan, klik je op "Stoppen" op deze werkbalk.
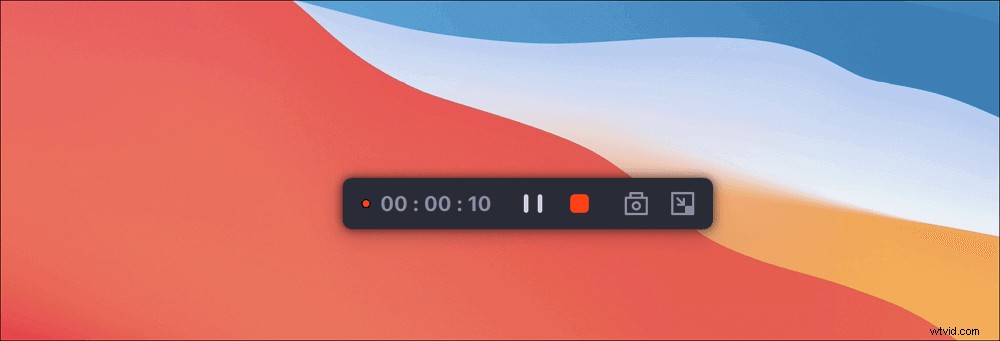
Stap 4. Wanneer de opname stopt, verschijnt er een ingebouwde speler en kunt u de opgenomen video direct bekijken.
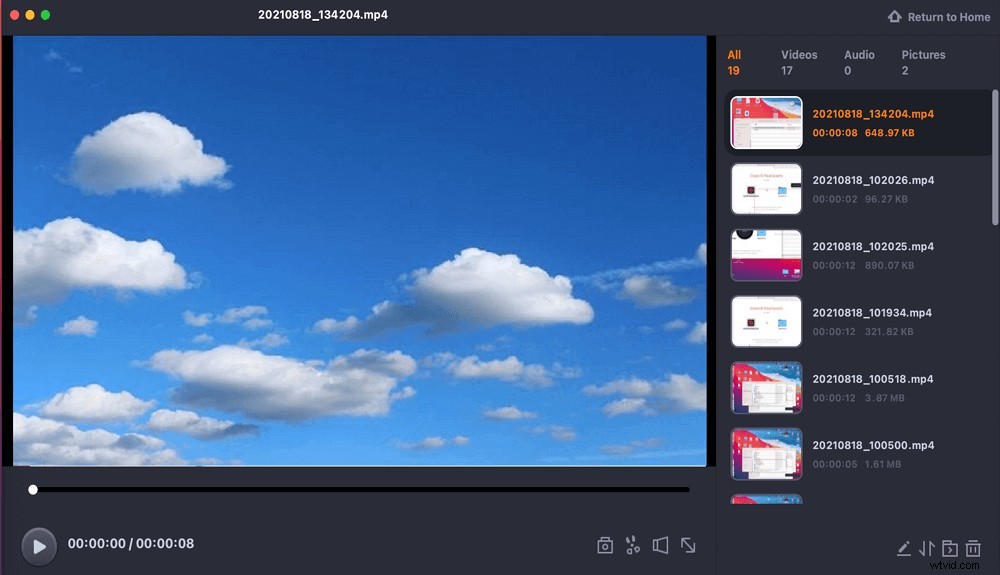
Opnemen in Google Hangout [ingebouwde functie]
Om Google Hangout-video met audio op te nemen, is de eenvoudigste manier om de ingebouwde opnamefuncties in Google Hangout te gebruiken. Met deze software kun je videoconferenties houden met maximaal 9 andere mensen tegelijk, en kun je rechtstreeks de audio of video van Hangouts-oproepen opnemen. Na de opname kunt u een link verzenden om de conferentie met andere mensen te delen. Laten we nu eens kijken naar de gedetailleerde stappen.
Stap 1. Neem deel aan een videogesprek en kies de optie 'Meer', gevolgd door 'Vergadering opnemen'.
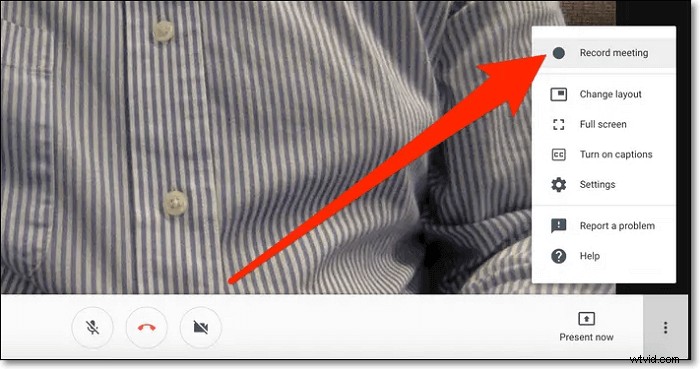
Stap 2. Wacht tot de opname begint. Andere deelnemers krijgen een melding wanneer de opname start of stopt.
Stap 3. Als je klaar bent, kun je op 'Meer' > 'Opname stoppen' klikken. Klik vervolgens nogmaals op de knop 'Opname stoppen' om te verifiëren.
Stap 4. Wacht tot het opnamebestand is gegenereerd en opgeslagen in de map van de organisator van de vergadering.
Hoe Google Hangout-video en -audio op Android op te nemen
AZ Screen Recorder is een hoogwaardige schermopname-app voor Android-gebruikers. Met een groot aantal functies biedt deze applicatie een gemakkelijke manier om schermvideo's op te nemen, video-oproepen zoals Hangout-oproepen op te nemen en streaming video op te nemen van Periscope, Bigo Live of YouTube.
Nadat u het apparaatscherm heeft opgenomen, kunt u uw opgenomen video's bewerken met de bewerkingsfuncties. Met AZ Screen Recorder kunt u achtergrondmuziek en ondertitels aan uw video toevoegen. U kunt de opgenomen video ook naar wens inkorten, samenvoegen, bijsnijden, roteren en comprimeren.
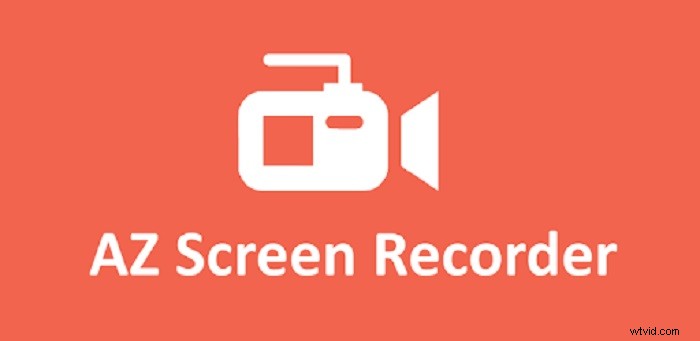
Stap 1. Download en open de applicatie op je Android-telefoon.
Stap 2. Open de Hangouts-app op je telefoon en neem deel aan een gesprek.
Stap 3. Tik op de oranje cameraknop om de Hangout-oproepen op te nemen. Als je de opname wilt beëindigen, tik je op dit pictogram om de opname te stoppen of te pauzeren.
Hoe Google Hangouts stiekem op iPhone op te nemen
Voor iPhone-gebruikers hoeft u geen andere applicaties te downloaden om Hangout-oproepen op te nemen, aangezien uw iPhone een ingebouwde schermrecorder heeft. Het zal u helpen bij het moeiteloos vastleggen van activiteiten op uw iPhone. Bekijk nu de volgende tutorials om de taak beter uit te voeren.
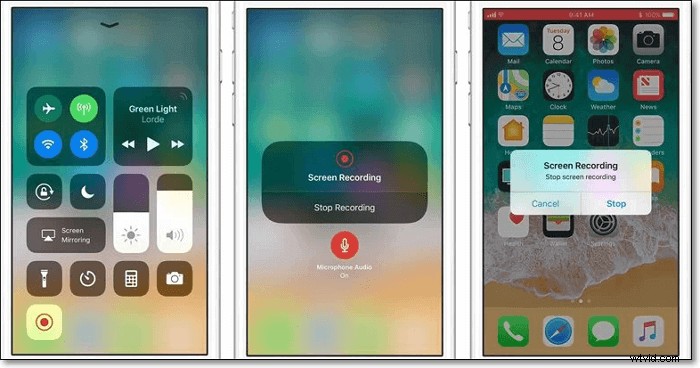
Stap 1. Ontgrendel je iPhone en tik op 'Instellingen' > 'Bedieningscentrum' > 'Bediening aanpassen'. Vervolgens vind je onderaan de optie 'Schermopname' en tik je op het pictogram '+' ernaast.
Stap 2. Open de Hangouts-app en neem deel aan een videogesprek. Veeg omlaag vanaf de rechterbovenhoek van het scherm en tik op 'Opname starten' om te beginnen met het opnemen van Hangouts. Hier kun je op Microfoonaudio tikken om de audiochat op te nemen.
Stap 3. Om het opnameproces te beëindigen, tikt u op de rode balk en bevestigt u om de opname te stoppen. Je kunt de opgenomen video vinden in je Foto's-app.
Opmerking: Alleen iOS 11 of latere versies hebben een ingebouwde schermrecorder op iOS-apparaten.
Samenvatting
Op deze pagina hebben we 5 betrouwbare manieren besproken om Google Hangout-vergaderingen op computers en mobiele apparaten op te nemen. Als u de telefonische vergaderingen wilt opnemen, kunt u iedereen kiezen op basis van uw behoeften.
Nadat je alle programma's hebt bekeken, kun je ontdekken dat EaseUS RecExperts de beste is waarmee je vergaderingen heel gemakkelijk kunt opnemen. De eenvoudige en beknopte interface maakt het zelfs geschikt voor beginners.
Veelgestelde vragen over Google Hangouts-opnamen
U kunt vertrouwen op de schermrecorders om een Google Hangout-vergadering op te nemen, zoals OBS Studio, EaseUS RecExperts of enkele andere. Of u kunt de ingebouwde schermopnamefunctie gebruiken om een Google Hangout-vergadering vast te leggen.
Klassieke Hangouts/videogesprekken via klassieke Hangouts hebben geen opnamefunctie en de manier waarop je zou kunnen opnemen zou een toepassing/product van derden zijn.
Een video opnemen op Google Hangouts is heel eenvoudig. Je kunt naar deel 1 gaan om de gedetailleerde tutorials te vinden om een video op te nemen in Google Hangouts.
