Omegle is de beste en gratis online websiteservice waar je met vreemden kunt praten via videogesprekken en tekstchats. Op Omegle kun je met verschillende mensen communiceren, met sommigen van hen opschieten en je interacties opnemen om enkele kostbare momenten te bewaren.
Hoewel het niet kan worden opgenomen op Omegle omdat het geen ingebouwde optie biedt. Gelukkig is er de beste gratis schermrecorder waarmee je de taak kunt voltooien. Dit bericht introduceert vijf Omegle-recorders en gedetailleerde informatie over hoe je Omegle ermee kunt opnemen. Hieronder is een interface die Omegle laat zien.
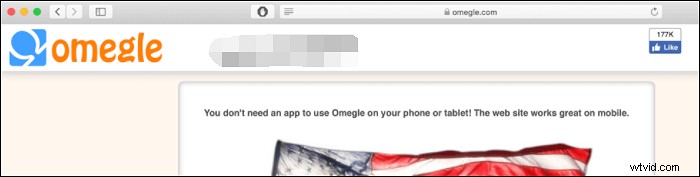
Gerelateerd artikel>> FaceTime-oproep opnemen
- Deel 1. Omegle-video opnemen op Windows
- Deel 2. Hoe Omegle Chat op Android op te nemen
- Deel 3. Hoe je Omegle-opname op iPhone kunt screenen
- Deel 4. Hoe Omegle Chat op Mac op te nemen
Hoe Omegle Video op Windows op te nemen
EaseUS RecExperts voor Windows is een handig hulpmiddel om Omegle-videochat op een Windows-pc op te nemen. Hiermee kunt u het scherm flexibel opnemen. U kunt bijvoorbeeld een deel van het scherm of een volledig scherm opnemen, afhankelijk van uw wensen. Wanneer u het scherm vastlegt, kunt u de audio van de computer, microfoon of beide vastleggen.
U kunt er ook een voorbeeld van bekijken en uw spaargeld inkorten. Deze screen capturer biedt de ingebouwde mediaspeler en videotrimmer, zodat u de Omegle-opnames kunt verwerken zonder andere videobewerkingsprogramma's te gebruiken.
Belangrijkste kenmerk:
- Kies flexibel het opnamegebied
- Ondersteunt verschillende uitvoerformaten voor video en audio
- Leg de webcam vast om een facecam-video te maken
- Opname plannen voor het automatisch vastleggen van video en audio
Druk nu op de onderstaande knop om deze uitstekende Omegle-recorder op Windows te krijgen!
Hier is een lijst met stappen voor het screenen van Omegle-videochats op een Windows-pc:
Stap 1. Configureer de opties voor schermopname
Open EaseUS RecExperts op uw computer en klik op "Volledig scherm" of "Regio" om het gebied op uw scherm te kiezen dat u wilt vastleggen. Selecteer vervolgens een audiobron door op het pictogram Geluid linksonder in het paneel te klikken. Klik indien nodig op het pictogram "Webcam" onderaan om een overlay van uw webcambeelden aan uw screencast toe te voegen.
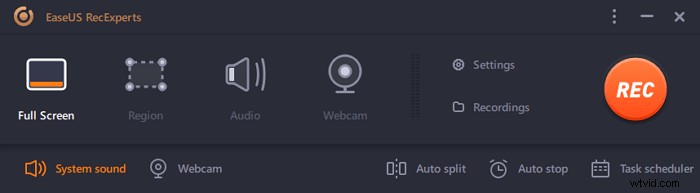
Als u het opgenomen bestand na de opname wilt splitsen, klikt u op "Auto splitsen", waarna uw opnamebestanden automatisch worden gesplitst volgens de bestandsgrootte of opnametijd die u hebt ingesteld.
Stap 2. Specificeer opname-instellingen
Nadat u de basisopname-opties hebt geconfigureerd, wilt u misschien de geavanceerde instellingen configureren.
Klik op "Instellingen" om het menu te openen. Selecteer in het volgende menu een indeling voor uw screencast en geef andere opties op die u geschikt acht. Klik vervolgens onderaan op "OK" om uw instellingen op te slaan.
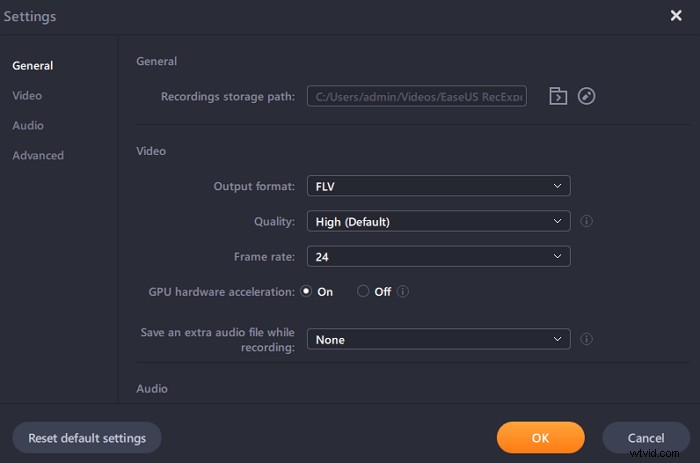
Stap 3. Start en stop met het maken van een opname
U zou nu terug moeten zijn naar de hoofdinterface. Open het scherm dat u wilt vastleggen en klik vervolgens op "REC" in de software. Daarna begint het met het opnemen van alles wat op uw scherm wordt weergegeven.
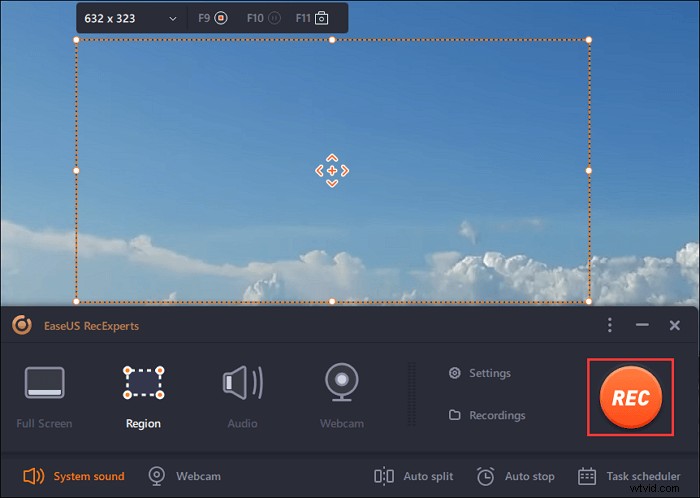
Vervolgens ziet u de werkbalk waar u de opname kunt pauzeren of stoppen, screenshots kunt maken tijdens het opnemen of een specifieke tijd kunt instellen om de opname te stoppen.
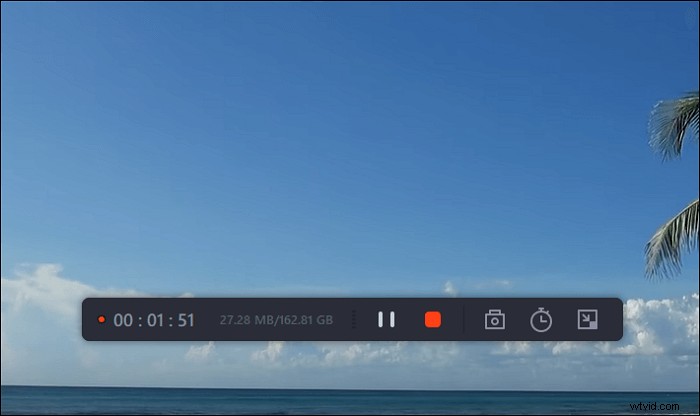
Stap 4. Bekijk al uw opnamen
Zodra de opname is voltooid, bewaart deze software al uw opnamen op één locatie die u kunt bekijken. U kunt het opgenomen bestand hier bekijken en bewerken.
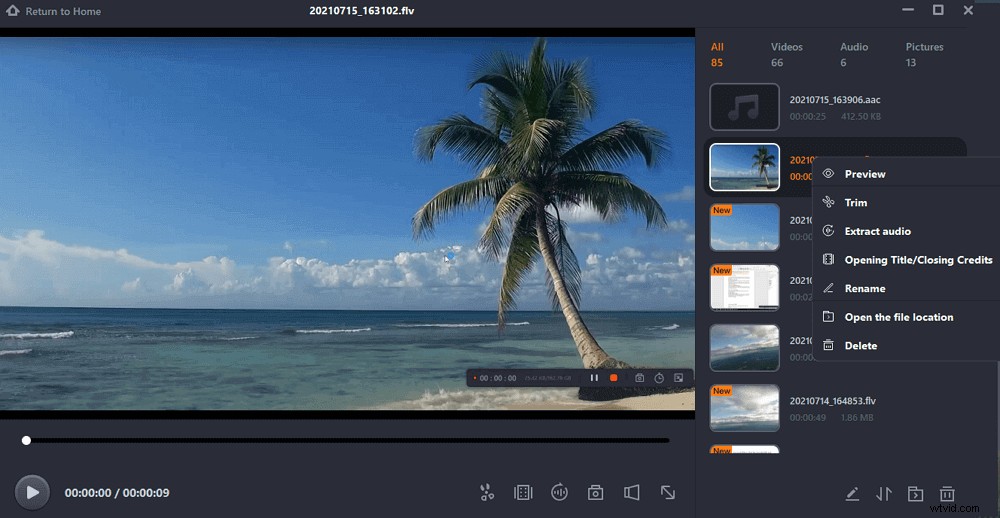
Hoe Omegle Chat op Android op te nemen
Om Omegle op Android-telefoons te screenen, kunt u AZ Screen Recorder gebruiken. Het is een app voor schermopname met veel functies, zoals het opnemen van het scherm, live gestreamde video en microfoongeluid. Je kunt het gebruiken voor schermopname-activiteiten zonder root en in de tijd beperkt.
Bovendien kun je het scherm opnemen met je gezicht, zodat eventuele emoties kunnen worden vastgelegd in een klein overlayvenster op het scherm, wat handig is bij het maken van reactievideo's of gameplay.
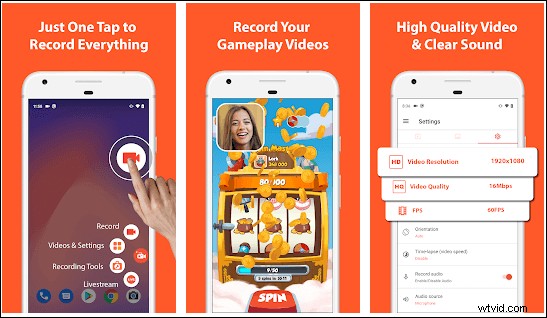
Belangrijkste kenmerken:
- Opnamescherm toestaan en gratis screenshots maken
- Video's opnemen in Full HD-resolutie
- Kies de audiobronnen zoals het microfoongeluid
- Scherm streamen naar sociale-mediaplatforms zoals YouTube, Facebook, enz.
Opnemen op Omegle op een Android-telefoon:
Stap 1. Download AZ Screen Recorder en volg de instructies om ervoor te zorgen dat deze tool over andere apps kan worden weergegeven.
Stap 2. U ziet een rood pictogram op het scherm. Wanneer u klaar bent om de Omegle-videochat vast te leggen, kunt u op het witte pictogram met een rode camera tikken om de opname te starten. De audio kan ook worden geselecteerd.
Stap 3. Om de opname te beëindigen, veeg je omlaag over het scherm of tik je op de stopknop. De opgenomen video wordt automatisch op de foto opgeslagen.
Hoe Omegle opnemen op iPhone
Als het gaat om Omegle-opname op iPhone, kunt u de iOS-schermrecorder overwegen, terwijl deze alleen kan worden gebruikt als uw iPhone in de ondersteunde toestand werkt. Als je iPhone niet aan de voorwaarde voldoet, probeer dan AirShou.
Deze iOS-schermrecorder van derden is volledig gratis te downloaden en je hebt geen jailbreak-iOS-apparaten nodig om hem te installeren. Het neemt het scherm op in high definition tot 60 frames per seconde en levert het stereogeluid als uitvoer voor de opname. Hieronder ziet u een afbeelding waarvan u de resolutie effectief kunt wijzigen.
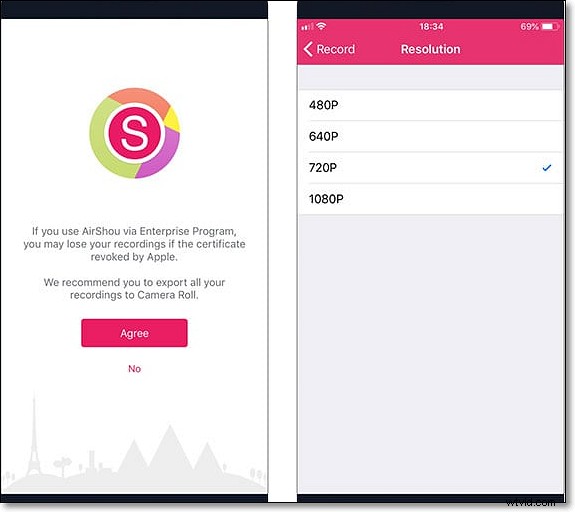
Belangrijkste kenmerken:
- Volledig gratis en gebruiksvriendelijk
- Minder ruimte innemen op de iOS-apparaten
- Opnamescherm met uitvoer van hoge kwaliteit
Hoe maak je Omegle-video-opname op iPhone:
Stap 1. Luchtshow downloaden. Ga naar Instellingen> Algemeen> Profielen en apparaatbeheer om op de knop Vertrouwen te klikken.
Stap 2. Voer een Omegle-videochat uit en druk op de knop Opnemen. Stel vervolgens een naam in en kies de oriëntatie voor de Omegle-opname.
Stap 3. Wanneer u klaar bent met de Omegle-videochat, gaat u terug naar de startpagina en drukt u op de optie Stop om de taak te beëindigen.
Hoe Omegle Chat op Mac op te nemen
Voor Mac-gebruikers zijn er twee schermrecorders die kunnen helpen bij het vastleggen van Omegle-videochat op een macOS-computer. Een daarvan is EaseUS RecExperts en de andere is VLC Media Player.
1. Omegle-video opnemen via EaseUS RecExperts voor Mac
EaseUS RecExperts is ontworpen voor Mac-gebruikers om schermopname-activiteiten te realiseren. Deze screen capturer is lichtgewicht en toch volledig uitgerust. Hiermee kunt u moeiteloos alles op het scherm vastleggen, zoals online conferenties, vergaderingen, liveshows, enz.
Een belangrijke functie is dat je hiermee interne audio op Mac kunt opnemen, en je kunt zelfs geluid opnemen van zowel interne als externe audioapparaten. Bovendien is het ook een webcamrecorder, zodat je een facecam-video kunt maken waarop je gezicht te zien is. De kwaliteit van de opgeslagen video is erg hoog omdat je de instellingen kunt wijzigen.
Belangrijkste kenmerken van deze software voor schermopname:
- Video opnemen op Mac met externe camera
- Pas het opnamegebied aan uw behoeften aan
- Ondersteunt meerdere uitvoerbestandsindelingen
- Ondersteuning bij het maken van een screenshot van de Omegle-videochat
Andere verbluffende functies wachten op u. Download deze Mac-recorder nu!
Hier zijn gedetailleerde tutorials over het opnemen van Omegle-videochat op Mac:
Stap 1. Download en start EaseUS RecExperts op uw Mac. Om het hele scherm vast te leggen, klikt u op de knop "Volledig scherm" in de hoofdinterface. Als u het opnamegebied wilt aanpassen, kiest u de knop "Regio".
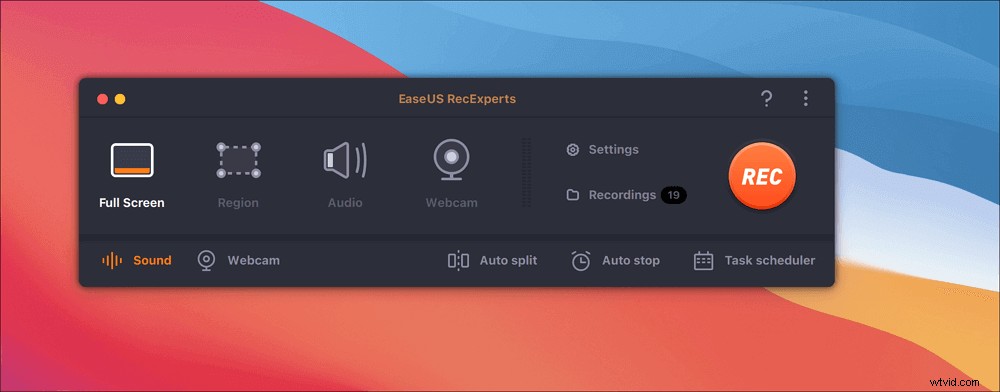
Stap 2. Om het scherm met audio op te nemen, klikt u op het pictogram Geluid linksonder op de werkbalk. De audiobronnen kunnen uw externe geluid of systeemaudio zijn. Schakel de doeloptie in op basis van uw behoeften.
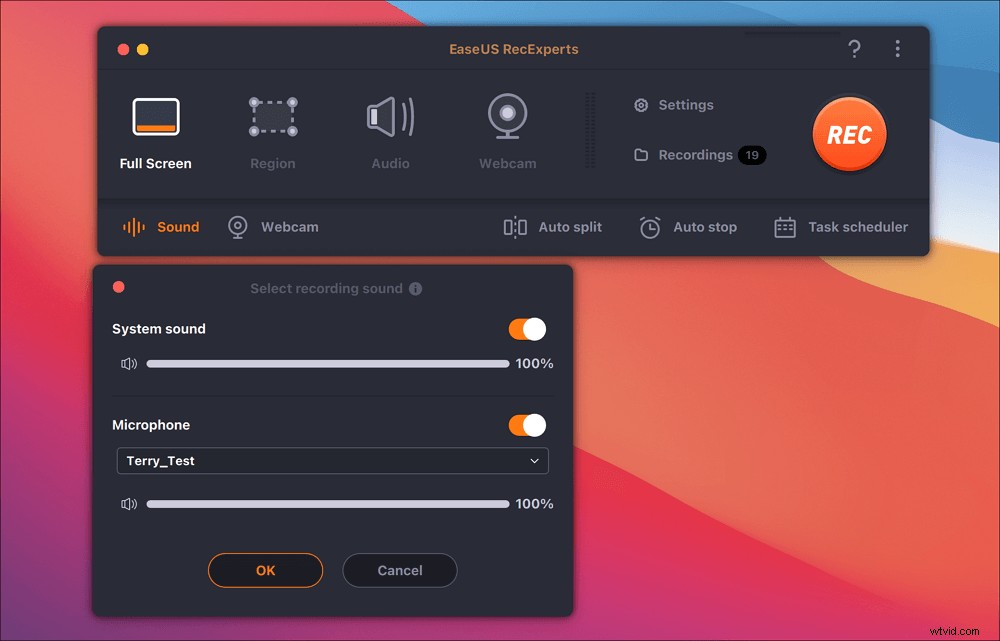
Stap 3. Voordat u gaat vastleggen, kunt u het uitvoerformaat van de opgenomen video wijzigen door in de hoofdinterface op "Instellingen" te klikken. Scroll vervolgens naar beneden in het menu van Uitvoerindeling voor video. Kies het uitvoertype zoals u wilt.
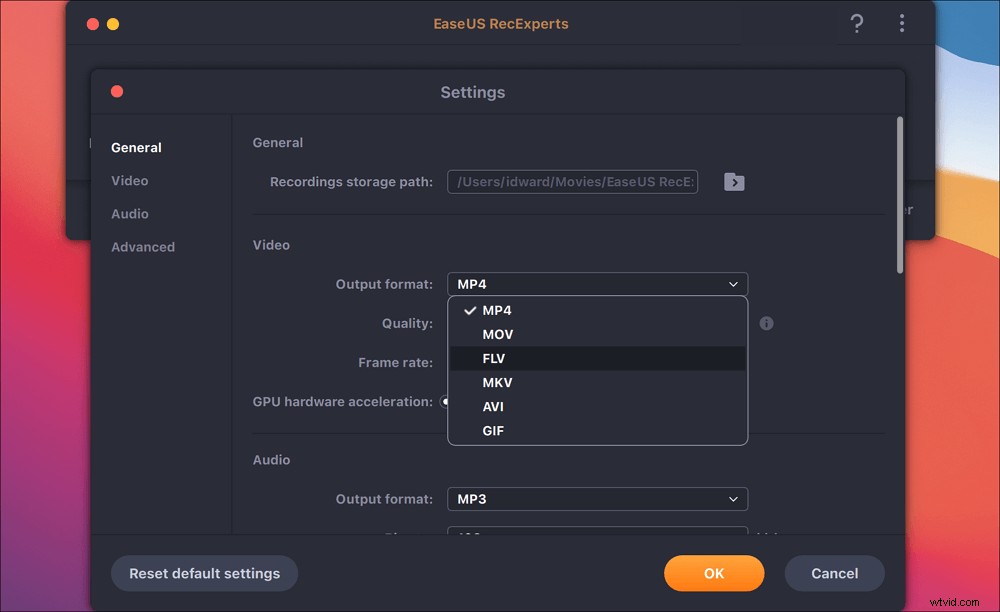
Stap 4. Als u klaar bent, klikt u op de REC-knop om de opname te starten. Het legt alles vast dat op uw Mac-scherm wordt weergegeven. Als u klaar bent, klikt u op de knop Stop. Vervolgens kunt u de opgenomen video bekijken via "Opnames".
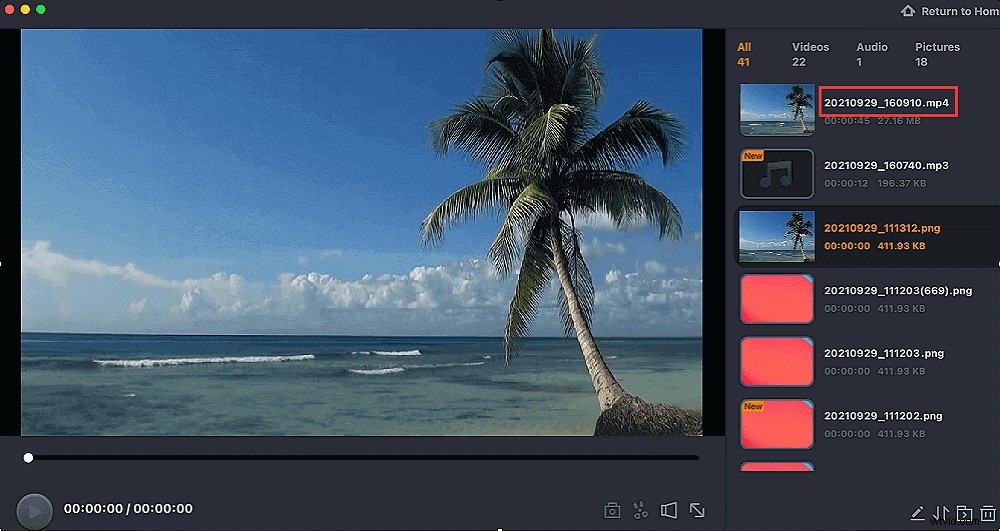
2. Omegle-chat opnemen met VLC Media Player
VLC Media Player is een bekende en open source schermrecorder waarmee films in verschillende formaten kunnen worden afgespeeld. De opnamefuncties zijn ook nuttig. Deze freeware biedt enkele basisopties voor schermopname die aan uw dagelijkse behoeften kunnen voldoen, zoals het kiezen van de audiobronnen zoals het microfoongeluid.
Bovendien is het moeiteloos vastleggen van een scherm en je hoeft maar een paar stappen te volgen.
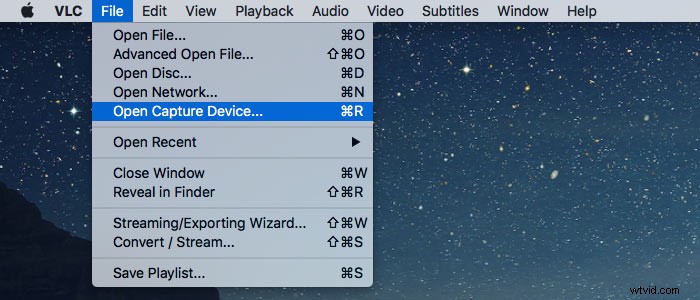
Omegle-videochat opnemen met VLC Media Player:
Stap 1. Start VLC Media Player op Mac en klik vervolgens op Bestand> Opnameapparaat openen.
Stap 2. Er wordt een dialoogvenster geopend en u klikt op Vastleggen> Scherm> Streaming/Opslaan. Klik vervolgens op Instellingen om een videocodec te kiezen, stel de bestandslocatie in en klik op Openen om de opname te starten.
Stap 3. Ga naar de officiële website van Omegle om een videochat te starten. Om de opname te beëindigen, gaat u terug naar VLC Media Player en klikt u op Afspelen> Stoppen om de opname te beëindigen.
Conclusie
We hebben vijf methoden besproken om Omegle-videochats op te nemen op Windows, Mac, iPhone en Android. U kunt de beste kiezen om het werk gedaan te krijgen op basis van uw behoeften.
Voor degenen die Omegle opnemen of schermopname-activiteiten uitvoeren op pc en Mac, wordt EaseUS RecExperts ten zeerste aanbevolen. Deze software voor het vastleggen van schermen kan de beste Omegle-opnames produceren. Daarnaast vereenvoudigen de uitgebreide opnamefuncties uw werk. Het is het proberen waard.
