Chromebooks worden niet geleverd met een vooraf geïnstalleerde webcam-opname-app. Het is gemakkelijk om foto's te maken met de camera-app, maar er is nog geen native optie om video's op de Chromebook op te nemen.
Zoals in een eerdere blogpost al werd benadrukt, biedt Clipchamp de oplossing in de vorm van onze webcamrecorder. Vanwege een recente technologie-update die een betere opname-ervaring introduceert, hebben we besloten een korte tutorial te schrijven over het gebruik van onze nieuwe applicatie.
Geen opname-app – geen probleem!
Je hebt toegang tot Clipchamp via de Chrome Web Store of door naar clipchamp.com te gaan.
Met onze videorecorder kunt u rechtstreeks in uw browser opnemen met uw eigen webcam en heeft u vervolgens de mogelijkheid om de video's lokaal op te slaan of te uploaden naar uw Google Drive-, YouTube- of Facebook-account. Je kunt je video's ook comprimeren en converteren aan het einde van de opname.
Volg deze stapsgewijze handleiding om video's op een Chromebook op te nemen.
1. Ga naar de Chrome Web Store en installeer Clipchamp
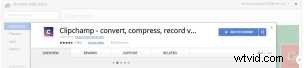
Zoek Clipchamp in de zoekbalk en selecteer Toevoegen aan Chrome .
2. Start Clipchamp

Klik op Website bekijken in de Chrome Web Store na installatie, of ga naar clipchamp.com.
3. Selecteer Opnemen met webcam
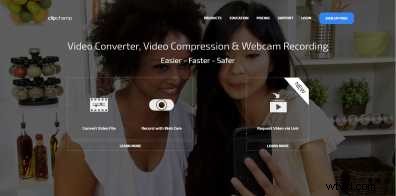
Naast webcamopname biedt Clipchamp ook videocompressie- en conversietechnologie.
Nadat u bent ingelogd op uw Clipchamp-account, wordt de recorder geopend en kunt u beginnen met opnemen. Als je de videorecorder voor de eerste keer opent, vraagt je browser je om Clipchamp toegang te geven tot je camera en microfoon.
Zorg ervoor dat u toegang toestaat, anders werkt de webcamrecorder niet.
4. (Optioneel) Selecteer Opnamekwaliteit

Klik op het tandwielpictogram in de rechterbenedenhoek van het opnamescherm om de videoresolutie te wijzigen, selecteer uw camera (als er meer dan 1 beschikbaar is, bijvoorbeeld als u een USB-camera gebruikt) en selecteer uw microfoon (als er meer dan 1 beschikbaar).
Deze stap is optioneel en je kunt ook gewoon de standaard Clipchamp geselecteerd laten.
5. Opname starten

Klik op Opname starten beginnen. Bij het gratis abonnement is je video beperkt tot 5 minuten.
6. Bewaar of deel je video!
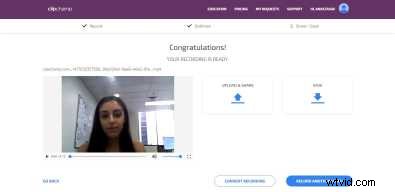
En voila! De video is opgenomen en u kunt nu opslaan het op uw computer of deel het naar YouTube, Vimeo, Facebook of Google Drive.
Als u de bestandsgrootte van uw opname verder wilt verkleinen, kunt u optioneel op "Opname converteren" klikken:
7. (Optioneel) Klik op Opname converteren om uw videobestand te comprimeren en te converteren
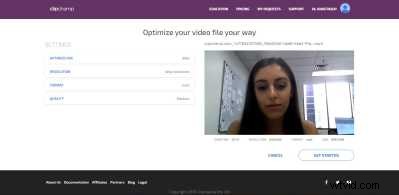
Kies uit de Optimaliseer voor opties afhankelijk van waar u uw video wilt gebruiken. Als u de weboptie selecteert, wordt uw video geoptimaliseerd voor uploads naar YouTube en Facebook enz.
Zo eenvoudig is het om video op te nemen op Chromebooks. Veel plezier met Clipchamping!
PS:Als je problemen tegenkomt, ga dan naar ons Helpcentrum voor oplossingen voor de meest voorkomende problemen.
