Itune is een computerprogramma van Apple waarmee je verschillende muziekvideo's en audio kunt bekijken en afspelen. Het organiseert de muzikale audio- en videobestanden door ze te kopiëren naar Apple-producten zoals iPad, iPod en iPhone. Welnu, de meesten van ons, de moderne generatie, willen andere manieren kennen om iTunes-video's op verschillende manieren op te nemen. In deze context zijn er veel applicaties die claimen iTunes-video's op te nemen, maar het wordt niet aanbevolen om er een te kiezen voordat je het weet van een bron op basis van onderzoek.
Om tot de crux te komen, hoeft u zich geen zorgen te maken dat u naar internet gaat en er een vindt om te weten hoe u video's van iTunes kunt opnemen, maar via dit artikel laten we u elke stap weten die u moet gebruiken om video's van iTunes op te nemen . Laten we dus, voordat we nog meer van uw kostbare tijd verspillen, eens kijken naar verschillende manieren om iTunes-video's op te nemen of op het scherm op te nemen.
Omdat er veel manieren zijn om iTunes-video's op te nemen, hebben we hier in dit artikel enkele van de meest voorkomende en effectieve manieren voorgesteld om iTunes-video's op te nemen. De suggestie van deze applicatie is gebaseerd op grondig onderzoek, zodat u zich later geen zorgen hoeft te maken over eventuele problemen.
Manier 1. iTunes-video's opnemen met Filmora
Wondershare Filmora is een van de meest populaire videobewerkingssoftware op internet. Het wordt geleverd met echte en meest krachtige tools. Een van de tools en mogelijkheden is om schermen op te nemen met behulp van de krachtige schermrecorder. Het neemt niet alleen de schermweergave op, maar ook de audio en ook de webcam als je een streamer of gamer bent.
Met de wondershare-schermrecorder kunt u een aanpasbaar gebied kiezen om vanaf het scherm vast te leggen. Bovendien kun je andere opties kiezen, zoals volledig scherm, maar het aanpasbare gedeelte heeft meer de voorkeur, omdat we ons meer zorgen maken over het kopiëren van een bepaald gebied uit het afspeelgebied van iTunes-video's. Op deze manier zullen we een aanzienlijk deel van onze eigen videokeuze opnemen via filmora om deze lokaal op onze computer op te slaan. Laten we dus stap voor stap naar de stapsgewijze procedure gaan om dit te doen.
Stap 1. Dus eerst en vooral is het de taak om de nieuwste versie van Filmora op je computer te hebben. Je kunt het downloaden van de officiële website of het van je vrienden halen. Laten we zeggen dat je de Filmora op je pc hebt geïnstalleerd, nu is het tijd om het te starten. Dus ga naar de Windows-zoekbalk en typ Filmora in. Je zult Filmora zien, klik er gewoon op en je zult zien dat het in een nieuw scherm verschijnt, zoals weergegeven in de onderstaande afbeelding.
Stap 2. Zodra u dit scherm in de bovenstaande afbeelding ziet, klikt u op het rood gemarkeerde pc-scherm. Daarna zul je zien dat Filmora in een nieuw venster wordt gelanceerd om je schermopname voor iTunes te starten.
Stap 3. Zodra u dit scherm ziet, kunt u nu het volledige scherm selecteren om op uw pc op te nemen of aangepast selecteren. Dus om te beginnen met opnemen vanuit itunes gaat u gewoon naar het iTune-programma en speelt u een video af zoals weergegeven in de afbeelding.
Stap 4. Om nu de video vast te leggen, controleert u de instellingen voor resolutie, audio en microfoon. Controleer bovendien of de video is opgeslagen op locatie, fps en kwaliteit, zoals weergegeven in de onderstaande afbeelding.
Stap 5. Als u daarmee klaar bent, klikt u op aangepast en selecteert u een reeks gebieden om vast te leggen. U kunt door het selectiegebied van uw eigen keuze gaan. Klik daarna op de start opname knop om de opname te starten. Als u klaar bent met de opname, kunt u deze pauzeren of stoppen vanaf de kleine andere video die op de achtergrond wordt uitgevoerd, zoals hieronder wordt weergegeven. Klik op stop en het wordt opgeslagen in de Filmora-videosectie.
Stap 6. Nu kunt u de video importeren door er effecten op toe te passen of in de oorspronkelijke vorm te laten. Aangezien we video opnemen vanuit iTunes, houden we ons alleen aan het gedeelte voor het opslaan van video's, zodat u nu toegang hebt tot uw opgeslagen video vanaf de locatie die is ingesteld in de instellingen van het opnamemenu.
Manier 2. Hoe iTunes op te nemen met QuickTime
QuickTime is gratis software van Apple om multimedia te verwerken in de vorm van verschillende formaten, waaronder digitale video, foto, panoramisch geluid, afbeeldingen en nog veel meer. Deze applicatie komt echter weer met de geweldige mogelijkheid om je computerscherm op te nemen.
De applicatie is beschikbaar op Windows en is speciaal ontworpen voor Mac-systemen. De ondersteunde versie in Windows 7 en Vista werkt mogelijk niet goed in andere versies. Dus laten we beginnen met hoe je deze applicatie kunt gebruiken voor het opnemen van video's op iTunes met Mac.
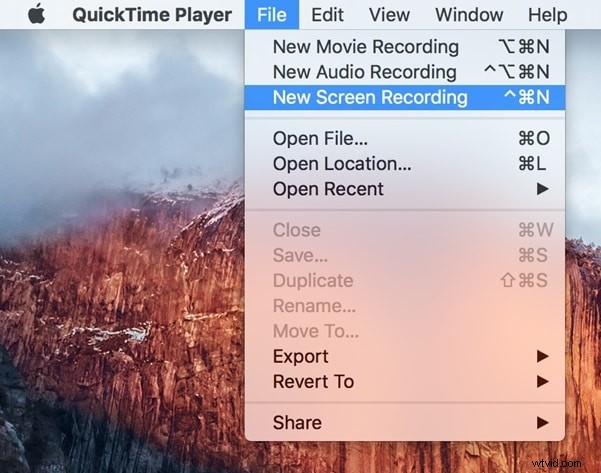
Stap 1. Installeer dus eerst de applicatie door deze te downloaden van de officiële website. Start daarna de applicatie en je zult zien dat de vensters open gaan zoals getoond.
Stap 2. U zult verschillende opties in het menu van de toepassing vinden, zoals filmopname of alleen audio-opname. Om een video op iTunes op te nemen, gaat u naar de iTunes-website of opent u het bijbehorende programma. Zodra je dat hebt gedaan, hoef je alleen nog maar de opname aan te zetten.
Stap 3. Klik op schermopname en u zult de opname ervan in het bovenstaande menu zien en een nieuw venster zal verschijnen zoals hieronder weergegeven.
Stap 4. Om de opname te starten, klikt u op de rode knop en u ziet een nieuwe pop-up waarin u wordt gevraagd om het volledige scherm of een deel van het scherm op te nemen. Kies de audio-instellingen die zijn ingeschakeld om de audio samen met de video vast te leggen. Je kunt de muisklikken ook zichtbaar maken in de opname, maar voorlopig houden we het daar niet bij omdat we elke video kopiëren zonder ongewenste effecten.
Stap 5. Aangezien we geïnteresseerd zijn in slechts een deel van het scherm op het kopieer- of opnamescherm van iTunes, sleept u dus over het videoscherm en het zal dat specifieke deel beginnen op te nemen, zoals weergegeven in de afbeelding. De andere opties, zoals opnemen op het volledige scherm, zijn ook beschikbaar. Dat kan ook door gewoon op het scherm te klikken en het zal op volledig scherm opnemen.
Stap 6. Als u klaar bent met opnemen, klikt u op het stoppictogram in de bovenste balk van uw scherm en u zult zien dat het is opgenomen in een video die op uw scherm wordt weergegeven. Nu is het tijd om het goed op een specifieke locatie op te slaan.
Stap 7. Daarvoor hoeft u alleen maar naar "Bestand" te gaan en op opslaan op een opgegeven locatie op uw computer te klikken. De locatie kan worden gekozen met het nieuwe venster dat u ziet om een map te selecteren waarin uw opname moet worden opgeslagen. Dus dit is hoe je elke video op iTunes kunt opnemen door gewoon een deel van het gebied op het scherm te selecteren.
Manier 3. Gebruik Bandicam om iTunes op te nemen
Bandicam is een andere beste en gratis videoscherm- en computerschermrecorder, samen met het opnemen van de audio, microfoon en elke andere bron die op een computer is aangesloten. Je kunt ook je webcambeelden opnemen samen met het scherm van je computer met bandicam.
Het gebruik van bandicam voor het opnemen van video's van iTunes is een andere perfecte manier om zijn video's op de computer op te slaan. Het enige wat je hoeft te doen is gebruik te maken van een nieuwe versie van bandicam. U kunt dat doen door het te downloaden van de officiële site. Dus voordat we nog meer van je verspillen, laten we eens kijken hoe we bandicam kunnen gebruiken voor het vastleggen van video's van iTunes.
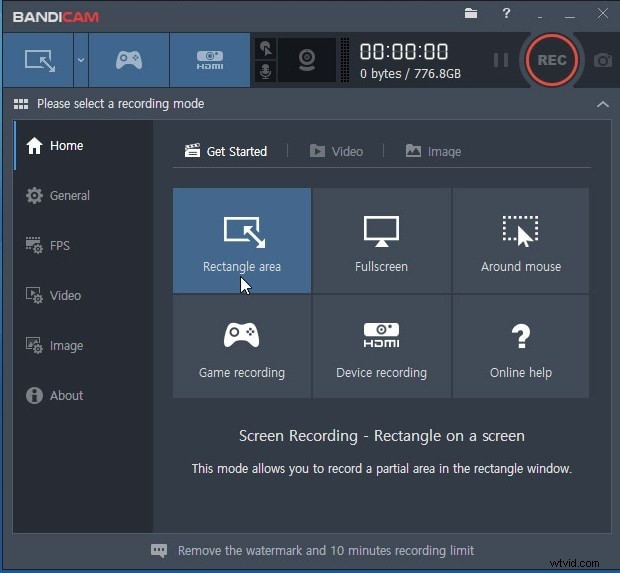
Stap 1. Allereerst moet je de bandicam starten. U kunt dit doen door in de Windows-balk naar bandicam te zoeken. Typ gewoon de bandicam en je ziet hem op je computer en klik om hem te starten. Zodra het is gestart, ziet u dit onderstaande venster.
Stap 2. Je zult veel verschillende schermopties zien. Zoals u kunt kiezen voor rechthoekgebiedselectie om te selecteren in rechthoekvorm of volledig scherm. Omdat we elke video van iTunes gaan opnemen, geven we de voorkeur aan het rechthoekige selectiegebied. Ga dus naar je iTunes-pagina en open een video die je wilt opnemen zoals weergegeven. Voordat u de gebieden selecteert om vast te leggen, moet u ervoor zorgen dat u alle opties hebt ingeschakeld, zoals de audiobron van de systemen.
Stap 3. Nadat u het gebied van uw interesse heeft geselecteerd, is het tijd om uw opname te starten. U kunt dat doen door te klikken op start opname in de bovenste balk van het opnamegebied, zoals hieronder weergegeven. De opname wordt gestart. De opname is alleen beperkt tot het gebied dat u in de toepassing hebt geselecteerd. Met andere woorden, u kunt de specifieke video kopiëren vanuit iTunes.
Stap 4. Om de opname te stoppen, klikt u op het rode stoppictogram en de opname stopt. Je kunt dit voor elke video op iTunes doen. Het enige dat u hoeft te doen, is de video bezoeken, een opnamegebied selecteren via de bandicam-functies en uiteindelijk beginnen met opnemen. Om de opname te stoppen, klikt u op het rode pictogram zoals hierboven weergegeven en de opname stopt.
Stap 5. Om toegang te krijgen tot de map met uw uitvoervideo, klikt u op de map in de bovenstaande afbeelding. Wanneer u erop klikt, worden de video's geopend die u zojuist vanuit iTunes hebt opgenomen. Deze methode is alleen beperkt tot iTunes, maar er zijn veel andere platforms van waaruit je je favoriete video's kunt opnemen.
Conclusie
Dit waren de meest gebruikelijke manieren om video's op te nemen op het iTunes-platform. Hoewel er veel verschillende andere methoden zijn, waren deze ook de meest efficiënte en effectieve manieren die we tot uw beschikking hebben gesteld. Je kunt blindelings naar internet gaan en naar andere methoden zoeken, maar het kost wat tijd om dit te zoeken. Daarom, voor uw gemak, hoeft u alleen dit artikel door te nemen en kunt u alle video's op iTunes vastleggen. Ik hoop dat dit artikel je enorm heeft geholpen en dat het anderen zal helpen die snel op de hoogte zijn van de kant-en-klare applicaties om video's van iTunes op te nemen.
