Google Hangouts is een populair platform voor digitale communicatie en het platform wordt veel gebruikt door professionals voor tekstgesprekken en videovergaderingen. Google Hangouts is zeer geschikt om in contact te komen met teamleden en ze organiseren dagelijkse vergaderingen om het dagelijkse werk toe te wijzen, de werkstatus te controleren, projectdetails te bespreken en dergelijke. Er zijn zelfs veel bedrijven die online seminars organiseren en u kunt Google Hangout-sessies opnemen zodat u ze op elk gewenst moment kunt bekijken.
Afgezien van vergaderingen en webinars, kunt u Hangout-gesprekken opnemen volgens uw vereisten. Om op te nemen in Google Hangouts, kun je dit rechtstreeks doen via de standaard opnameoptie die beschikbaar is in Google Hangouts vanaf je computer. Als u vanaf uw telefoon wilt opnemen, zijn er verschillende methoden die u kunt volgen. In dit artikel laten we zien hoe je een Google Hangout op verschillende apparaten kunt opnemen.
Manier 1. Hangouts opnemen met standaardoptieWay 2. Beste manier om Hangout-oproepen op pc of Mac op te nemenWay 3. Hangout-sessies opnemen op telefoonDeel 1. Hangouts opnemen Standaard opnameoptie
De reden waarom professionals Google Hangouts verkiezen boven zijn concurrenten, is dat er een standaard opnameoptie beschikbaar is. Daarom kunnen ze alle videovergaderingen en webinars opnemen voor records en toekomstige referenties. Deze opnamefunctie van Google Hangouts is echter alleen beschikbaar als je bent geabonneerd op de betaalde service van G Suite Enterprise of G Suite Enterprise Education. Als je een abonnement hebt op een van deze twee services, volgen hier de stappen voor het opnemen van Google-hangouts
Stap 1:Open uw webbrowser en ga naar hangouts.google.com.
Stap 2:Als u bent aangemeld bij uw account, start u een vergadering door op de optie Videogesprek te klikken.
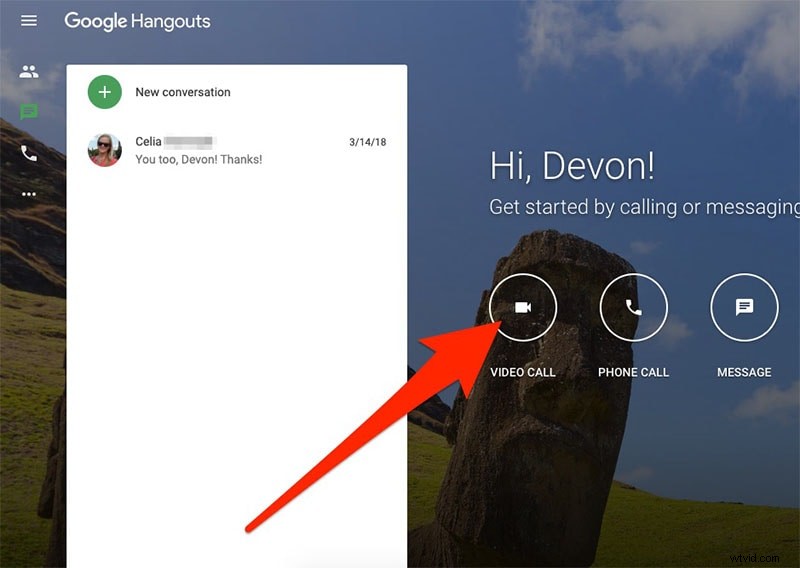
Stap 3:Selecteer de persoon in de Hangouts-lijst om het videogesprek te starten. U kunt de persoon zoeken op naam of e-mailadres.
Stap 4:Klik op het pictogram met de drie stippen in de rechterbenedenhoek en selecteer in het menu de optie Vergadering opnemen.
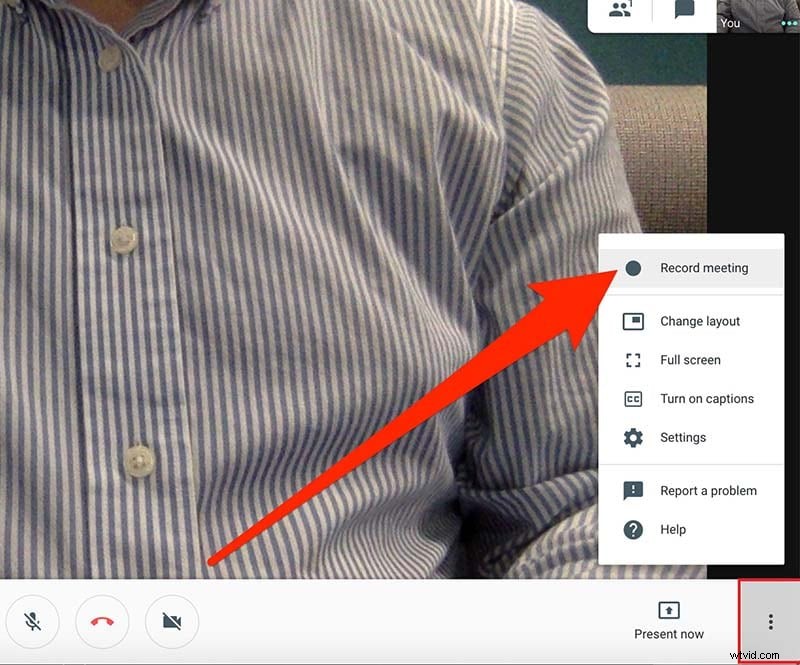
Hierdoor wordt de videosessie opgenomen. Iedereen in de vergadering krijgt een melding dat de vergadering wordt opgenomen.
Stap 5:Om de opname te stoppen, klikt u op het pictogram met de drie stippen en klikt u op de optie Vergadering stoppen. Het opgenomen videobestand wordt opgeslagen op Google Drive van de organisator van de vergadering in de map Meet Recordings.
Deel 2. Hangout-gesprekken opnemen op pc of Mac
Als je niet bent geabonneerd op G Suite Enterprise of G Suite Enterprise Education en je wilt een professionele videoschermrecorder waar je ook de opgenomen video kunt bewerken, dan raden we Wondershare Filmora aan. Daarom, in plaats van te investeren in G Suite voor het opnemen van hangouts, kun je Filmora kopen waar je de video kunt bewerken en bijschriften en effecten kunt toevoegen volgens de vereisten. Wondershare Filmora is beschikbaar voor zowel Windows- als Mac-gebruikers. Dit zijn de stappen die je moet volgen om Hangouts-gesprekken op te nemen met Filmora.
Stap 1:Download en installeer Wondershare Filmora volgens het besturingssysteem van uw computer.
Stap 2:Start Filmora en klik op de optie Nieuw project.
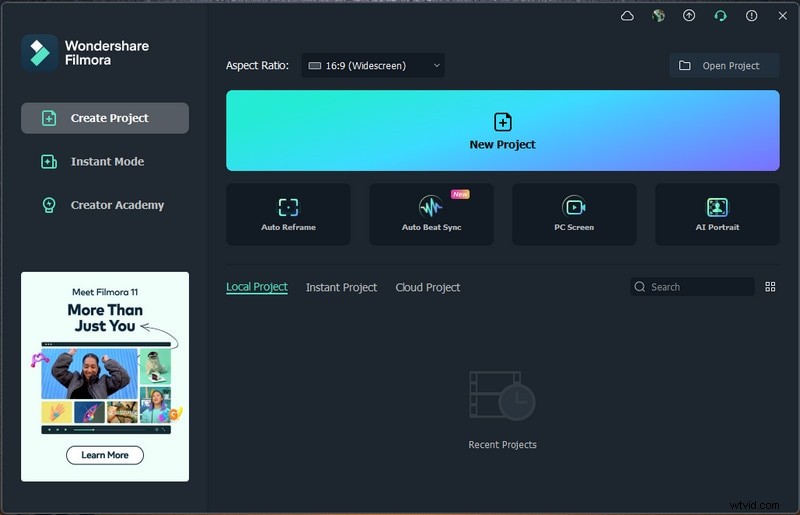
Stap 3:Klik op het menu Opnemen en klik vervolgens op de optie PC-scherm opnemen.
Stap 4:Open uw webbrowser en stel een Google Hangouts-vergadering in.
Stap 5:Klik in de Wondershare Filmora-balk op de knop Opnemen om de Hangouts-vergadering op te nemen.
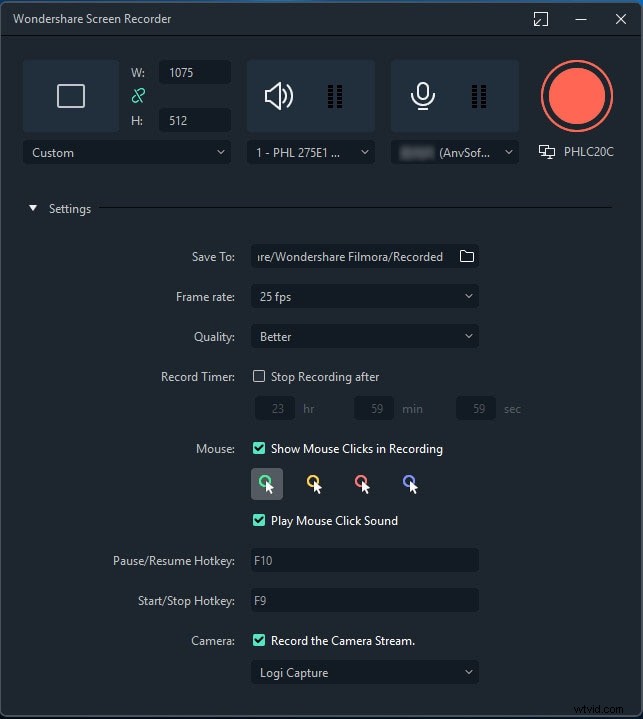
Je krijgt een paar seconden om een Hangouts-gesprek of vergadering te starten voordat Filmora begint met opnemen.
Stap 6:Wanneer de vergadering voorbij is, klikt u op de knop Stop op de Wondershare Filmora-balk.
Deel 3. Hangout-sessies opnemen op telefoon
Als je Google Hangouts vanaf je telefoon gebruikt en je Hangouts-oproep- en vergadersessies wilt opnemen, hebben we verschillende methoden voor iPhone en Android.
Voor iPhone:
Als je een iPhone met iOS 11 of hoger gebruikt, hoef je geen externe app te installeren. Dit komt omdat iOS 11 wordt geleverd met een ingebouwde schermopnamefunctie. U kunt toegang krijgen tot deze schermrecorder vanuit het Control Center. Als het niet direct beschikbaar is, moet je de functie activeren en beginnen met het opnemen van het scherm dat hier Hangouts-oproepen en -vergaderingen zijn. Dit zijn de stappen die u moet volgen.
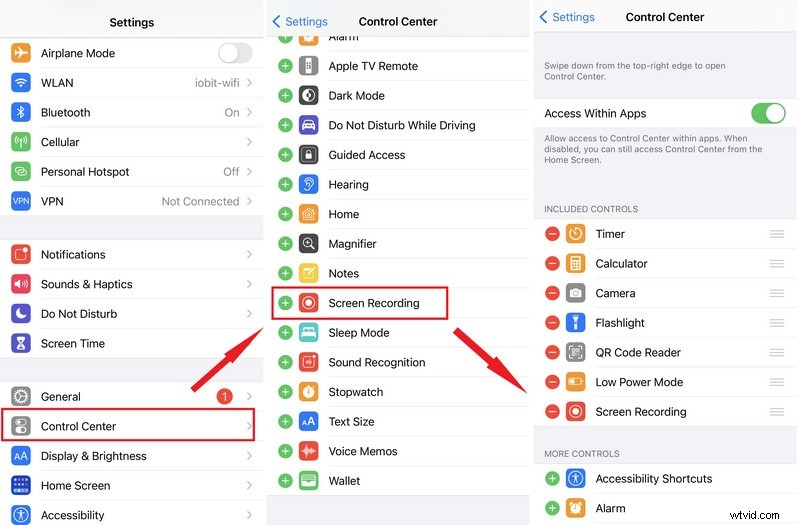
Stap 1:Open de Instellingen-app en ga naar op Controlecentrum.
Stap 2:Ga naar Bediening aanpassen en zoek de optie Schermopname en schakel deze in.
Stap 3:Open de Google Hangouts-app en start een videogesprek of vergadering die je wilt opnemen.
Stap 4:Open het Control Center op uw iPhone door omlaag of omhoog te vegen, indien van toepassing.
Stap 5:Tik op het pictogram Schermopname om de opname te starten. Hierdoor wordt de opname gestart en kun je je Hangouts-gesprek of -vergadering starten.
Voor Android:
Android OS bevat geen ingebouwde optie voor schermopname. Daarom moet je een externe schermopname-app installeren om hangouts-sessies op te nemen. We raden je aan om de Mobizen-app voor schermrecorder op je Android-smartphone te installeren, zodat je zowel je Hangouts-sessies als alles op je scherm kunt opnemen. Het is een volledig gratis app en er is geen probleem met het watermerk. Dit zijn de stappen die u moet volgen om Google Hangout op te nemen met de Mobizen-schermrecorder.
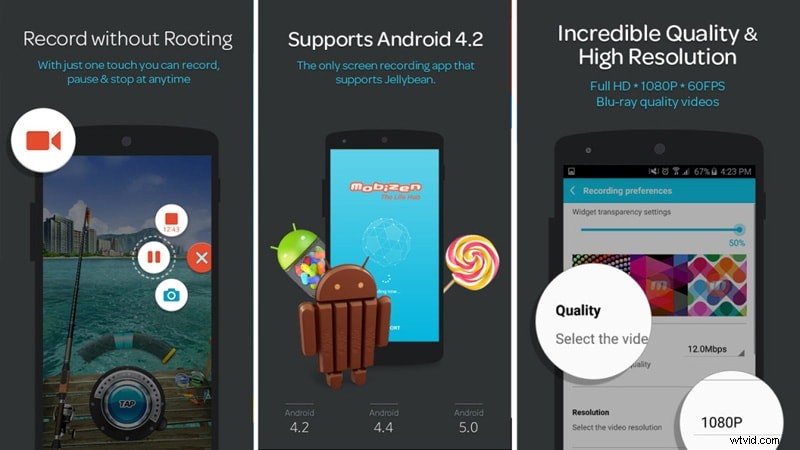
Stap 1:Ga naar de Play Store en installeer de Mobizen-schermrecorder.
Stap 2:Open de Mobizen-schermrecorder en u ziet enkele pictogrammen op uw scherm.
Stap 3:Open Google Hangouts en start je videogesprek.
Stap 4:Tik op het opnamepictogram van de Mobizen-schermrecorder op het scherm om de opname te starten.
Stap 5:Als u klaar bent, tikt u op het pictogram Stop op uw scherm.
Conclusie
Het antwoord op de vraag "Kun je een Google-hangout opnemen?" is ja. U kunt de standaardoptie voor schermopname van Google Hangouts gebruiken als u een G Suite-abonnement heeft. Zo niet, dan kun je Wondershare Filmora niet alleen gebruiken om Hangout-sessies op te nemen, maar ook om de opgenomen video als een professional te bewerken. Als u een iPhone-gebruiker bent, kunt u de ingebouwde schermrecorder gebruiken. Voor Android-gebruikers moet u de Mobizen-schermrecorder installeren om de klus te klaren.
