Bij TechSmith zijn we altijd op zoek naar manieren om video-inhoud toe te voegen aan onze dagelijkse gesprekken en communicatie.
Het enige probleem?
Tijd, afstand en budgetbeperkingen maken het bijna onmogelijk om iedereen persoonlijk te bezoeken.
Hoewel we dat met technologie Google Hangouts niet hoeven te doen. In plaats van ter plaatse te reizen, kunnen we interviews vastleggen in videogesprekken en die opnames vervolgens opnemen in de video's die we maken.
Het opnemen van Hangouts of andere digitale videocommunicatie kan een handige manier zijn om materiedeskundigen te interviewen of vergaderingen met externe medewerkers op te nemen.
Het beeldmateriaal dat u opneemt, kan op verschillende manieren worden gebruikt:marketingvideo's, interne presentaties, marktonderzoek, enz.
Het gebruik van citaten van experts in klantgerichte video's heeft hier goed voor ons gewerkt. (Aan het einde van het bericht zullen we wat meer vertellen over de rechten voor dit type video.)
Hoe Google Hangouts op te nemen
Er zijn veel geweldige opties voor het opnemen van uw Skype-gesprekken en Google Hangouts. Snagit maakt het gemakkelijk om snel uw scherm op te nemen. (Zelfs als je geen exemplaar van Snagit hebt, kun je Snagit 15 dagen gratis downloaden.)
Wanneer u een videogesprek opneemt, kunt u kiezen of u audio, schermactiviteit of zelfs PowerPoint-dia's wilt vastleggen. Nadat u de opname hebt gestopt, kunt u deze op uw computer opslaan of delen met iedereen die de informatie nodig heeft.
Skype-vergaderingen en Google Hangouts opnemen (Windows/Mac)
1. Bereid je scherm voor voordat u opneemt om opnieuw opnemen te voorkomen en bewerkingstijd te besparen. (Meer daarover hieronder.)
2. Klik op het videotabblad om uw opname-instellingen aan te passen.
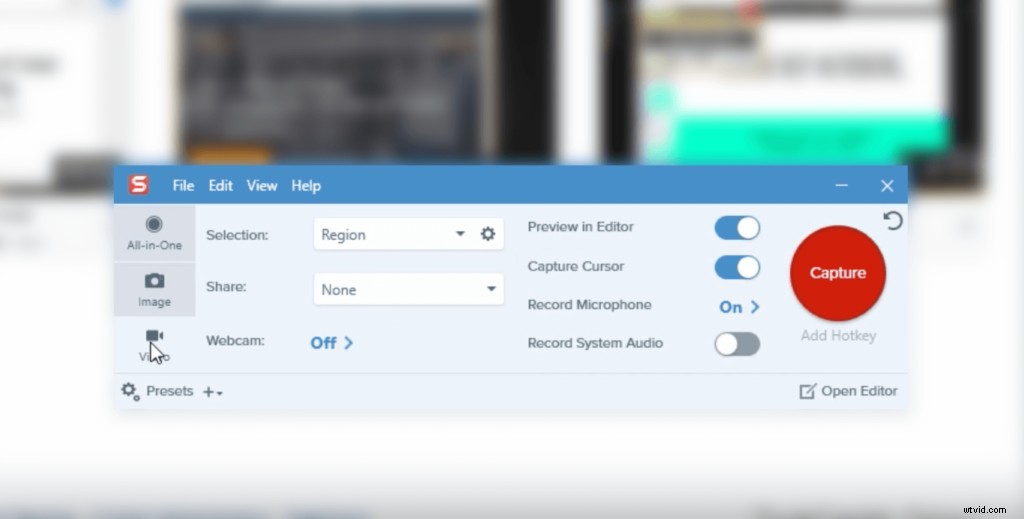
3.Klik op de grote rode knop Opnemen of opnemen om een regio te selecteren, de audio-instellingen aan te passen en de opname te starten. Snagit maakt het gemakkelijk om audio en video op te nemen.

4. Voltooide opnames openen in Snagit Editor waar u een voorbeeld kunt bekijken en snel kunt bewerken.

5. Sla je video snel op of deel hem met anderen via het menu Delen.
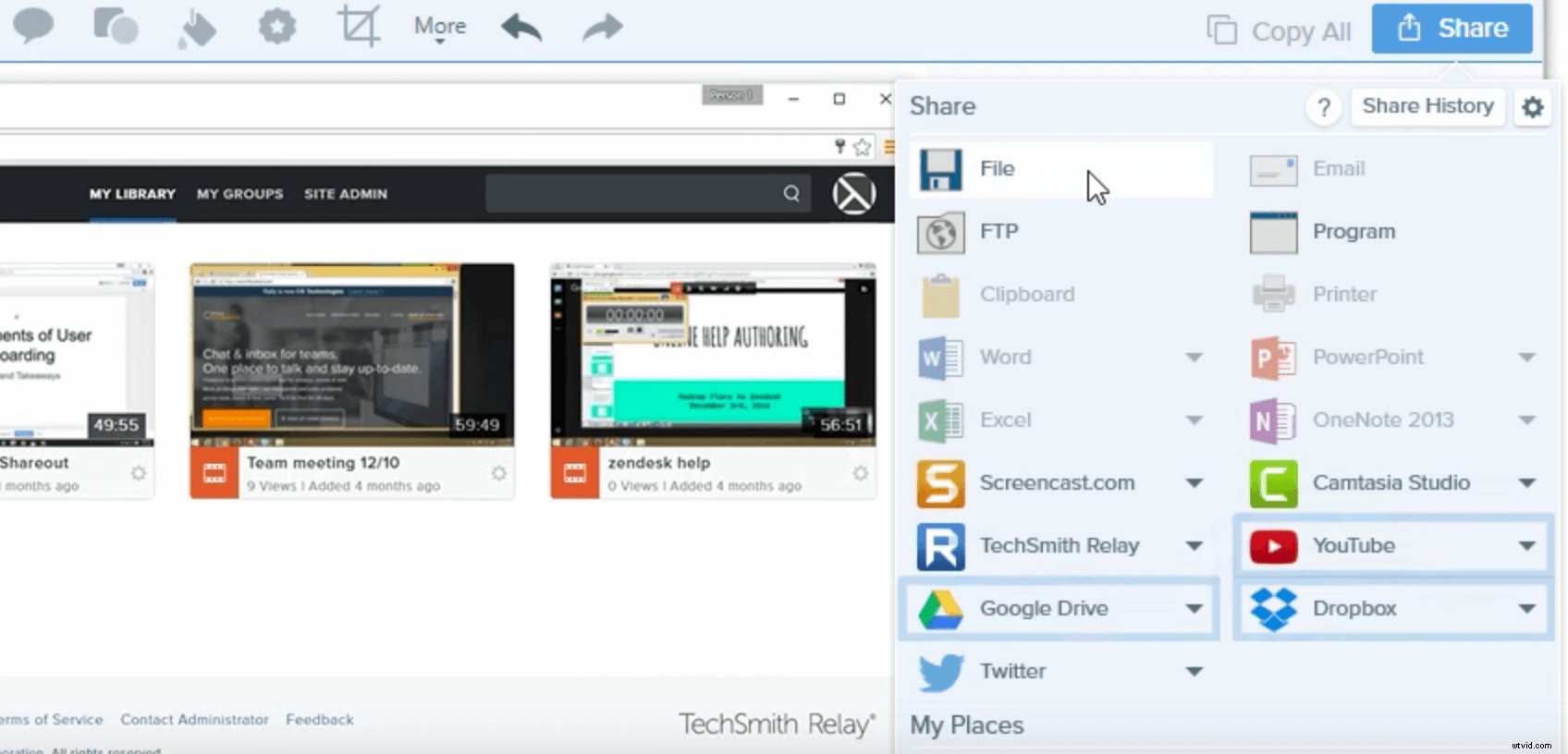
Download de volledige tutorials:
Windows:neem je scherm op met Snagit
Mac:neem je scherm op met Snagit
Voordat u uw videogesprek opneemt
Maak uw machine gereed
Voordat u uw webbrowser opent en op opnemen klikt, zijn er een paar eenvoudige stappen die u moet nemen.
Houd er ten eerste rekening mee dat er veel computerverwerkingskracht nodig is om video op te nemen en tegelijkertijd programma's zoals Google Hangouts uit te voeren.
Schakel alle onnodige toepassingen uit om de beste resultaten te krijgen. Minimaliseer ze niet alleen, maar schakel ze ook echt uit. Het zal helpen bij de algehele prestaties van uw machine.
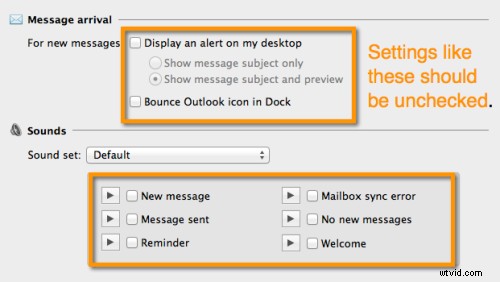
Vervolgens moet je ervoor zorgen dat alle meldingen zijn uitgeschakeld.
Ik heb het zien gebeuren, ik heb het meegemaakt en heb het zelfs met mensen horen gebeuren op nationale radio-uitzendingen. Je wilt geen bericht over je volgende afspraak of een inkomende e-mail die een perfect goede video verpest.
Naast het verpesten van je video, voelt het amateuristisch aan als het gebeurt. En jullie, mijn vrienden, zijn beter dan dat.
Stel je camera en verlichting in
Heb je de computer onder handen genomen? Mooi zo. Vervolgens moet je je camera, videoverlichting en de kamer waarin je opneemt aanpassen.
In deze video wordt alles uitgelegd wat u moet weten over het instellen van uw werkruimte voor een webcamscreencast.
Zie je de video niet? Bekijk het op YouTube…
Als je geen toegang hebt tot natuurlijk licht, moet je misschien meer licht toevoegen.
Wanneer je extra licht toevoegt, zorg er dan voor dat het licht recht voor je is, zodat je niet per ongeluk schaduwen over je gezicht werpt (tenzij je voor de schimmige mysterieuze look gaat!). U hoeft niets bijzonders te doen, zolang u maar duidelijk te zien bent.
Je zult ook de plaatsing van je camera willen aanpassen. We raden aan om de regel van derden te gebruiken.
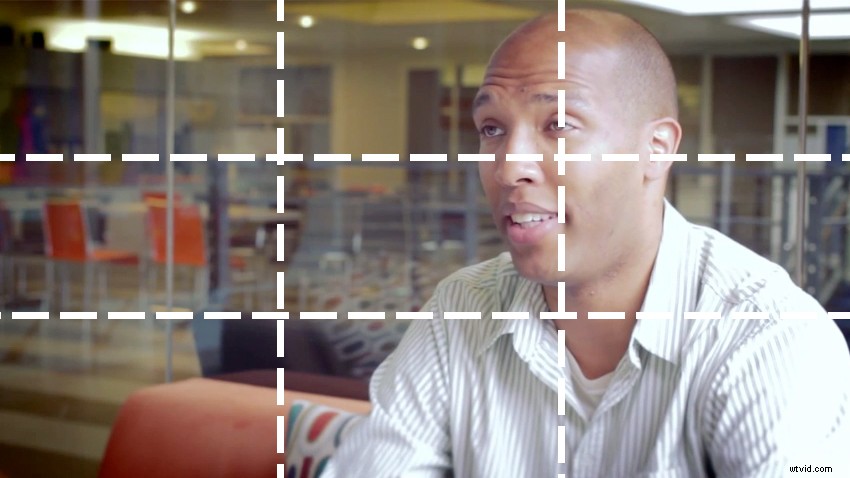
Dit is Trent Thompson, die we hebben geïnterviewd voor een klantverhaal. Merk je op hoe hij gelijkmatig verlicht is en waar hij in het frame is geplaatst? Je kunt ook zien dat er niet veel actie op de achtergrond gebeurt. Dit is ideaal:achtergronden mogen niet afleiden van de belangrijkste visuele inhoud!
Beperk achtergrondgeluid
Ten slotte is het tijd om na te denken over de ruis in uw opnameomgeving. Er zal altijd omgevingsgeluid zijn, maar je moet proberen dit zoveel mogelijk te elimineren.
De typische boosdoeners zijn HVAC-systemen, tl-lichtgezoem, gebabbel op kantoor, lawaai van de weg, enz. Als u in een kantoor bent, sluit dan uw deur en plaats een "Shhh! Ik ben aan het opnemen'-teken en stuur een vriendelijke e-mailherinnering naar uw collega's.
Technische en hardware-overwegingen
Audio-instellingen
Audio opnemen kan lastig zijn, vooral omdat je er geen volledige controle over hebt.
Maar u wilt dat de audio van uw gast zo goed mogelijk is. Overweeg om een microfoon aan te bevelen die ze kunnen gebruiken, omdat de microfoon die in hun laptop is ingebouwd geen erg goede audio zal leveren.
Ingebouwde microfoons werken goed om een gesprek te voeren, maar ze zullen teleurstellen bij een opname. Als je onderwerp een externe webcam heeft, kan er een microfoon in zijn ingebouwd die goed genoeg geluid levert. Anders is het misschien de moeite waard om uw gast te voorzien van een USB-bureaubladmicrofoon of een headset. Maar als je gast een headset draagt, kan het er een beetje onhandig uitzien.
Een goede microfoon hoeft geen duizenden of zelfs honderden dollars te kosten. We raden de Blue Yeti (ongeveer $ 100) en de Audio Technica 2020 (ongeveer $ 200) aan. Beide zijn af en toe in de uitverkoop.
Vaak doen we interviews die eenzijdig zijn, wat betekent dat we het meest geïnteresseerd zijn in de opmerkingen van de gast en niet noodzakelijkerwijs die van onszelf. U hoeft zich geen zorgen te maken over uw eigen audiokwaliteit, tenzij u van plan bent deze in een definitieve video te gebruiken.
Als alternatief kunt u een app zoals Zencastr gebruiken om de audio van uw gast rechtstreeks van hun eigen computer op te nemen. Zencastr slaat afzonderlijke audiotracks op voor elke gast in een Skype-sessie of Hangout rechtstreeks in je Dropbox-account.
Voordat we verder gaan, laten we het hebben over de belangrijkste stap van allemaal:ervoor zorgen dat uw systeemaudio wordt opgenomen. Als u dit vergeet, zullen uw opnamen geen enkel geluid van uw computer vastleggen (d.w.z. waar uw geïnterviewde aan het woord is!).
Zorg er altijd voor dat je microfoon wordt opgepakt voordat je begint met opnemen:

Video-instellingen
Net als ingebouwde microfoons, zijn ingebouwde camera's op laptops niet de beste (één uitzondering:Apple-computers zijn meestal redelijk goed).
Om dit probleem te omzeilen, geeft u uw gast een webcam die een videostream van hogere kwaliteit levert.
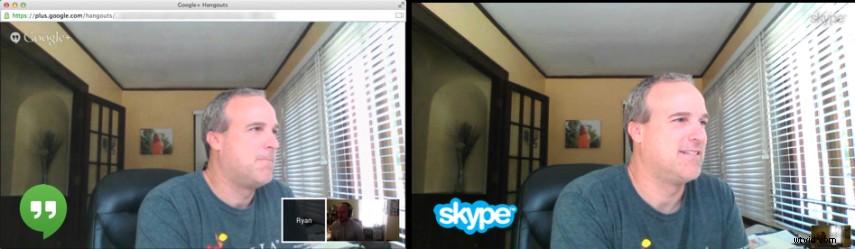
De waarheid is dat videogesprekken niet altijd van hoge kwaliteit zijn. Ze worden beïnvloed door veel verschillende factoren, waaronder hoe soepel en snel uw systeem werkt, uw internetverbinding en, zoals eerder vermeld, uw camerakwaliteit.
Zal je video van perfecte kwaliteit zijn? Waarschijnlijk niet.
Maar door een paar eenvoudige stappen uit te voeren, kan het er verdomd goed uitzien. Soms is het de moeite waard om een externe server te gebruiken om de sessie te hosten. Als je niet weet waar je er een kunt krijgen, download er dan een van ITTSystems.com om het onder de knie te krijgen.
Zelfs met een beetje pixelvorming of vertraging kan je video er nog steeds professioneel uitzien.
Een opmerking over rechten
Vraag toestemming voordat u uw onderwerp(en) opneemt. In de VS zijn er verschillende wetten met betrekking tot het opnemen van gesprekken, dus houd rekening met wat uw lokale overheid heeft vastgesteld. U kunt overwegen uw geïnterviewden ook te vragen een vrijwaringsformulier te ondertekenen, afhankelijk van hoe u hun beeldmateriaal gaat gebruiken. TechSmith gebruikt elke keer dat we iemand opnemen een eenvoudige vorm die lijkt op deze.
Noot van de redactie:dit bericht is oorspronkelijk gepubliceerd in september 2014 en is sindsdien bijgewerkt voor nauwkeurigheid en volledigheid.
