Met de komst van digitalisering heeft er een transitie plaatsgevonden in de spelplatforms. Een van de beste dynamische games die trending is, is Overwatch. Het heeft levensechte karakters die je kunt kiezen voordat je het spel start. Met twee teams van elk zes spelers heb je de keuze uit verschillende mogelijkheden. Omdat elk personage talent en vaardigheden heeft, moet je ze intelligent kiezen. Maar weet je dat je Overwatch kunt opnemen tijdens het spelen van het spel en stuur het naar je vrienden en geliefden?
De reden voor de populariteit van Overwatch is dat het een van de beste schietplatforms is waar je kunt kiezen om Support, Tank, Defense of Offense te worden. Er zijn verschillende vechtwedstrijden waarbij je een gouden, zilveren of bronzen medaille kunt verdienen, afhankelijk van je prestaties. Bovendien, met de optie om Overwatch op te nemen, u kunt terugkomen om uw fouten te zien. Het is in zekere zin nuttig om je een expert in het spel te maken.
Er zijn tegenwoordig verschillende opties om een live streaming-video op te nemen, en de volgende zijn de verschillende manieren om je te helpen bij het opnemen van overwatch-gameplay.
Manier 1. Gebruik Filmora - Video Editor
De wereld van digitale technologie bruist van de verschillende video-opnamesoftware, en elke software heeft unieke functies die video-opnames naar een geheel nieuw niveau kunnen tillen.
Een van de meest opvallende video-editors is Filmora. Het heeft een reeks zeer opwindende bewerkingsfuncties die zeker de aandacht van velen zullen trekken. Bovendien kun je alles wat op het scherm wordt afgespeeld opnemen met de schermopnamefuncties.
Dus of het nu een streamingfilm is of een dynamisch spel, je kunt ze opnemen en naar je vrienden en geliefden sturen. Het heeft ook andere dynamische functies waarmee je je video een professionele uitstraling kunt geven. Filmora is een ideale videobewerkingssoftware waarmee je Overwatch-spellen kunt opnemen.
Stappen om overwatch-games op te nemen met Filmora
De vraag naar visuele media neemt altijd toe. Het maken van een video was in het recente verleden een complex proces waar je vaardigheden voor videobewerking nodig had. Met de komst van digitale technologie is het maken van video's echter iets voor iedereen. Het is gemakkelijk te gebruiken en iedereen met enige kennis van computers kan het onder de knie krijgen. Hieronder volgen de stappen om Overwatch-games op te nemen met behulp van Filmora:
-
Open het hoofdvenster van Filmora.
-
Klik op het vervolgkeuzemenu Opnemen.
-
Kies Pc-scherm opnemen uit de verschillende opties.
-
Voordat u het scherm opneemt, moet u het gebied specificeren dat u wilt opnemen. U kunt kiezen voor Volledig scherm, Aangepast of Doelvenster. Met het volledige scherm kunt u het volledige scherm vastleggen. Aan de andere kant kunt u met behulp van een aangepast venster een bepaald gebied op het net specificeren voor opname.
-
Stel de microfoon van uw pc of laptop in waarop u de audio wilt opnemen.
-
Klik op de optie Opslaan als om de locatie op uw harde schijf op te geven.
-
Standaard kan Filmora maximaal 24 uur opnemen. U kunt echter de duur van de opname specificeren door het menu Opnametimer te selecteren, en het zal u helpen bij het uitvoeren van ander werk wanneer de opname bezig is.
-
Zodra u op de opnameoptie klikt, moet u ervoor zorgen dat de game op uw pc of laptop wordt gestreamd.
-
U kunt op elk moment op de rode knop klikken om de opname te stoppen.
Manier 2. Gebruik OBS
Het belangrijkste voordeel van het gebruik van Open Basic Studio is dat je het kunt gebruiken voor schermopname op elk OS-platform. Dus of u nu LINUX, MAC of Windows gebruikt, u kunt OBS moeiteloos gebruiken. Het heeft een van de krachtige opname- en bewerkingsfuncties. OBS is gemakkelijk te gebruiken en heeft superieure audio-video-opname-instellingen. U kunt ook elke streamingvideo opnemen met geluid van hoge kwaliteit, kleurcorrectie en beeldmaskering.
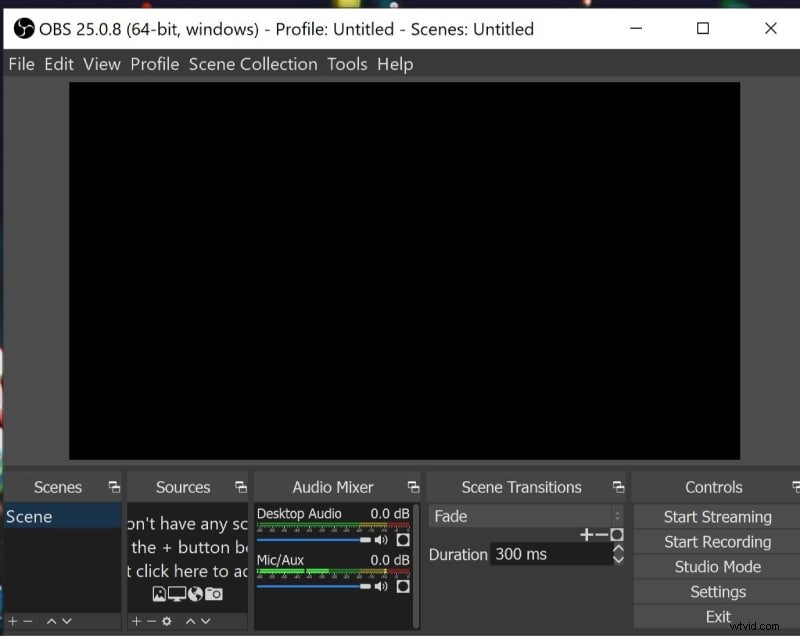
U kunt ook alleen de gebieden opnemen terwijl de video wordt gestreamd. OBS geeft u ook de mogelijkheid om de opname op uw harde schijf op te slaan voor toekomstig gebruik. Je kunt ze ook naar je vrienden en collega's sturen. Een van de cruciale kenmerken van OBS is dat je Overwatch-gameplay kunt opnemen terwijl deze aan het streamen is. Hieronder volgen de stappen die u door het opnameproces leiden:
Stappen om overwatch-games op te nemen met OBS
-
Download Open Basic Studio van internet.
-
Zodra de download is voltooid, start u OBS.
-
U moet de bron selecteren voordat u de opname start, en u kunt dit doen door de knop + onder aan het paneel te selecteren.
-
Klik op OK in het pop-upvenster.
-
Er verschijnt nog een pop-up waarin u dezelfde moet selecteren.
-
Klik op Instellingen en noteer het pad waar u de opnames op uw pc of laptop vindt.
-
Zodra het proces is voltooid, klikt u op Opname starten.
-
Nadat het proces is voltooid, kunt u op elk gewenst moment op Opname stoppen klikken.
-
U vindt de opgenomen video op uw harde schijf, die u te zijner tijd kunt bewerken en verzenden.
Manier 3. Gebruik Bandicam
Bandicam is een van de recente videobewerkingssoftware die alles kan vastleggen dat op het scherm van uw pc of laptop wordt afgespeeld. Het heeft uitstekende eigenschappen en presenteert een video van hoge kwaliteit tijdens het vastleggen op het scherm. Een van de beste software, je kunt Bandicam gebruiken om games vast te leggen met afbeeldingen van hoge kwaliteit. Bandicam heeft uitstekende bewerkingsfuncties en vereist niet dat je zeer professioneel bent. Een van de belangrijkste kenmerken van Bandicam is dat je een opname kunt plannen.
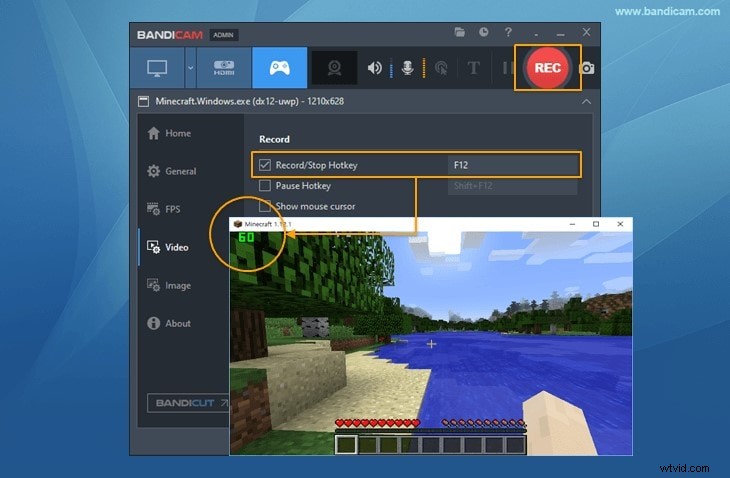
Nadat u de tijd hebt ingesteld, start de opname elke dag automatisch. U kunt Bandicam gebruiken om alle games die op het scherm worden gespeeld op te nemen. U kunt Bandicam gebruiken om Overwatch-replay op te nemen. Omdat de bestanden kleiner zijn, kun je ze moeiteloos uploaden op YouTube zonder ze te converteren. Bovendien geeft het je de mogelijkheid om zeven dagen onafgebroken op te nemen. Hieronder volgen de stappen om Overwatch-spellen te registreren met Bandicam:
Stappen om overwatch-games op te nemen met Bandicam
-
Start Bandicam op uw pc of laptop.
-
Kies de spelopnamemodus. Bij het kiezen van de opnamemodus moet u een videobestand van hoge kwaliteit selecteren.
-
Start het spel op je pc of laptop.
-
Stel je ziet een groen nummer op het scherm. Als er echter geen groen nummer op het scherm staat, moet u naar Geen FPS gaan op het opnamedoel.
-
Wanneer u klaar bent om de opname te starten, moet u op F12 drukken.
-
Terwijl de opname bezig is, verandert het groene nummer in rood.
-
Wanneer het opnameproces voorbij is, moet u op F12 drukken.
-
U kunt op Home klikken en video selecteren om het bestand te controleren. Je kunt het bewerken en uploaden naar alle sociale media of naar je vrienden of geliefden sturen. Het geeft je ook de mogelijkheid om Overwatch-hoogtepunten op te nemen. Je kunt de bewerkingsfuncties van Bandicam gebruiken om de video's te bewerken en ze een professionele uitstraling te geven.
Conclusie
Overwatch is een zeer dynamische game die de gebruikers op het puntje van hun stoel houdt tijdens het spelen. Een van de leuke hoogtepunten is dat je verschillende videobewerkingssoftware kunt gebruiken om overwatch-hoogtepunten op te nemen en op je pc of laptop op te slaan. Je kunt ook de verschillende software bekijken om overwatch-replay op te nemen, zodat je het spel onder de knie kunt krijgen. De komst van nieuwe digitale technologie heeft ons in staat gesteld om achterover te leunen en te genieten van alles dat op ons pc- of laptopscherm wordt afgespeeld.
