Het gebruik van een webcamrecorder om webcambeelden aan een video toe te voegen, is een eenvoudige manier om de betrokkenheid te vergroten en kijkers te helpen verbinding te maken met uw inhoud.
Of je nu webcambeelden probeert toe te voegen aan de hoek van een trainingsvideo of een video wilt starten met een live introductie, dit bericht leidt je door de stappen om een video van je webcam te maken.
Wat is de beste webcamrecordersoftware?
Een webcam is een behoorlijk veelzijdige tool in je toolbox voor het maken van video's. Je kunt ze gebruiken om YouTube-video's te maken, instructievideo's te maken of persoonlijkheid aan elke video toe te voegen.
Wanneer u uw software kiest, heeft u twee opties:een speciale webcamrecorder of een schermrecorder. Persoonlijk zou ik een schermrecorder kiezen.
Als je alleen webcamvideo's hoeft te maken, kan een eenvoudige webcamrecorder werken, maar als je productdemo's, trainingsvideo's of andere soorten instructies maakt, wil je alles op je scherm kunnen vastleggen, inclusief de webcam.
Daarom zou ik altijd voor schermopnamesoftware van hoge kwaliteit gaan.
Voor het onderstaande voorbeeld gebruiken we Camtasia, omdat het zowel een webcamrecorder als een schermrecorder is. Het heeft ook een volledige reeks videobewerkingstools, waardoor het uiterst nuttig is voor het maken van volledige video's.
Als je Camtasia nog niet hebt geïnstalleerd, download dan een gratis proefversie.
Hier leest u hoe u begint met het opnemen van uw webcam.
Stap 1:Start een nieuw project
Open Camtasia en kies Nieuw project.
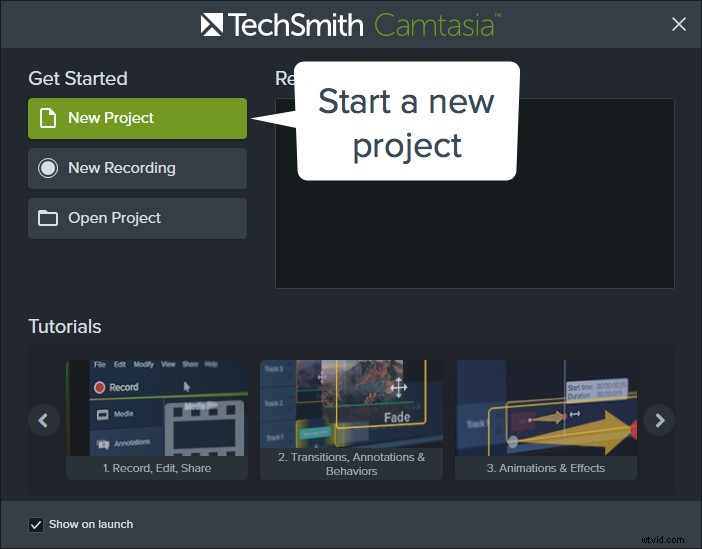
Stap 2:kom maar op met de video
Als u met video- en webcambeelden wilt gaan werken, importeert u ze in Camtasia door Bestand> Importeren> Media te kiezen.
Selecteer vervolgens de video- en webcambeelden en kies openen. Camtasia voegt de video's toe aan de mediabak, waar ze nu klaar zijn voor gebruik in het project. Als je je webcambeelden nog niet hebt opgenomen, kun je dat doen met de Camtasia-recorder.
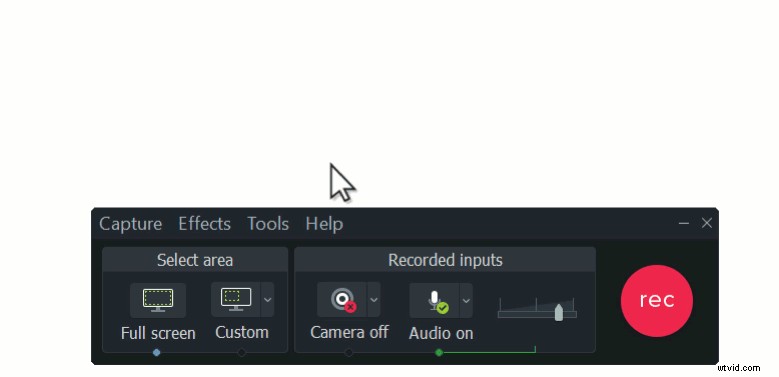
Stap 3:plaats uw media
Nu moet je een beslissing nemen. Wil je dat je webcambeelden aan het begin van je video verschijnen, of wil je dat ze bovenaan je video verschijnen, zoals beeld-in-beeld?
Webcam eerst, video tweede
Begin met het slepen van uw webcambeelden van de mediabak naar de tijdlijn. Sleep vervolgens de andere videobestanden naar de tijdlijn en zorg ervoor dat ze direct achter de webcambeelden staan.
Wanneer Camtasia de video produceert, verschijnen de video's in de volgorde die op de tijdlijn wordt weergegeven. Het is belangrijk op te merken dat Camtasia alleen video's produceert die op de tijdlijn staan.
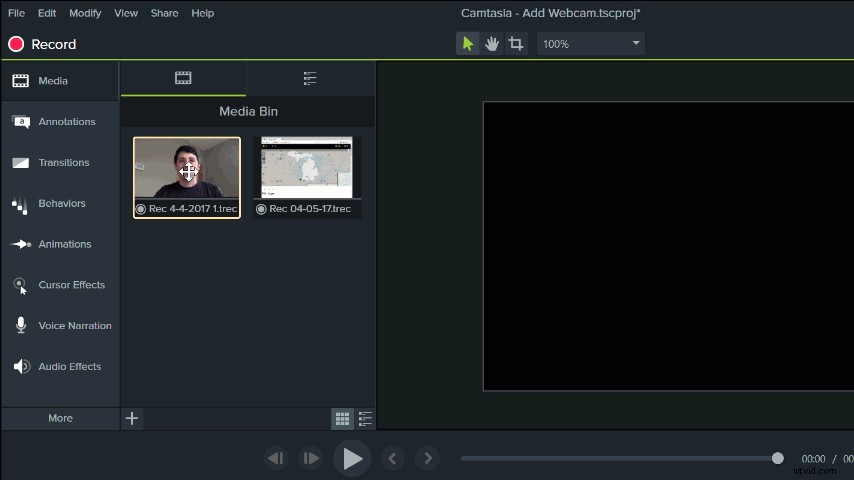
Beeld-in-Beeld
Om dat coole beeld-in-beeld-effect te creëren, begint u met het slepen van de video naar de tijdlijn. Sleep vervolgens de webcambeelden naar de track boven de video. Zie deze tracks als afbeeldingen in een stapel. De bovenste baan ligt bovenop de stapel en alles eronder kan worden afgedekt door wat er bovenop ligt.
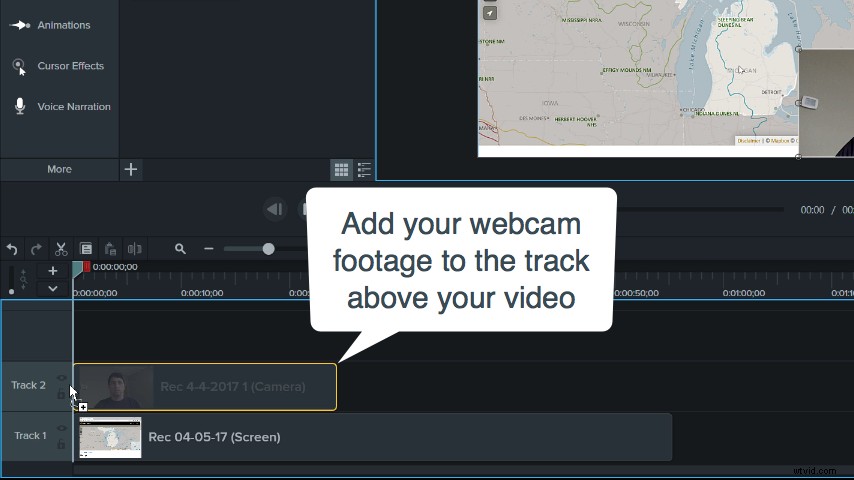
Na het toevoegen van de webcambeelden, verklein je het formaat en plaats je het voorbeeld op het canvas om jezelf er goed uit te laten zien .
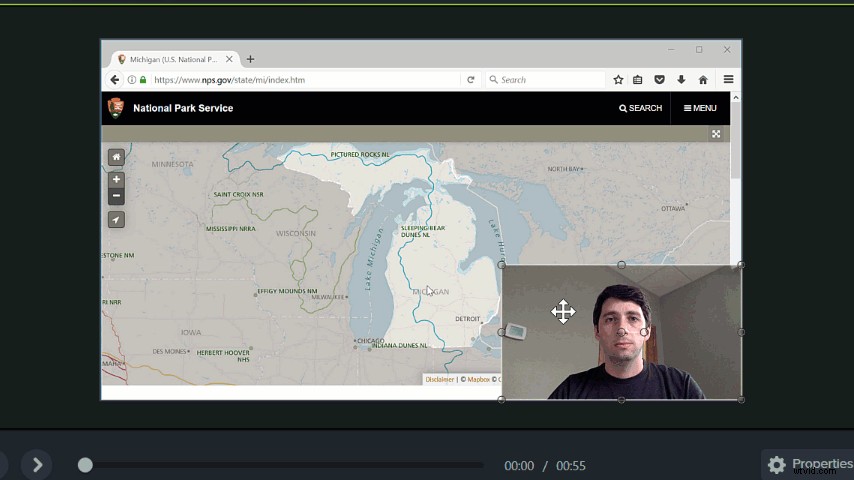
Als u meer video wilt bewerken in Camtasia en niet zeker weet hoe , bekijk onze video-tutorials.
Stap 4:sla je video op
Zodra uw webcambeelden zijn ingesteld, exporteert u uw video door op de groene deelknop te klikken. Dit produceert je video en stelt je in staat het formaat te kiezen en waar je het wilt opslaan.
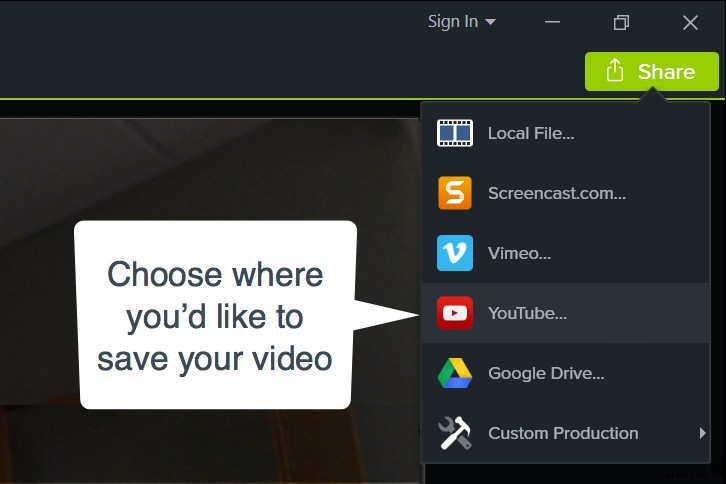
Waar u rekening mee moet houden om uw webcamopname geweldig te maken
Nu je weet hoe om je webcam te gebruiken voor het opnemen, zijn hier een paar dingen waarmee je rekening moet houden bij het maken van je geweldige video:
Configuratie
Kantel je webcam zodat deze zich op ooghoogte bevindt en je kijkers niet naar je hoeven op te kijken. Ga voor een effen muur staan of hang een laken achter je zodat je kijkers niet worden afgeleid door een drukke achtergrond.
Houd je aan de regel van derden of plaats jezelf in het midden van het frame; u kunt uw positie controleren door met uw muis over de webcamweergave in uw opnamewerkbalk te gaan. Vermijd ook snelle bewegingen tijdens je screencast, zodat je niet wegkijkt van je inhoud.
Verlichting
Zorg ervoor dat u zich concentreert op uw videoverlichting. Als u in de buurt van een raam opneemt, vermijd dan op te nemen ervoor. Ga naast het raam staan of naar het raam gericht. Op deze manier zul je niet verwassen of een silhouet worden.
Ingebouwde webcams
Als u de webcam gebruikt die in uw computer is ingebouwd, gebruikt de webcam standaard de systeemaudio van de computer, wat mogelijk niet de beste kwaliteit is. Gebruik een externe microfoon voor de helderste audio.
Controleer of Camtasia uw audio-invoer van de juiste bron opneemt. Test vervolgens uw externe microfoon voordat u begint met het opnemen van uw voice-over.
Externe webcams
De meeste externe webcams hebben een ingebouwde microfoon; het is echter waarschijnlijk het veiligst om de kwaliteit van de microfoon te controleren. Zorg er ook voor dat u de webcamfunctie in uw opnamewerkbalk aanzet voordat u begint op te nemen.
Hoewel het gebruik van een webcamrecorder misschien niet de beste keuze is voor de inhoud van iedereen, kan het je helpen om beter met je kijkers te communiceren.
Hier zijn een paar vragen die je jezelf kunt stellen:
- Zal dit me helpen mijn boodschap beter over te brengen?
- Is het nodig om je inhoud te begeleiden?
Bedenk hoe u uw video-inhoud niet alleen aan uw kijkers wilt presenteren, maar ook aan uzelf.
Wil je nog een stap verder gaan?
Verfraai uw video door animaties en effecten toe te voegen om op belangrijke details in te zoomen of tekst over het scherm te laten dansen. Bekijk de tutorials hieronder!
Meer informatie over overgangen, annotaties en gedrag
Meer informatie over animaties en effecten
Noot van de redactie:dit bericht is oorspronkelijk gepubliceerd in april 2017 en is bijgewerkt voor nauwkeurigheid en volledigheid.
