Visuele communicatie heeft meer impact dan communicatie via tekst- en spraakopname. Daarom kijken online gebruikers liever naar video's dan naar podcasts luisteren en lezen op websites. In de huidige wereld van digitale communicatie nemen mensen hun video op met een webcam en uploaden deze naar sociale-mediasites en videostreamingplatforms. Zelfs bedrijven nemen zelfs videoboodschappen op en delen deze met teamleden en collega's.
Als u video vanaf uw Mac wilt opnemen, moet u weten hoe u video opneemt met de webcam op Mac. U kunt een video opnemen met alleen uw gezicht, maar ook het scherm en uw gezicht samen opnemen in de Picture-in-Picture-modus. U hebt een scherm en videorecorder nodig om uw doel van MacBook-webcamvideo-opname te bereiken. In dit artikel zullen we de beste manieren illustreren om video op te nemen met de webcam op Mac.
Way 1. Neem Mac-webcam op met QuickTimeWay 2. Gebruik Filmora om Facecam vast te leggen op Mac Way 3. Neem Mac-webcam op met Photo BoothWay 4. Hoe video Face op te nemen met iMovieManier 1. Gebruik QuickTime Player
QuickTime Player is de standaard mediaspeler op Mac. De applicatie is voorgeïnstalleerd. Niet veel Mac-gebruikers zijn echter op de hoogte van de opnamefuncties van QuickTime Player. U kunt gratis uw schermactiviteiten opnemen en video opnemen via uw webcam. Hier zijn de te volgen stappen om video op te nemen op de Mac-webcam met QuickTime Player.
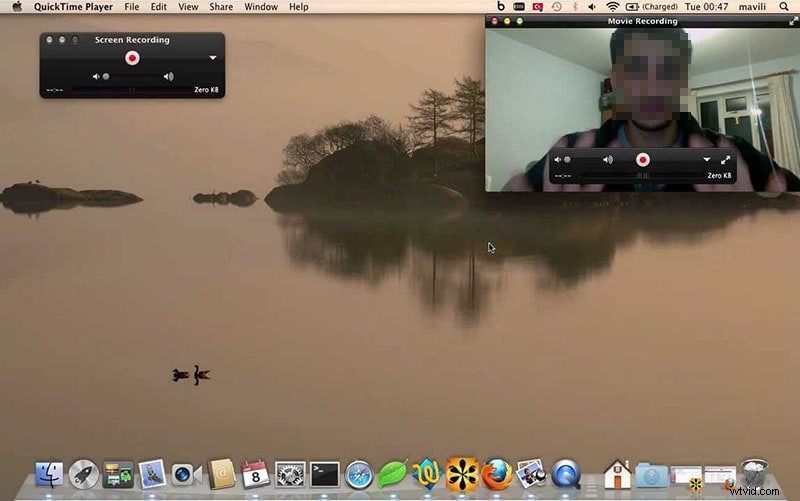
Stap 1:Open QuickTime Player vanuit de map Programma's.
Stap 2:Zodra QuickTime is geopend, gaat u naar de optie Bestand> Nieuwe filmopname.
Stap 3:Op het scherm zie je jezelf door de webcam. Als u klaar bent, klikt u op de knop Opnemen op de zwevende balk.
Stap 4:Wanneer u klaar bent met opnemen, klikt u op dezelfde knop. Ga naar Bestand> Opslaan om de opgenomen video op te slaan.
Hoewel QuickTime Player de gemakkelijkste manier is om video op te nemen op de Mac-webcam, is het niet de beste manier. Dit komt omdat er beperkte instellingen beschikbaar zijn en er verschillende problemen zijn gemeld, zoals audio die niet wordt opgenomen.
Manier 2. Gebruik Filmora
De beste webcamrecorder Mac is Wondershare Filmora. Het is een professionele en premium scherm- en videorecorder en video-editor. Daarom kunt u niet alleen uw webcamvideo opnemen met audio, maar ook de video bewerken volgens uw vereisten. U kunt in feite zowel uw scherm als de webcam opnemen met audio van de microfoon tegelijk. Dat is de reden waarom professionele videomakers Filmora gebruiken om video van hoge kwaliteit te publiceren na de juiste bewerking. Hier zijn de te volgen stappen voor schermopname met webcam Mac met Filmora.
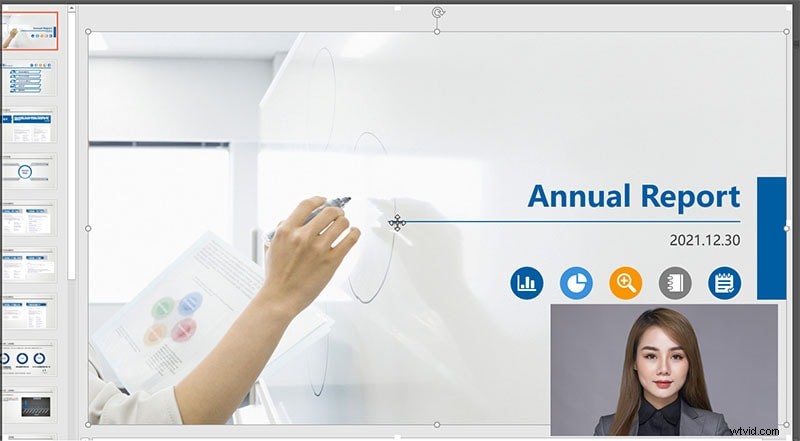
Stap 1:Installeer Filmora voor mac en start de applicatie.
Stap 2:Ga naar het menu Opnemen en vervolgens naar de optie Opnemen vanaf webcam.
Stap 3:U ziet uw webcamvideo live. Als dit niet het geval is, selecteert u het juiste videoapparaat. Stel de configuraties in voor schermresolutie, framesnelheid en audiobron.
Stap 4:Als u klaar bent, klikt u op de knop Opnemen om uw webcamvideo op te nemen en krijgt u een paar seconden buffertijd.
Als je wilt stoppen, kun je op de knop Stop klikken en het bestand exporteren om de video op te slaan.
Manier 3. Gebruik Photo Booth
Photo Booth is een andere vooraf geïnstalleerde applicatie op Mac die speciaal is ontworpen om foto's en video's vast te leggen via de webcam. Je kunt profielfoto's maken, selfies maken en video's opnemen met je gezicht via de webcam. Het wordt gemakkelijk om alles op te nemen en de opname direct te delen. Hier zijn de stappen om webcam Mac op te nemen met Photo Booth.
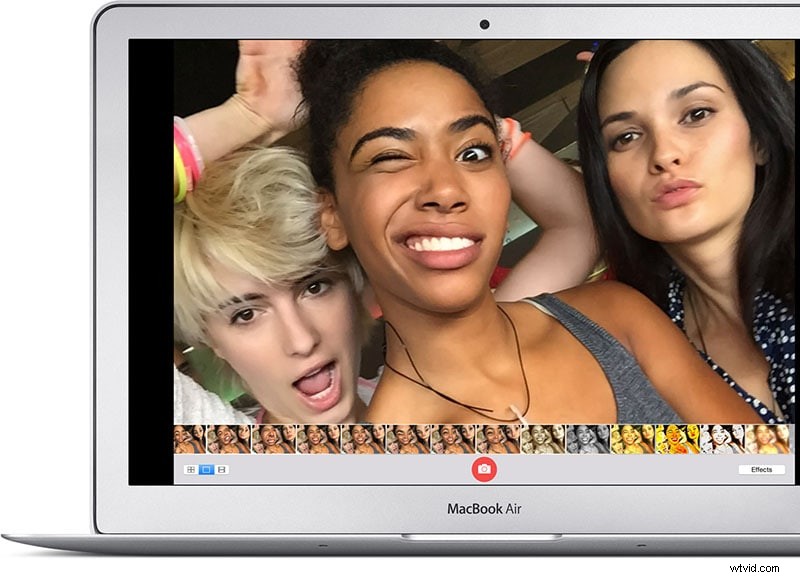
Stap 1:Ga naar de map Toepassingen en open de Photo Booth-app.
Stap 2:Zodra Photo Booth is geopend, moet je jezelf live zien via de webcam. Klik op het pictogram "Een filmclip opnemen".
Stap 3:Als u klaar bent, klikt u op de knop Opnemen.
Stap 4:Als u klaar bent, klikt u op de knop Stop.
Stap 5:Klik op de miniatuur in de rechterbenedenhoek om de opgenomen video te openen en u kunt direct delen vanuit de beschikbare opties.
Manier 4. Gebruik iMovie
iMovie is een geweldige applicatie die speciaal is ontworpen om video op te nemen en om te zetten in een film. U kunt 4K-video's opnemen met uw webcam, afhankelijk van de kwaliteit van de camera. Er zijn verschillende instellingen beschikbaar om ervoor te zorgen dat de opname van het hoogste niveau is om aan al uw eisen te voldoen. Als iMovie niet vooraf op de Mac is geïnstalleerd, kunt u het downloaden van de App Store. Hier zijn de stappen om video op te nemen op de Mac-webcam met iMovie.
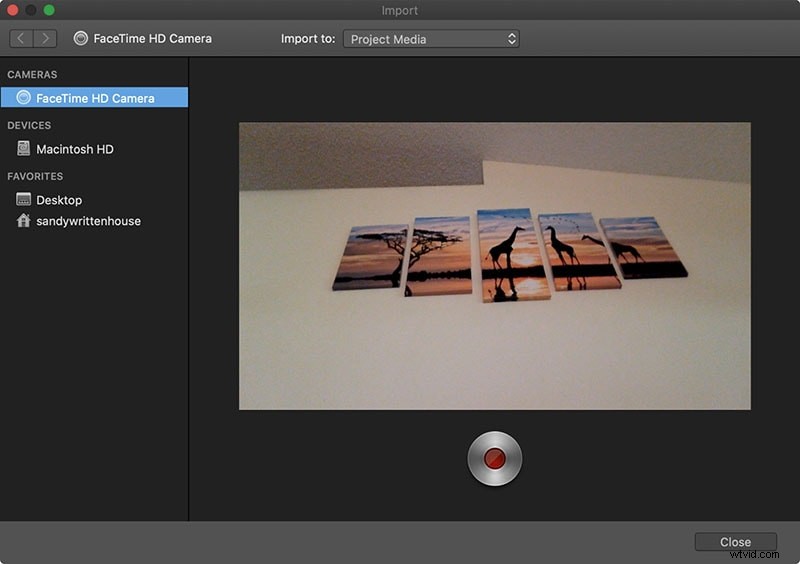
Stap 1:Start iMovie en ga naar Bestand> Nieuwe film.
Stap 2:Klik in het volgende scherm op het pictogram Importeren (pijl omlaag).
Stap 3:Ga naar het gedeelte Camera's aan de linkerkant en selecteer uw aangesloten webcam.
Stap 4:Klik op de opnameknop onderaan het toepassingsvenster om de opname te starten.
Stap 5:Klik onderaan op de knop Sluiten om de opname te stoppen. Ga naar de menuoptie Projecten en sla het opgenomen bestand op.
Conclusie
Hopelijk heb je begrepen hoe je gratis video met webcam op Mac kunt opnemen met QuickTime Player en Photo Booth. iMovie is een andere geweldige app voor Mac-gebruikers om webcam op te nemen. Maar voor het opnemen van professionele kwaliteit via de webcam, zou Filmora voor Mac je eerste voorkeur moeten zijn. Je kunt schermopnames maken met webcam Mac met Filmora om ze op verschillende online platforms te publiceren.
