Het opnemen van webcamvideo's voor een online cursus, vlog of een ander soort video is steeds populairder geworden. Video kan op dit moment in korte tijd veel kijkers trekken. Het maken van een perfecte video is dus belangrijk. Met name in de online cursussen op dit moment, vanwege de wereldwijde pandemie van het coronavirus, gaan veel mensen niet naar buiten, online cursussen zullen een trend zijn bij het maken van video's.
Als u online cursussen wilt opnemen, moet u mogelijk video opnemen van de webcam. Dus hier gaan we wat webcam-opnamesoftware bespreken en je leren hoe je een webcam opneemt op Windows 10, Mac en ook online.
Webcam gebruiken om video op te nemen op Windows 10 met camera
Om eenvoudig een video van de webcam op te nemen op een pc met Windows 10, kunt u de ingebouwde webcamrecorder - Camera gebruiken.
Het is een krachtige ingebouwde Windows 10-webcamopnamesoftware die gebruikers ondersteunt bij het maken van video's en foto's. Met deze software hoeft u geen webcamopnamesoftware te downloaden of te installeren op uw computer. U hoeft alleen op deze software in het zoekvak te klikken om deze software vrij te gebruiken. En deze software is eenvoudig te gebruiken.
Een video opnemen op Windows 10 met Camera:
Stap 1. Klik op Win + S op je toetsenbord om het zoekvak te openen, typ woorden en zoek de Camera-app.
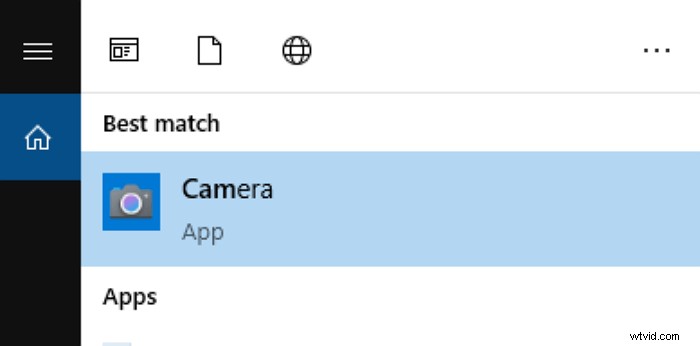
Opmerking: Als dit de eerste keer is dat u deze software op uw computer gebruikt, moet u er mogelijk zeker van zijn dat u de webcam voor uw Windows 10-computer hebt geïnstalleerd.
Stap 2. Klik of tik op de Video-knop aan de rechterkant van het app-venster om uw webcam-opname te starten. Zodra je begint met het opnemen van een video, geeft de Camera-app een stopwatch weer onder aan de video, die aangeeft hoeveel tijd er is verstreken sinds je bent begonnen met opnemen.
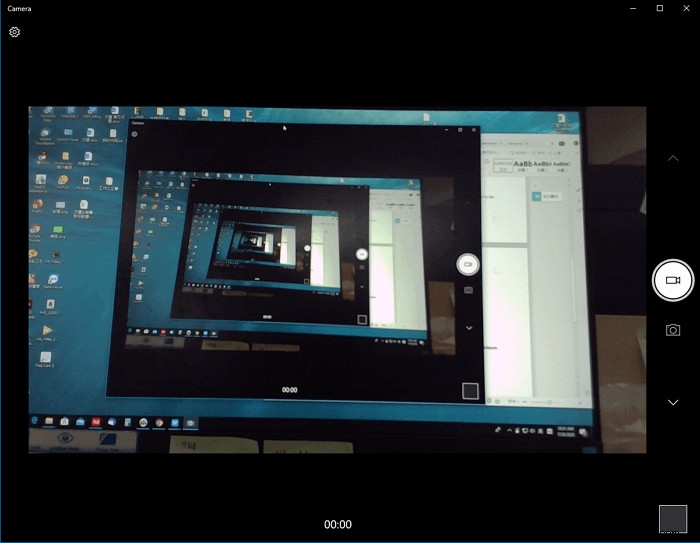
Stap 3. Wanneer u klaar bent met opnemen, klikt u op de stopknop om uw opname te beëindigen. De opgenomen video met de webcam wordt vervolgens opgeslagen op uw Windows-pc.
Webcamvideo opnemen op Windows 10 met EaseUS RecExperts
EaseUS RecExperts is een van de beste Windows 10-webcamrecorders. Met deze software kunt u de facecam moeiteloos vastleggen op uw Windows-pc. Je kunt er ook voor kiezen om de webcam met of zonder scherm of webcam vrij op te nemen.
Afgezien van webcamopname, is het ook een eenvoudige maar krachtige schermrecorder. Met zijn hulp kunt u elk deel van uw scherm in hoge kwaliteit vastleggen en verschillende livestreaming, videoconferentievergaderingen en gameplay opnemen. Na de opname kunt u de video direct inkorten of er openingstitels en aftiteling aan toevoegen.
EaseUS RecExperts
- Eenvoudige en intuïtieve gebruikersinterface
- Scherm, audio en webcam afzonderlijk of tegelijkertijd opnemen
- Ondersteuning bij het opslaan van de opgenomen bestanden voor meer dan 10 formaten
- De functie voor opname plannen is beschikbaar
- Bied een aantal noodzakelijke video- en audiobewerkingstools aan
Stap voor stap handleiding voor het opnemen van webcam Windows 10:
Stap 1. Start EaseUS RecExperts op uw computer en u ziet twee "Webcam"-pictogrammen op de hoofdinterface. Klik op de "Webcam" knop naast de knop "Audio" om door te gaan.
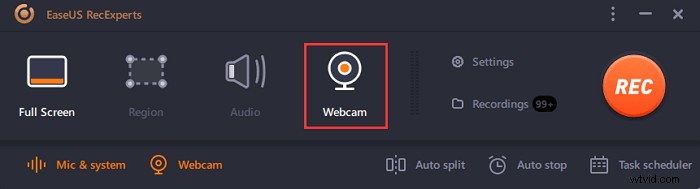
Stap 2. Klik nu in deze webcam-opnamemodus op de knop linksonder om de audiobron te selecteren . Met de opties kun je systeemgeluid, microfoon of beide vastleggen.
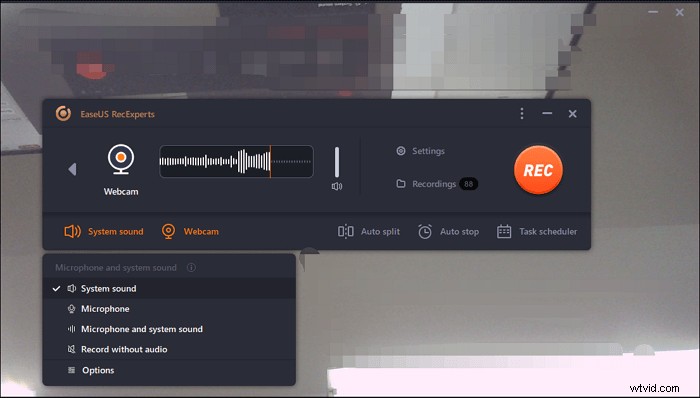
Stap 3. Klik op de andere knop "Webcam" en selecteer de camera die u in de opname wilt gebruiken. Tik vervolgens op de "REC" knop om de opname te starten.
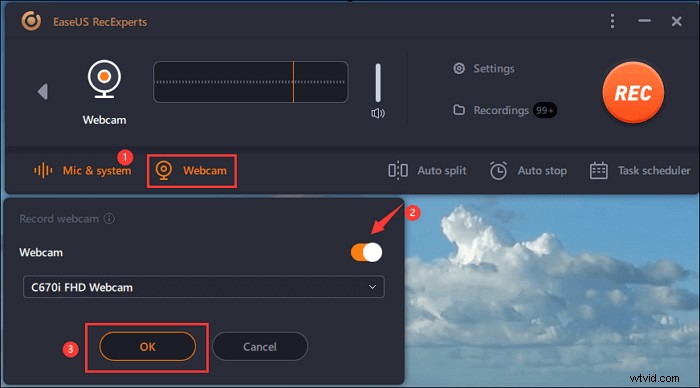
Stap 4. Tijdens het opnameproces van de webcam ziet u de volgende interface. Klik op de twee knoppen aan de rechterkant als je wilt pauzeren of stop de opname. Ten slotte wordt de opgenomen video op uw computer opgeslagen.
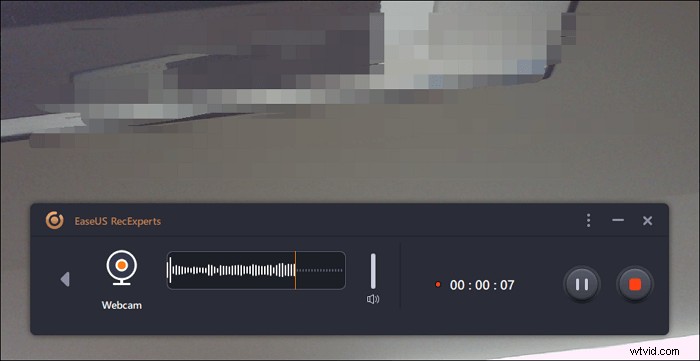

Zoomvergadering opnemen zonder toestemming
Opnemen van Zoom-vergaderingen is eenvoudig als u software voor schermopname gebruikt. Zelfs als u geen betaalde gebruiker bent, kunt u nog steeds....

Hoe neem je een webcam op met OBS op Mac
Als het gaat om het vastleggen van een webcam op Mac, is OBS Studio een leuke optie. Als open source schermrecorder is het volledig gratis voor iedereen.
Met OBS kunt u elke digitale camera met een video-uitgang aansluiten op uw videoconferentieplatforms naar keuze. Bovendien ondersteunt het virtuele achtergrond, wat handig is om je achtergrond te vervagen wanneer je een online vergadering bijwoont, zoals Zoom, Microsoft Teams, enz.
Stap 1. Open OBS Studio en voeg uw webcam toe. Klik op '+'> 'Video-opnameapparaat' in het deelvenster Bronnen, selecteer vervolgens 'Nieuwe maken' en hernoem het.
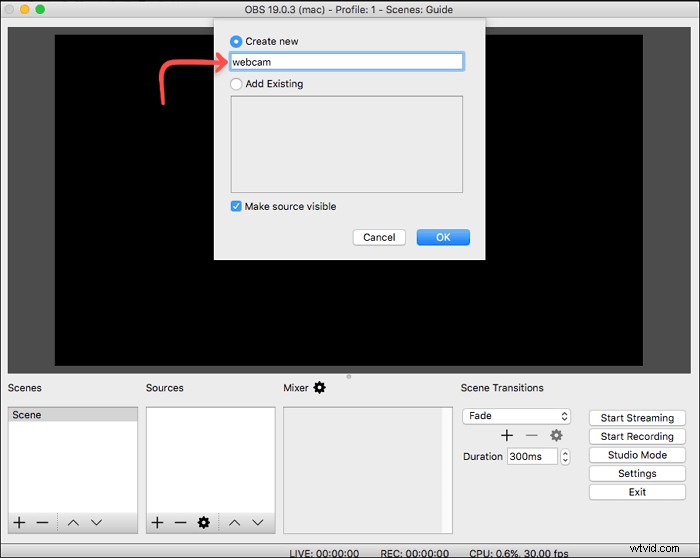
Stap 2. Selecteer uw webcam in het vervolgkeuzemenu Apparaat en kies de optie "Hoog" in de vooraf ingestelde instellingen. En klik op de knop "OK".
Stap 3. (Optioneel) je kunt indien nodig je microfoon als audiobron toevoegen in het deelvenster Bron.
Stap 4. Selecteer vervolgens een map om uw webcamopnamen op te slaan door op "Instellingen"> "Uitvoer"> "Opnamepad" te klikken.
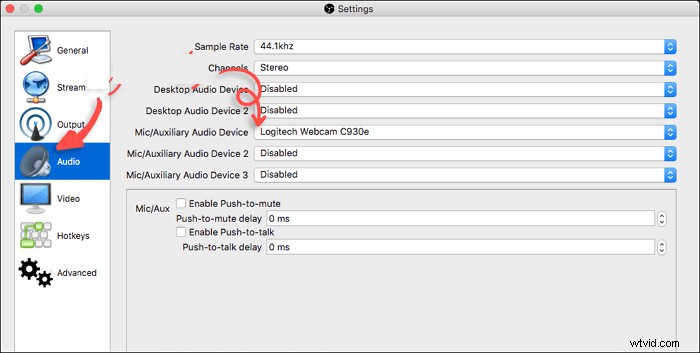
Stap 5. Eindelijk kun je op "Start Recording" klikken om je webcam-opname te starten met OBS Studio.
Hoe neem je een webcam op met EaseUS RecExperts voor Mac
Naast OBS Studio kunt u een eenvoudige en efficiënte recorder gebruiken, EaseUS RecExperts voor Mac, waarmee u webcam kunt opnemen op uw Mac-computers. De externe webcam kan met deze opnamesoftware worden verbonden om je gezicht te laten zien. Veel vloggers passen deze methode toe om aantrekkelijke video's te maken om interessante berichten met hun fans te delen.
U kunt ook audio opnemen met facecam-video. Hiermee kunt u de externe of interne audio kiezen zoals u wilt. Bovendien is het optioneel om het uitvoerformaat voor video en audio in te stellen, zoals MP4, MP3, AVI, enz.
Belangrijkste kenmerken:
- Opnamescherm, audio, webcam en gameplay
- De audio en het scherm tegelijkertijd vastleggen
- In staat om interne audio op Mac op te nemen
- Maak een screenshot op Mac met een aangepaste sneltoets
Grijp nu deze kans om deze recorder op Mac te downloaden! Registratie is niet vereist.
Hoe webcam op Mac op te nemen met deze schermrecorder:
Stap 1. Open EaseUS RecExperts en kies de knop "Webcam" in de hoofdinterface.
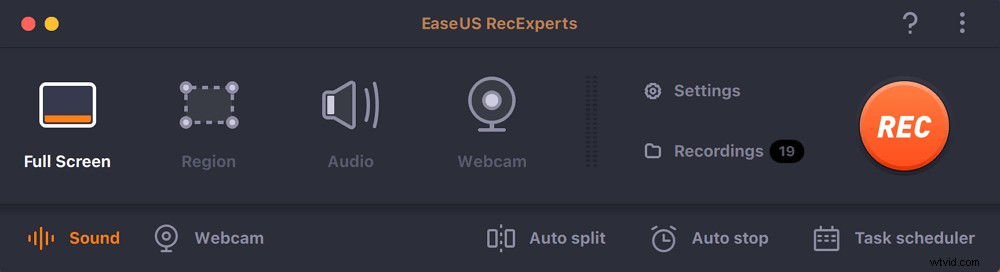
Stap 2. Vervolgens wordt de ingebouwde camera automatisch geopend en ziet u het opnamevenster op het bureaublad. Als u de webcam met audio wilt opnemen, klikt u linksonder op het pictogram "Geluid" om de audiobron te selecteren.
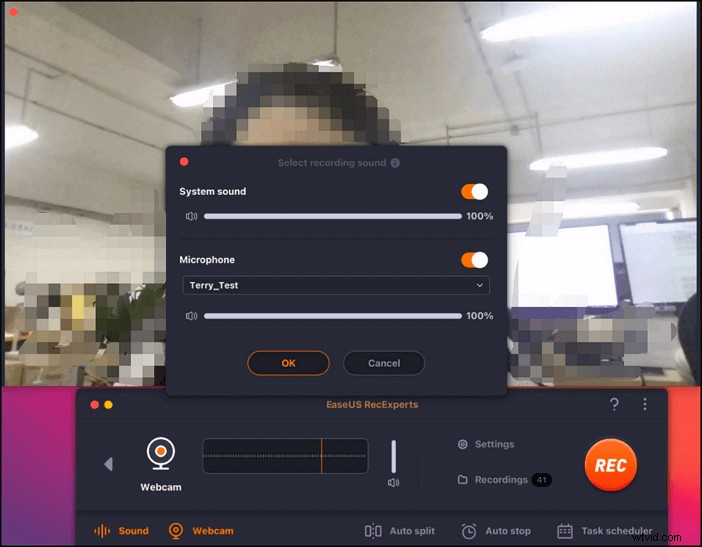
Stap 3. Klik op "REC" om uw webcamopname te starten en u kunt ervoor kiezen om de opname te pauzeren, te hervatten of te beëindigen door op de twee knoppen aan de linkerkant te klikken. Eindelijk wordt de opname opgeslagen op je Mac.
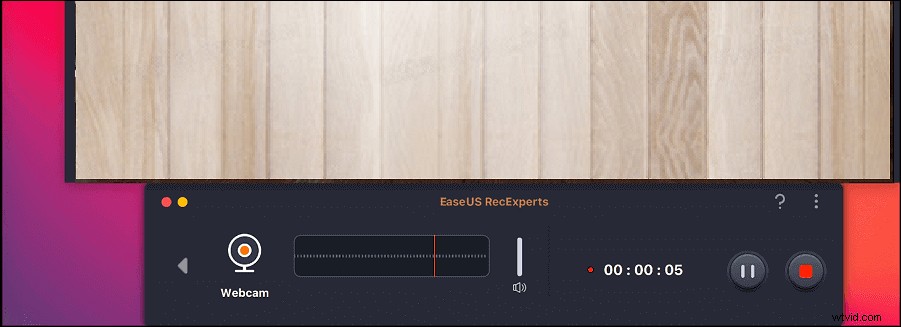
Video opnemen vanaf webcam online
Als u geen offline software wilt downloaden, dan is de online webcamrecorder uw keuze. Er is veel online webcam-opnamesoftware op de markt, en hier nemen we Webcamera.io als voorbeeld.
Met deze online tool kunt u video's opnemen en foto's maken in uw browser. Terwijl u de webcam vastlegt, kunt u de kwaliteit kiezen, de spiegelmodus inschakelen of deze op volledig scherm maken en nog wat meer. Als je klaar bent, kun je je opnamen exporteren naar je computer of in Google Drive of Dropbox.
Stap 1. Sluit uw camera aan op de computer en geef deze online tool toegang tot uw camera en audio.
Stap 2. Klik op het "Gear"-pictogram rechtsonder om de camera, audiobron en kwaliteit te selecteren.
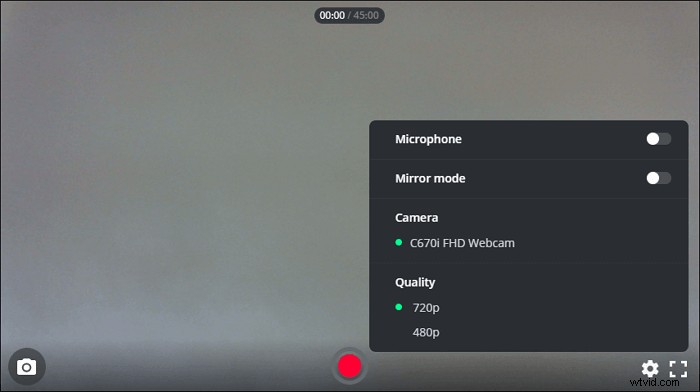
Stap 3. Klik vervolgens op de rode cirkelknop om uw webcamopname te starten.
Conclusie
Samenvattend bespreken we op deze pagina hoe u video van de webcam kunt opnemen op Windows, Mac en online. U kunt degene selecteren die het beste bij u past.
Onder die webcamrecorders raden we je nog steeds aan om EaseUS RecExperts te kiezen. Niet alleen voor deze software hebben meer opnamefuncties, maar ook voor deze software is het erg praktisch.
