Soms kunt u interessante videoclips bekijken en deze opnemen om met uw vrienden te delen terwijl u naar films kijkt. De meeste schermrecorders maken echter grote bestandsindelingen *.MP4 of *.MOV, en het is zwaar om op internet te gebruiken. Hoe het probleem dan aan te pakken?
Een gemakkelijke en snelle oplossing is om het scherm naar GIF vast te leggen, aangezien GIF-bestanden kleiner zijn en u ze via e-mail kunt verzenden of op sociale mediasites kunt plaatsen. Dit artikel heeft de top 9 van beste verzameld GIF-recorder software ondersteund door de belangrijkste desktop-besturingssystemen - Windows en macOS. Kies er nu een om geanimeerde GIF zonder moeite vanaf het scherm te maken.
Top 9 GIF-recorder op Windows en Mac:
- Bovenste 1. EaseUS RecExperts
- Bovenste 2. Gyazo
- Top 3. LICEcap
- Top 4. GIFcam
- Top 5. GIF-schermrecorder
- Top 6. GIFox.io
- Bovenste 7. GIPHY-opname
- Top 8. Vastleggen in een GIF
- Top 9. Geanimeerde Gif-opname
Bovenste 1. EaseUS RecExperts
Platform: Windows en macOS
EaseUS RecExperts is een van de beste GIF-opnamesoftware voor zowel Windows- als macOS-gebruikers. Om een GIF van je scherm te maken, hoef je alleen maar GIF te selecteren als uitvoerformaat in de Instellingen voordat je gaat opnemen, en je kunt de opnames starten en tenslotte je scherm-GIF's exporteren.
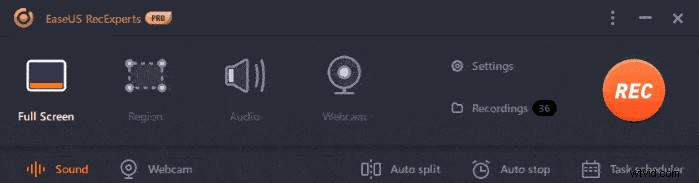
Behalve dat het een geanimeerde GIF-opname is, is het ook een uitstekende scherm- en audiorecorder. Met zijn hulp kun je met één klik YouTube-video, livestreams, tv-programma's of online cursussen opnemen. Daarnaast kunt u met dit programma flexibel verschillende soorten opnameregio's selecteren en vastleggen. Het belangrijkste is dat het ondersteuning biedt voor het vrij selecteren van de videokwaliteit en dat de optionele videokwaliteitsniveaus 720P, 1080P en 4K zijn, wat betekent dat u gemakkelijk en snel opnamen van hoge kwaliteit kunt maken.
Belangrijkste kenmerken:
- Voeg taken toe in Taakplanner om de opname automatisch te plannen
- Ondersteuning bij het opnemen van video's in hoge resolutie
- Audio vastleggen van meerdere bronnen
- Bied veel ingebouwde bewerkingstools na het opnemen
Download en probeer nu deze GIF-schermopnamesoftware om grappige GIF's te maken!
Volg na de installatie de onderstaande gids voor meer informatie.

Een GIF opnemen
In dit bericht zie je verschillende oplossingen om je scherm in GIF vast te leggen met een aantal populaire GIF-recorders. Blijf lezen voor meer informatie!

Bovenste 2. Gyazo
Platform: Vensters
Gyazo is een eenvoudig programma waarmee je gratis geanimeerde GIF's kunt opnemen. Met deze Windows GIF-opnamesoftware kunt u schermafbeeldingen maken, actie ondernemen, enz. Eenmaal opgenomen, kunt u deze direct delen met automatische upload.
De gratis versie ondersteunt onbeperkte schermopname, maar je kunt maar 7 seconden HD GIF maken.
Pluspunten:
- U kunt GIF's maken door video's vast te leggen
- Heeft een bewerkingstool, notities, pijlen, teksten invoegen
- Het volledige scherm, een venster of een specifiek gebied vastleggen
Nadelen:
- Slechts 7 seconden GIF met de gratis versie
- Er is geen afbeeldingseditor beschikbaar met de gratis versie
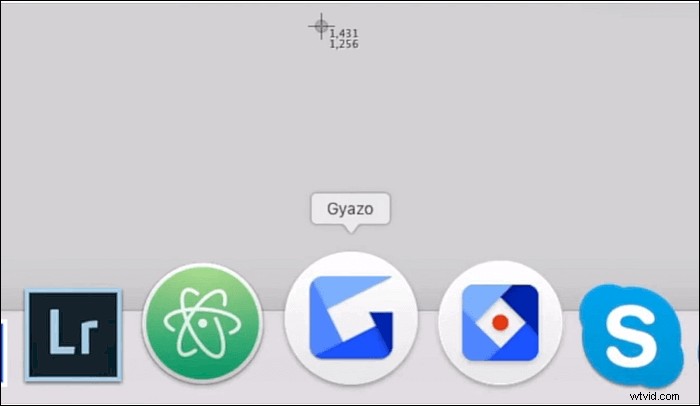
Bovenste 3. LIJZENmuts
Platform: Windows en macOS
LICEcap is een intuïtieve maar flexibele applicatie die kan functioneren met hoge prestaties. Deze software helpt u een deel van uw bureaublad vast te leggen en dit direct op te slaan in GIF voor weergave in webbrowsers. Tijdens het opnemen kun je het frame voor schermopname verplaatsen, pauzeren of de opname herstarten zoals je wilt.
Pluspunten:
- Eenvoudige en minimalistische toepassing
- Compatibel met Windows XP en Vista, evenals Win 8 en 10
- Maakt GIF's van goede kwaliteit
Nadelen:
- Geen bewerkingsmogelijkheden
- De resulterende GIF's zijn relatief groot (7 seconden animatie kan bijna 0,5 MB zijn)
- Het vereist veel schijfruimte om te kunnen functioneren
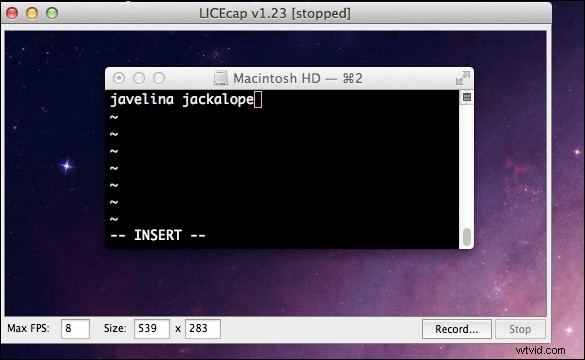
Bovenste 4. Gifcam
Platform: Windows 8,7, Vista, XP
Gifcam is een veelzijdig scherm en GIF-recorder, die soepel kan werken op Windows 8/7/Vista/XP-computers. Door een tool voor schermopname te combineren met een geanimeerde GIF-maker, kunt u met dit programma met één simpele klik GIF's van uw scherm maken. Je kunt het ook gebruiken om frames op te nemen, spaties in te voegen en de clips op te slaan in andere populaire formaten.
Bovendien biedt het enkele bewerkingsfuncties waarmee u uw GIF's kunt aanpassen zonder andere software te downloaden.
Pluspunten:
- Kleine en goed geconfigureerde gebruikersinterface
- GifCam is een slimme tool voor het maken van geanimeerde GIF's
- Bied basisbewerkingsfuncties aan
Nadelen:
- De laatste update vond plaats in 2016
- Compatibiliteitsproblemen met nieuwe OS-versies

Top 5. GIF-schermrecorder
Platform: Vensters
Deze GIF-schermrecorder maakt het uiterst eenvoudig om GIF's van uw scherm te maken. Terwijl u uw scherm vastlegt, worden de opnames opgeslagen als GIF-bestanden die op bijna elke computer of mobiel apparaat kunnen worden afgespeeld. Met deze Windows GIF-opnamesoftware kunt u met gemak elke activiteit op uw bureaublad opnemen.
Pluspunten:
- U kunt het opnamegebied wijzigen
- Selecteer de kwaliteit van de opgenomen GIF's
- Vooraf ingestelde grootte voor opname
Nadelen:
- Alleen beschikbaar voor Windows
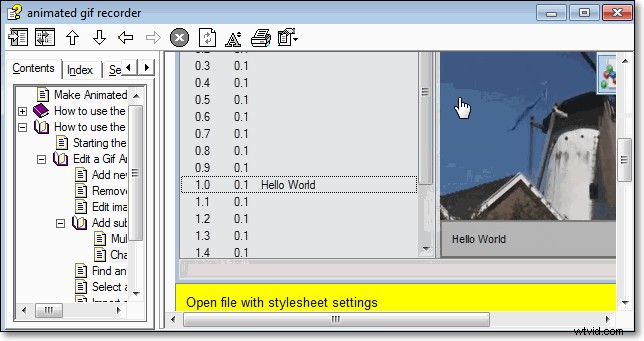
Bovenste 6. Gifox.io
Platform: macOS
GIFox.io is een prachtige GIF-recorder vanaf het scherm. Hiermee kunt u het geheel of een deel van uw scherm vastleggen in een GIF-bestand. Na het vastleggen kun je de GIF ook delen met wie je maar wilt.
Deze GIF-opnamesoftware geeft u controle over hoe snel uw GIF wordt afgespeeld en hoe vaak deze wordt herhaald. Daarnaast kun je de kwaliteit van je vastgelegde video en de grootte van het uitvoerbestand bepalen.
Pluspunten:
- Goed ontworpen, gebruiksvriendelijke app
- Venster vastleggen is erg handig om de iOS-simulator vast te leggen
Nadelen:
- Kan vastgelegde GIF niet bijsnijden
- Willekeurige crashes worden gemeld
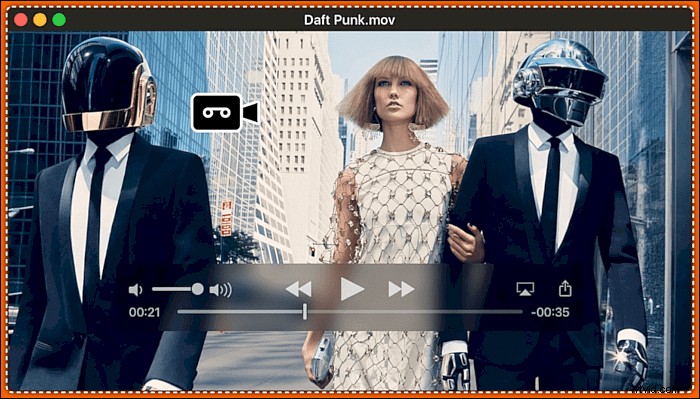
Top 7. GIPHY-opname
Platform: macOS
GIPHY Capture is een eenvoudige en gratis GIF-recorder om GIF's te maken door met een paar klikken het scherm op je Mac vast te leggen. En u kunt de framesnelheid aanpassen en animaties toevoegen. Er is echter een beperking voor de duur van de GIF:je kunt een GIF van maximaal 30 seconden vastleggen, maar zelden zijn GIF's langer (niemand zal ze bekijken).
Pluspunten:
- Een supereenvoudige bewerkingstool
- Eenvoudig uploaden naar Giphy
- Deel je GIF op Facebook, tweet hem op Twitter of stuur hem in Facebook Messenger
Nadelen:
- 30 seconden limiet van het GIF-bestand
- Het is geen videorecorder op zich
- Je moet een GIPHY-account maken voordat je de online GIF-maker kunt gebruiken
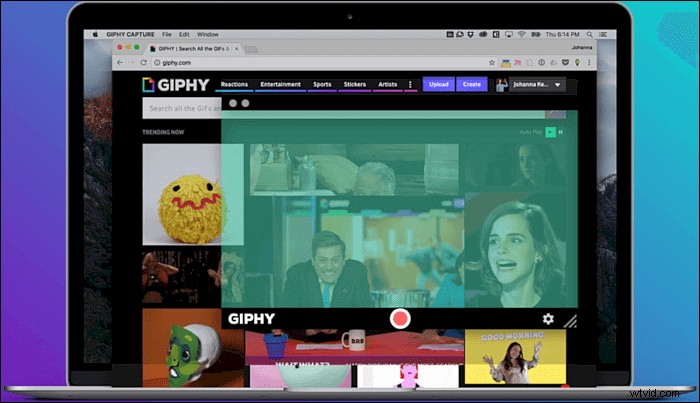
Top 8. Opnemen in een gif
Capture to a Gif is een eenvoudige browserextensie voor het gratis online vastleggen van scherm naar GIF. Het kan de inhoud van de hele pagina opnemen in een geanimeerde GIF. De online GIF-recorder ondersteunt het opnemen van animaties, video's of andere afbeeldingen en tekst die op de browserpagina worden weergegeven. U kunt een paar parameters wijzigen, zoals FPS (van 4 tot 24) en kwaliteit (van 5 tot 50).
Pluspunten:
- Eenvoudig te gebruiken plug-in voor de Chrome-browser, die GIF op volledig scherm kan vastleggen
- U kunt de opgenomen GIF rechtstreeks in uw pc-map opslaan
- De gewenste zone gemakkelijk bijsnijden
Nadelen:
- Kan de opname niet pauzeren
- De GIF-kwaliteit is niet zo goed en de bestandsgrootte is te groot
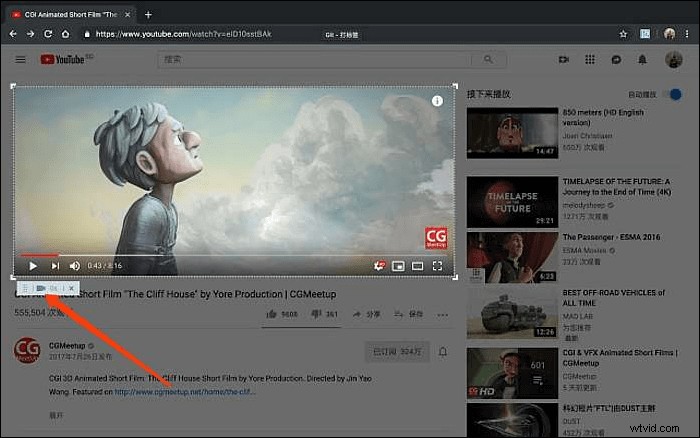
Top 9. Geanimeerde Gif-opname
Een andere online GIF-opnamesoftware is Animated GIF Capture. Deze Google Chrome-extensie kan de inhoud van de actieve browser, het hele scherm of het geselecteerde toepassingsvenster vastleggen. Het toevoegen van plug-ins is moeiteloos.
Om het scherm naar GIF op te nemen, klikt u op het kleine videocamerapictogram in de rechterbovenhoek van uw browser. Wanneer de opname is voltooid, converteert de GIF-schermopnamesoftware de screencasting naar de geanimeerde GIF. Dan wordt het klaargemaakte GIF-bestand direct gedownload.
Pluspunten:
- Een browseractie toevoegen om een scherm vast te leggen
- Eenvoudig te gebruiken en biedt de mogelijkheid om de instellingen van de opname te wijzigen
- Configureerbaar via een optiepagina
Nadelen:
- Het reageert soms niet erg goed
- Als online tool kan het niet offline worden gebruikt
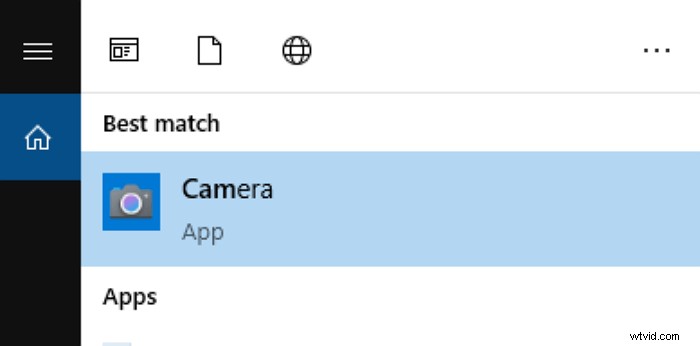
Conclusie
Op deze pagina hebben we de top 9 GIF-recorders met u gedeeld. Afhankelijk van uw favoriete besturingssysteem, kunt u Windows- of macOS GIF-software voor het vastleggen van schermen kiezen om uw scherm op te nemen in GIF.
Als je een GIF-project gaat maken (voor een leuke, school- of werkpresentatie), heb je meer veelzijdige software nodig, zoals EaseUS RecExperts . Deze gloednieuwe software kan uw scherm opnemen en er met slechts een paar klikken een GIF van maken. Het is nuttige software voor elk webdesignproject. Download het nu en probeer het. Het zal je nooit teleurstellen!
Veelgestelde vragen over GIF-recorder
U kunt uw eigen GIF's opnemen met gebruiksvriendelijke GIF-opnamesoftware. Hier nemen we EaseUS RecExperts als voorbeeld.
Stap 1. Start het en stel GIF in als het uitvoerformaat.
Stap 2. Begin met opnemen. Selecteer het gebied dat u wilt vastleggen en klik op de REC-knop.
Stap 3. Als u de opname wilt beëindigen, kunt u op de knop Stoppen klikken om het werk te beëindigen. Dan kun je je GIF zien in de videolijst.
Om een GIF op je computer op te nemen, heb je GIF-opnamesoftware nodig, zoals EaseUS RecExperts, GIFCam, GIPHY Capture, enz.
Er zijn talloze screencast-tools voor het Windows 10-platform, maar de meeste nemen op in MP4-indeling. Hoewel mensen misschien liever GIF-screencasts opnemen, bieden maar weinig apps een hoge kwaliteit en zijn ze niet duur. EaseUS RecExperts is een nieuwkomer in de wereld van gebruiksvriendelijke professionele tools.
Hier is een aantal populaire GIF-makersoftware die u kunt bekijken.
- EaseUS Video Editor
- PhotoScape
- GIMP
- Picasion
- ScreenToGif
- ...
