In de wereld van vandaag is schermopname van pc om presentaties, videocursussen, gameplays en andere activiteiten vast te leggen heel gewoon. Iedereen weet dat Windows 10 wordt geleverd met een ingebouwde spelbalk en deze kan ook worden gebruikt om de activiteiten op het scherm vast te leggen. Er zijn echter maar weinig mensen die hebben gezegd dat het een aantal geavanceerde functies nodig heeft om te bewerken. Anders kan het de gebruikers niet tevreden stellen. In dit geval heeft u verschillende gratis schermrecorders nodig voor Windows 10 .

Er zijn veel schermopnamesoftware op internet, waardoor het voor beginners nog uitdagender is om de beste schermrecorder Windows 10 te vinden voor het opnemen van het Windows-scherm. Hier zijn enkele van de beste en beroemdste schermrecorders op de lijst. Het is een mix van gratis en betaalde recorders. U kunt hun functies bekijken en de beste onder hen ontdekken. Laten we eerst eens kijken hoe u uw scherm kunt opnemen op Windows 10.
Deel 1. Top 3 keuzes voor Windows 10-schermopnameDeel 2. Populaire schermrecorders voor Windows 10Deel 3. Gratis manieren om Windows 10-scherm op te nemenDeel 1:Top 3 keuzes voor Windows 10 schermopname
#1. Filmora
Een alles-in-één schermrecorder en toolkit voor videobewerking. U kunt tegelijkertijd het computerscherm, audio en webcam opnemen. Het is ingebed met veel bewerkingstools en videosjablonen om gebruikers te helpen eenvoudig en snel een video te maken. Meer details>>
#2. ActivePresenter
Een betrouwbare eLearning-software waarmee u een scherm kunt opnemen, video en audio kunt bewerken en snel een quiz kunt maken. De ingebouwde tools en zoals tekstanimatie, flexbox, variabelen ect zullen uw onderwijsproces zeker gemakkelijker maken. Meer details>>
#3. OBS
Een betrouwbare eLearning-software waarmee u een scherm kunt opnemen, video en audio kunt bewerken en snel een quiz kunt maken. De ingebouwde tools en zoals tekstanimatie, flexbox, variabelen ect zullen uw onderwijsproces zeker gemakkelijker maken. Meer details>>
Deel 2. Populaire schermrecorders voor Windows 10
1. Filmora Schermrecorder
Het beste voor:schermopname en videobewerking binnen één tool.
G2-beoordeling:4,4/5
Wondershare's Filmora biedt een gemakkelijke manier voor schermopname. Hiermee kunt u het opnamegebied aanpassen, volledig scherm opnemen of een doelvenster zoals u wilt. U kunt ook de cursoreffecten gebruiken om het belangrijkste deel aan te wijzen tijdens het vastleggen van schermvideo's. Bovendien is het een krachtige tool waarmee je tegelijkertijd scherm, webcam en audio kunt opnemen.
De Wondershare Filmora zal zijn werk doen en de gebruikersinterface is aangenamer en eenvoudiger. Maar je zult ze allemaal moeten voltooien zonder fijne controle, die je bij concurrenten zou kunnen krijgen. Wondershare Filmora biedt nu een gratis proefversie, waarmee je de beelden in tien minuten kunt exporteren en de Filmora-logo's op de geëxporteerde projecten kunt knippen. Dit is een van de beste schermrecorders voor Windows 10.
De volledige editorweergave van Filmora wordt geleverd met nog meer bewerkingstoepassingen, samen met de drie lay-outs voor tijdlijn, videovoorbeeld en broninhoud onderaan. Het heeft een donkere interface, schoon en duidelijk met de niet-skeuomorfe bedieningselementen.
Gebruikers kunnen ook schakelen tussen de lichtgrijze en zwarte vensterranden. De programma's respecteren ook de licht- en donkermodusinstellingen van het systeem. Gebruikers kunnen de panelen niet trekken, maar ze kunnen het videovoorbeeld op volledig scherm doen en de relatieve paneelgroottes aanpassen.
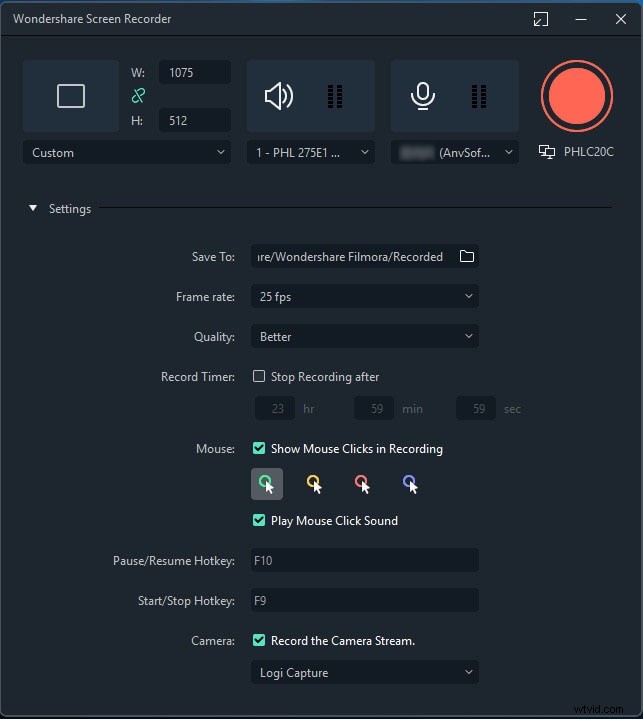
Voordelen:-
-
Eenvoudig te gebruiken.
-
Scherm en geluid tegelijkertijd opnemen.
-
Maakt het ook mogelijk om specifieke delen op te nemen die de gebruiker wenst.
-
Staat toe om video's van webcam op te nemen
-
Maakt geweldige flexibele opnames mogelijk.
-
Geeft ook gratis updates.
-
Onbeperkte opnametijd.
Nadelen:-
-
Het biedt niet de functie van direct uploaden
-
De gratis versie heeft een watermerk.
2. ActivePresenter
Het beste voor:e-learning en schrijven
G2-beoordeling:4,5/5
Downloadlink:https://atomisystems.com/download/
De Activepresenter van atomi's is een freeware schermrecorder voor Windows 10. Met deze tool kunnen gebruikers de bewegingen op de monitoren vastleggen. Bovendien helpt het om PowerPoint-presentaties op te nemen door middel van hun video-tutorials.
De zelfstudie laat zien hoe u de software beoordeelt voor het maken van interactieve trainingsinhoud in HTML5. Het doel van de software is om de lezers alle benodigde informatie over de unieke schermvideorecorder windows 10 te presenteren, waardoor de opnamesessie nog leuker wordt.
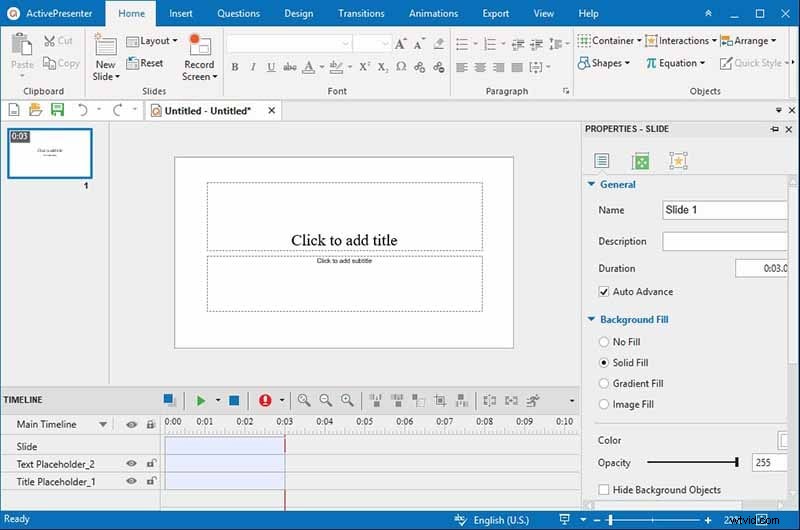
De gebruikersinterface van de software lijkt misschien niet zo elegant. De ActivePresenter is echter ook zeer functioneel ontworpen. De gebruikers kunnen ook kiezen welk type project ze willen vastleggen en het project maken.
De tabbladen Exporteren, Interactie, Annotatie en Start zijn heel eenvoudig om toegang tot de werkbalken te geven en te vinden. Het zit boordevol functies die het werken met ActivePresenter een absoluut genot maken. Het is een van de beste desktoprecorders, Windows 10.
Voordelen:-
-
Het kan de video's en webcam samen met de audio opnemen.
-
Maakt screenshots in HD-kwaliteit.
-
Neemt op met het systeemgeluid
-
De gebruikersinterface van de video is zeer ondersteunend.
-
Het is erg veilig en gratis te gebruiken.
Nadelen:-
-
Het mist de video-effecten die gebruikers kunnen ondervinden.
-
Het kan achterblijven bij projecten met een zware belasting.
Lees de volledige ActivePresent-recensie
3. OBS Studio
Het beste voor:video-opname en livestreaming voor Twitch, YouTube en meer platforms.
G2-beoordeling:4,6/5
Downloadlink:https://obsproject.com/
OBS is een van de meest gebruikte software voor video-opname en live streaming video's zonder watermerk. Gamers geven er vooral de voorkeur aan deze software te gebruiken om hun vaardigheden aan hun kijkers te laten zien op websites voor videostreaming.
Met OBS studio kunnen gebruikers ook het hele venster opnemen en ook de webcam en microfoon opnemen. Bovendien, wanneer gebruikers live streamen, kunnen ze met deze software de applicatie en audiobronnen selecteren die ze willen maken en de gelaagde video's voor de webcam delen.
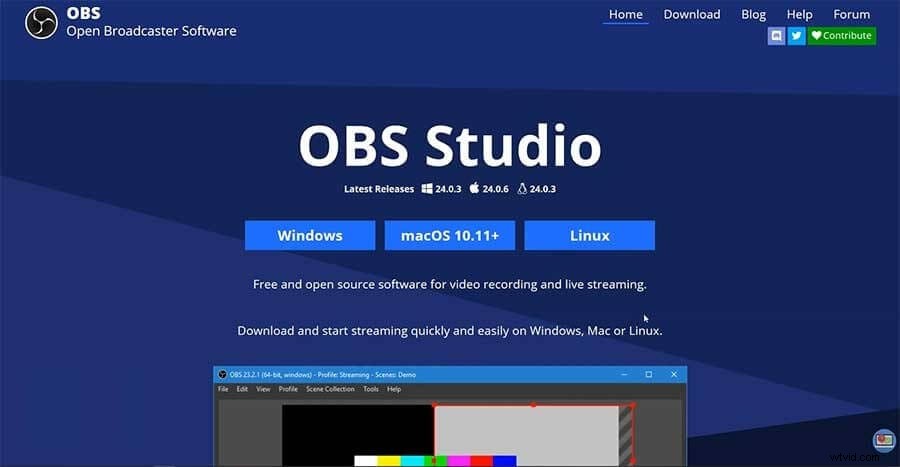
OBS studio staat bekend als de meest veelzijdige software. Maar helaas wordt deze software niet geleverd met een video-editor. Daarom zullen gebruikers andere software nodig hebben om hun video's te bewerken. De OBS Studio is gratis software, maar u moet altijd oppassen dat u dergelijke programma's niet van niet-officiële sites downloadt.
Voordelen
-
Het is veel meer dan een simpele schermrecorder.
-
Het is eenvoudig om verbinding te maken met streamingproviders.
-
Tijdens het uitzenden kunnen de gebruikers gemakkelijk van de ene naar de andere overschakelen.
-
Het is een eenvoudige software om mee te maken en aan te passen.
-
Totaal gratis te gebruiken
-
Het is ook open source.
nadelen
-
Er is mogelijk een kans op kruisingsproblemen.
-
Geen video-editor beschikbaar.
-
Het is mogelijk dat de gebruikersinterface verbeterd kan worden.
Lees de volledige OBS Studio
4. Flashback Express
Het beste voor:het vastleggen van korte clips en instructievideo's
G2-beoordeling:4,5/5
Downloadlink:https://www.flashbackrecorder.com/express/
Als je kijkt naar de opnametools, is de prijs de enorme factor die mensen ervan weerhoudt video op Windows 10 op te nemen via een betaalde tool. Deze is echter zeer scherp geprijsd en biedt enorme waarde!
Er zijn ook schermopnamefuncties die gratis beschikbaar zijn, maar die mogelijk gepaard gaan met bugs en ontbrekende functies. De Flashback Express-recorder heeft bijvoorbeeld een gratis proefperiode van 30 dagen voor Windows. Het is een krachtige recorder die bekend staat om zijn effectieve resultaten zonder dat er hardware voor nodig is.
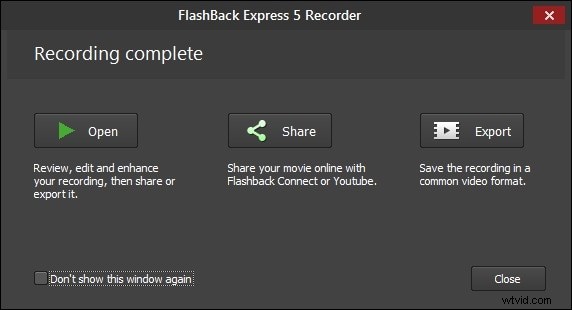
Een andere fantastische functie van de Flashback-recorder is dat PowerPoint niet nodig is voor het opnemen van de opname, daarvoor zou men de Flashback-schermrecorder kunnen gebruiken om hun taken uit te voeren, zoals game-opnames, videopresentaties, videocolleges, verschillende marketingvideo's, tutorials en demo's. Dus nu, als je enig idee hebt over de software, kun je deze in de eerste plaats gebruiken.
Voordelen:-
-
Gemakkelijk en betaalbaar voor gebruikers.
-
Zit boordevol functies, zelfs in de gratis versie
-
Biedt de geavanceerde functies
-
Het maakt het ook mogelijk om het onnodige segment in de video te bewerken
-
Heb ook verschillende opties om te exporteren
-
Hiermee kunnen gebruikers hun opgenomen video snel delen.
Nadelen:-
-
Wordt geleverd met minder bewerkingsfuncties
Lees de volledige Flashback Express-recensie
5. Bandicam
Het beste voor:game-opnames van hoge kwaliteit op computer
G2-beoordeling:4,3/5
Downloadlink:https://www.bandicam.com/downloads/
Bandicam is een schermopnamesoftware die ook wordt gebruikt voor het zeer snel opnemen van video Windows 10. Deze software is niet zoals de andere tools die op de markt verkrijgbaar zijn. Het biedt ook verschillende opnamemodi, zoals video-opname, schermopname, game-opname en apparaatopname. Deze modi zijn de belangrijkste modi van Bandicam.
Bandicam is een gratis Windows 10-software voor het vastleggen van video's die expliciet is ontworpen om video-tutorials, online-tutorials, educatieve walkthroughs en gamesessies vast te leggen en op te nemen. Deze gratis software voor schermopname wordt aanbevolen voor professionals om de presentatie naadloos en naadloos te laten verlopen.
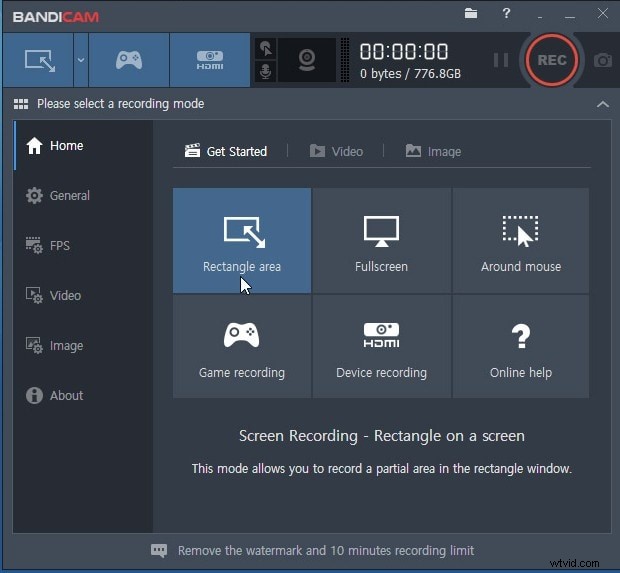
Dit is een comfortabele gebruikersinterface. Bovendien heeft het een bijzonder vermogen om de video, audio en het scherm vast te leggen waarmee de gebruiker kant-en-klare video's van uitstekende kwaliteit kan maken. Deze tool kan ook tot het uiterste worden gebruikt voor verschillende functies met de Bandicam-recordersleutel.
Voordelen:-
-
Hiermee kan de gebruiker het volledige scherm, de regio, de microfoon, de webcam en het computergeluid opnemen.
-
Het neemt ook het scherm op in ultra HD 4k tot 144FPS.
-
Gebruikers kunnen ook screenshots maken, tekenen en ook tekst toevoegen, en tekst toevoegen tijdens het logo aan de schermopname.
-
Voegt ook de effecten en animaties toe tijdens het opnemen
-
Mix de stemmen
nadelen
-
Wordt geleverd zonder bewerkingsfunctie. Gebruikers zullen andere software van hetzelfde bedrijf moeten kopen als ze dat willen.
-
Het uitvoerformaat is minimaal, zoals MP4 en AVI.
Lees de volledige Bandicam-recensie
6. Camtasia
Het beste voor:het maken van videozelfstudies en handleidingen met krachtige tools
G2-beoordeling:4,6/5
Downloadlink:https://www.techsmith.com/download/camtasia/
TechSmith heeft Camtasia ontwikkeld. Deze software is de best betaalde software en de schermrecorder. Camtasia is nooit afwezig in de topranglijst van beroemde en meest gebruikte schermrecorders. Deze applicatie is een alles-in-één schermrecorder en video-editor die beweert de beste schermrecorder voor Windows 10 te zijn.
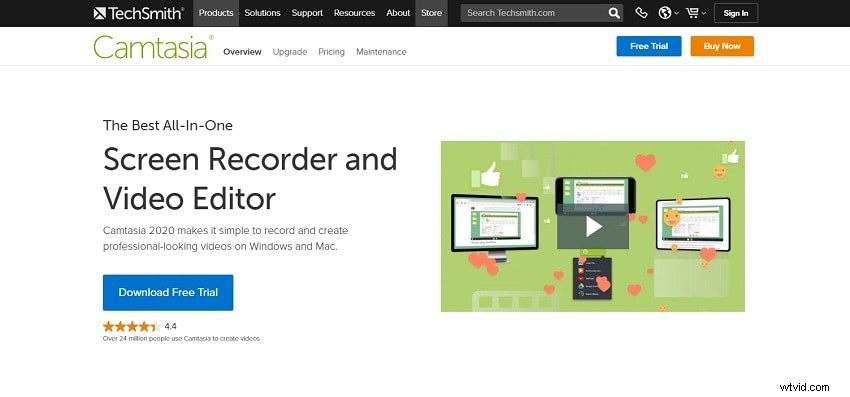
De gebruikersinterface is eenvoudig te gebruiken, pittig en iedereen zonder veel videobewerkingsvaardigheden kan de klus klaren. Gebruikers die een uniek niveau van perfectie willen, kunnen echter voor Camtasia kiezen. Hiermee kunnen gebruikers de video en audio tegelijkertijd opnemen en het hele resultaat combineren als ze klaar zijn. Bovendien zal het de gebruikers helpen om interactieve sessies toe te voegen in de video-achtige quizzen enz.
Voordelen:-
-
Het kan video opnemen op Windows 10 vanaf de webcam.
-
De audiotracks, cursor en videotrack kunnen één voor één worden bewerkt.
-
Het importeert ook de dia's van PowerPoint, muziek, foto's en video's.
-
Het kan gebruikers helpen bij het toevoegen van bijschriften, toelichtingen en quizzen in de video's.
-
Heeft een bibliotheek met muziek en geluidseffecten
-
Biedt de gebruiker een magische bewerking van het frame per frame.
Nadelen:-
-
Dit is een beetje duur
-
Als de gebruiker veel werk doet, wordt de software langzamer.
7. ShareX
Het beste voor:werkproductiviteit verbeteren met schermopname
G2-beoordeling:4,8/5
Downloadlink:https://getsharex.com/downloads/
Bent u op zoek naar een betrouwbare en efficiënte tool voor schermrecorder, productiviteit en het delen van bestanden? De alles-in-één tool wordt ShareX. U kunt ShareX kiezen voor uw werk. Zoals de naam al doet vermoeden, is de deelfunctie van deze software zeer efficiënt en ook snel.
Deze software kan ook afbeeldingen en schermafbeeldingen maken tijdens het opnemen van de video. Gebruikers kunnen meerdere werken doen terwijl ze de video's snel en gemakkelijk uploaden om ze te hosten. Dit is een van de beste gratis downloads van Windows 10 voor schermrecorders.
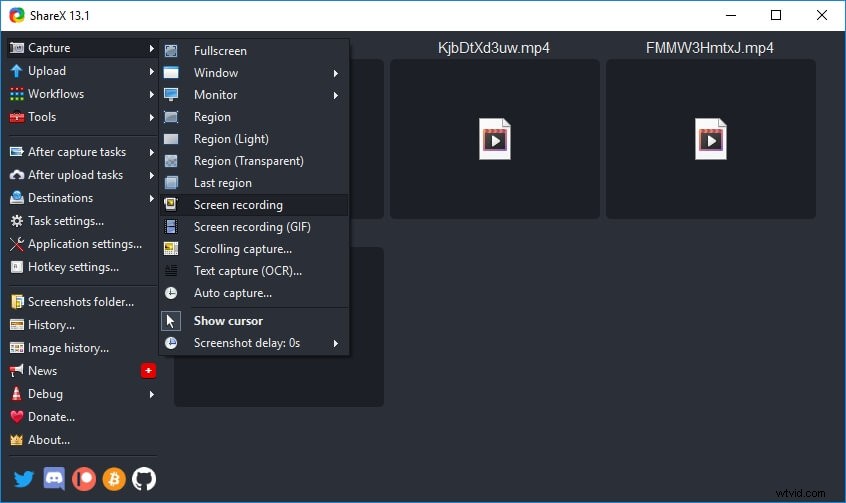
De achtergrondprocessen kunnen worden bediend met sneltoetsen. Als gebruikers de snelheid nodig hebben, kunnen ze ook het dashboard gebruiken om de opname af te handelen. De software helpt u ook om de geselecteerde vensters op volledig scherm op te nemen en de gebruikers kunnen ook een specifiek opnamegebied selecteren.
Het geeft de gebruiker ook de kans om op te nemen in een opstelling met twee monitoren. Gebruikers kunnen met regelmatige tussenpozen screenshots maken. Als de gebruikers een time-lapse hebben, kunnen ze de unieke functie ook gebruiken en er zonder veel poespas aan werken.
Voordelen
-
Het stelt de gebruikers in staat om de opnamegrootte zoals volledig scherm te selecteren.
-
Je kunt de video opslaan in een GIF-bestand.
-
Deze software is gratis.
-
U kunt de opname in de afbeelding ook rechtstreeks wijzigen.
-
Het is eenvoudig, advertentievrij en toegankelijk.
Nadelen:
-
Gebruikers kunnen de game niet op volledig scherm opnemen.
-
De gebruikersinterface is niet zo vriendelijk.
Lees de volledige ShareX-recensie
8. Movavi-schermrecorder
Het beste voor:het opnemen van streaming en online evenementen
G2-beoordeling:4,5/5
Downloadlink:https://www.movavi.com/screen-recorder/
De Movavi-schermrecorder neemt het hele scherm op met een enkele klik. Deze software staat bekend als een van de beste tools voor het opnemen van Windows 10, vergaderingen, het streamen van video's, het opnemen van vergaderingen, instructies en evenementen.
Deze schermrecorder biedt een uitstekende gebruikersinterface die zeer gemakkelijk te gebruiken is in Mac en Windows. Het zal de activiteit efficiënter registreren. Hiermee kunt u eenvoudig de afbeeldingen opnemen, opslaan en exporteren, zoals JPG, MP3, MOV, MP4, PNG, GIF, BMP, MKV en AVI.
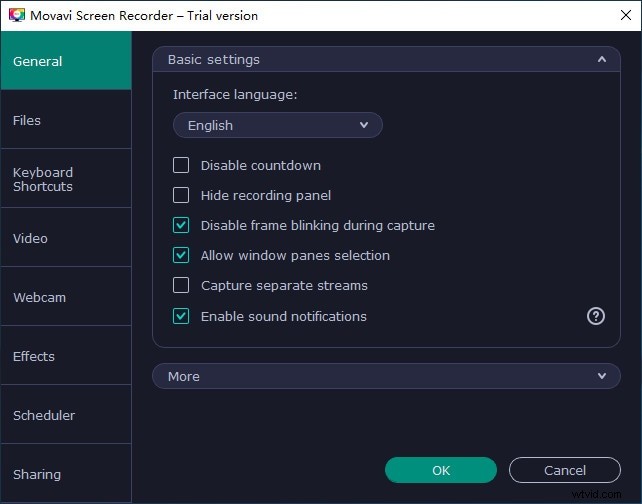
De opties voor exporteren omvatten zelfs uploaden naar YouTube en Google Drive en het delen van bestanden naar Telegram en WhatsApp.
Voordelen
-
Beste hulpmiddel voor zowel uw kantoor als thuis.
-
Goedkoper dan andere software
-
Ondersteunt het bewerken van screenshots
-
Hiermee kunnen gebruikers ongewenste segmenten van video's bewerken
-
Meerdere exportopties
-
Het paneel zal de schermopname niet afleiden
nadelen
-
Niet beschikbaar voor Linux.
-
Een extra video-editor nodig voor de geavanceerde tool.
Lees de volledige Movavi Screen Recorder Review
9. TinyTake
Het beste voor:het markeren van belangrijke punten tijdens het opnemen van instructievideo's
G2-beoordeling:4,3/5
Downloadlink:https://tinytake.com/tinytake-download
Als u een softwarehandleiding wilt maken, kunt u de presentatie opnemen en de statische schermopnamen maken. TinyTake is misschien het ding dat je nodig hebt. Het is niet gemaakt voor het opnemen van games, maar het is vrij eenvoudig in gebruik en wordt geleverd met extra opslagruimte van 2 GB online om stilstaande schermen en video's vast te leggen.
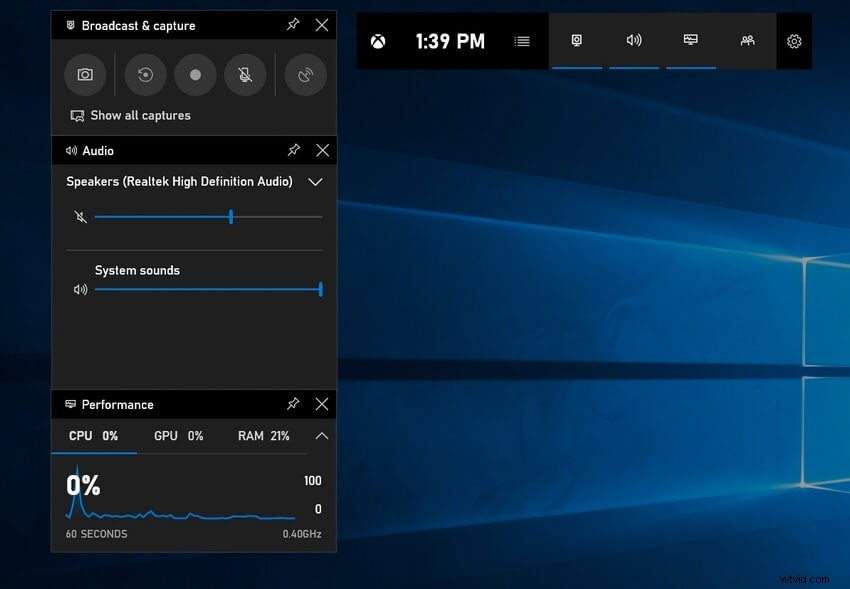
De gratis versie van de TinyTake stelt de gebruikers ook in staat om tot vijf minuten achter elkaar en voor persoonlijke doeleinden op te nemen. Als u langere opnames wilt maken, kunt u deze commercieel gebruiken en de annotaties toevoegen of uploaden naar platforms zoals YouTube. U moet ook meerdere premium-opties van TinyTake controleren. Dus voordat je TinyTake downloadt, moet je het account maken met behulp van de unieke subdomein- en premium-opties voor de cloudopslag.
Voordelen
-
Eenvoudig te gebruiken
-
Assortimenten van sneltoetsen
-
Aanpassingsvermogen
-
Gratis opslag
-
Komt voor een lage prijs
-
De stappen van het uploaden zijn elementair.
nadelen
-
Het gratis abonnement is vrij beperkt
-
Het kan traag zijn.
Lees de volledige TinyTake-recensie
10. CamStudio
Het beste voor:neem alle scherm- en audio-activiteit op uw computer op en creëer industriestandaard
G2-beoordeling:4,2/5
Downloadlink:https://camstudio.org/
Camstudio is een gratis schermrecorder. De CamStudio-software helpt de gebruiker om alles wat er op zijn computer gebeurt met een enkele klik vast te leggen. Als je naar de instellingen kijkt, kun je je realiseren dat de software high-load projecten kan uitvoeren. Dit maakt het ook mogelijk om stilstaande beelden van de video's vast te leggen. Bovendien kan dit audio van het systeem en de microfoon opnemen, waardoor deze software een ideale optie is voor het maken van videozelfstudies. Gebruikers kunnen een volledig scherm en een deel van het scherm opnemen.
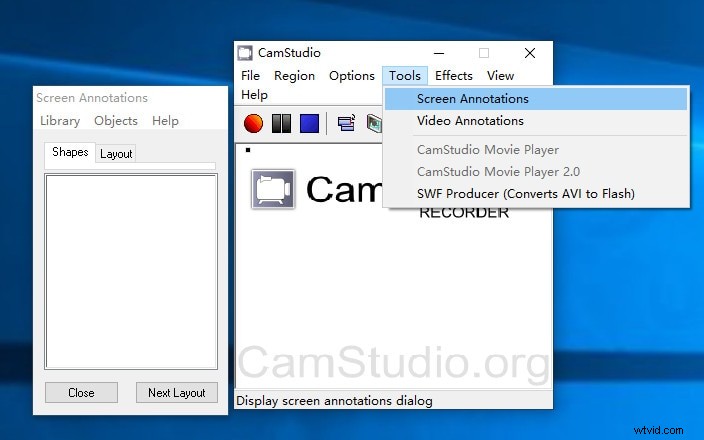
Camstudio kan voltooide projecten in verschillende formaten exporteren met meerdere compressies. De gebruikers kunnen ook de compressiegraad balanceren door de juiste balans tussen bestands- en beeldkwaliteit te behouden. Bovendien is Camstudio erg handig omdat het de schermopnamefunctie niet beperkt. Bovendien zal het, omdat het gratis software is, geen watermerk in de video plaatsen.
Voordelen:
-
Alle bestanden ondersteund
-
Het beste voor Windows en Mac
-
Geen vertraging
-
Geen watermerken
-
Gratis beschikbaar
Nadelen:
-
Niet bijgewerkt
-
Alleen SWF-indeling beschikbaar
-
Gevoelig voor schadelijke software
Lees de volledige CamStudio-recensie
Deel 3:Gratis manieren om Windows 10-scherm op te nemen
Manier 1. Windows 10 Game Bar
Het zal je verbazen dat het Windows-besturingssysteem wordt geleverd met een spelbalk voor iedereen. Het helpt om de gameplay-screenshots en opnames gemakkelijk vast te leggen. De spelbalk kan ook worden gebruikt voor het opnemen van bepaalde specifieke toepassingen.
Deze applicatie kan niet het hele scherm of een specifieke regio opnemen. Deze beperking is ook logisch omdat deze alleen is gemaakt om de gameplays vast te leggen. Hier zijn de stappen voor het opnemen van video op Windows 10 met behulp van de Xbox Game-balk.
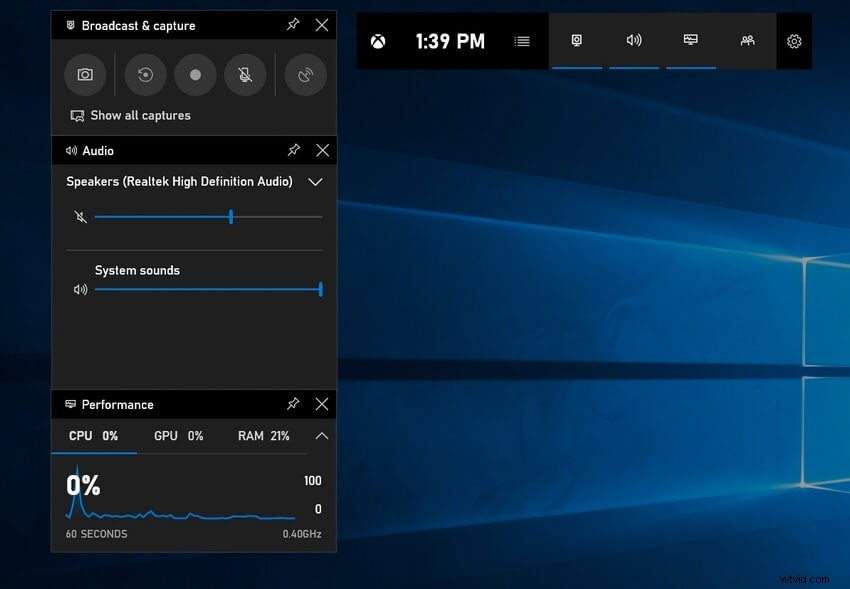
-
Gebruik eerst snelkoppelingen van "Windows-logo" + "G."
-
Selecteer de cirkelknop (Opnemen) om de opname te starten en te stoppen.
-
U kunt "Windows-logo +Alt+ G" gebruiken voor games op volledig scherm om de opname te starten en te stoppen.
-
Om de clips te bewerken, kun je Xbox selecteren en vervolgens vastleggen.
Manier 2. Gebruik gratis schermrecorder
Als u op zoek bent naar een Win 10-schermrecorder die snel een video kan maken, dan is gratis schermopname misschien iets voor u. De Free Screen-recorder zit vol met functies en heeft ook een eenvoudige gebruikersinterface. Hierdoor kunnen de gebruikers ook de schermen en webcams samen opnemen. Maar de gebruikers kunnen de video's niet over elkaar heen leggen.
Om de gratis schermrecorder te downloaden, moet je hun officiële website bezoeken en het vanaf daar downloaden. Na de installatie kunt u de gratis schermrecorder bedienen. Als je wilt weten hoe je een gratis schermrecorder gebruikt, hier is het. Maar laten we eerst eens kijken hoe u de opname kunt screenen op Windows 10.
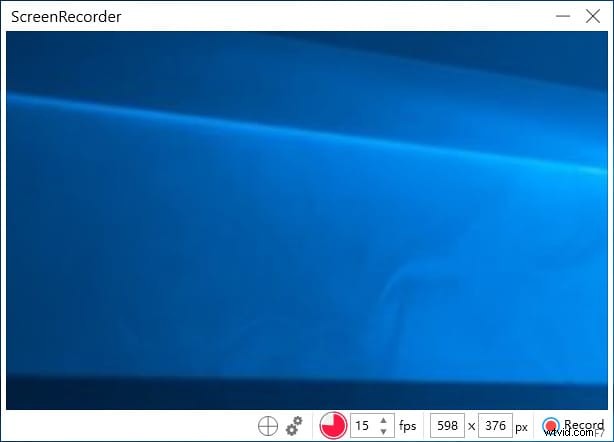
-
Selecteer het gebied dat u wilt vastleggen:- Er zijn vier manieren om vast te leggen; je zult er een moeten kiezen.
-
Video opnemen van YouTube:- Druk op de knop "START" om de video op te nemen.
-
Bekijk resultaten en geef bewerkingen:- Nadat u klaar bent met opnemen, kunt u de video voor het laatst bijwerken.
Verwante veelgestelde vragen over Windows 10 Screen Recorder
Hoe neem ik mijn scherm op Windows 10 op?
Er zijn veel tools om het scherm op Windows 10 op te nemen, net zoals we hierboven vermelden, inclusief gratis en betaalde. De beste manier om uw pc-scherm op te nemen, is door Filmora te gebruiken, omdat u niet alleen een video kunt opnemen, maar ook uw opnamen kunt verbeteren met de uitgebreide tools en sjablonen.
Heeft Windows 10 een schermrecorder?
Ja, de ingebouwde schermopnamefunctie op Windows 10 wordt ook wel Xbox Game Bar genoemd. Het helpt om het scherm gemakkelijk vast te leggen zonder enige vereiste vaardigheden.
Hoe neem ik mijn scherm op Windows 10 op met geluid?
Dit is zeker makkelijk. Bijna alle schermrecorders op de markt zijn in staat om tegelijkertijd het scherm en het geluid vast te leggen. Gratis tools zoals OBS Studio, ShareX, QuickTime. Betaalde tools zoals Filmora, Bandicam.
