Met meer dan 40 miljoen Chromebooks die in het onderwijs worden gebruikt, is het essentieel om te weten welke applicaties toegankelijk zijn en hoe u uw scherm kunt opnemen. Chromebooks zijn ideale pc's voor degenen die over het algemeen in de cloud werken of online applicaties gebruiken. Zijn de dingen zoals ze zijn, is er een buitengewone schermrecorder voor Chromebook gratis als je de opname op Chromebook wilt evalueren met webcam en geluid voor kantoorwerk of gaming, enzovoort? Desondanks zijn de omstandigheden anders en zijn er momenteel een paar keuzes voor personen die een schermrecorder voor hun Chromebook nodig hebben. Hieronder volgen enkele van de beste gratis schermrecorders voor Chromebooks. Omdat er zoveel schermen zijn waarop applicaties worden opgenomen die toegankelijk zijn op internet, raken mensen in de war bij het kiezen van de juiste applicatie.
Lange tijd was dit op Chromebook de basisfunctie van de schermrecorder voor het gratis nut van Chromebook. Het was het enige dat tientallen mensen moesten doen, maar niet in staat bleken te zijn, omdat Chromebooks de Java-module niet ondersteunen die nodig is voor bekende screencasting-apparaten. Chromebook is misschien wel het meest bekende apparaat dat door verschillende verenigingen over de hele wereld wordt gebruikt. Desalniettemin werken een paar Windows- of Mac-programma's niet met deze gadget, vooral niet wanneer klanten proberen opnames op verschillende gebieden op te nemen, waaronder het opnemen van een leerzame video, zaken, representatie, media en nog veel meer. We hebben veel schermrecorders voor Chromebooks uitgeprobeerd en de 7 beste schermrecorders voor Chromebooks voor u gekozen om in 2022 eenvoudige screencasts of instructie-oefeningsopnames te maken. Laten we verder gaan en de beste schermrecorder voor Chromebook gratis beschikbaar vinden:
1. Screencastify
Screencastify is een van de eersteklas apparaten voor schermopname die toegankelijk zijn als schermrecorder voor de gratis Chromebook-extensie. Het heeft een gebruiksvriendelijke interface en stelt klanten in staat om handig videometingen vast te leggen, te wijzigen, aan te bieden en te volgen. Door Screencastify te gebruiken, wilt u uw scherm opnemen, inclusief uw webcam, opmerkingen toevoegen tijdens het opnemen en uw opgenomen internetvideo aanbieden of rechtstreeks opslaan op de harde schijf van uw gadget. In de vrije vorm kunt u een video van tien minuten opnemen, voor een totaal van 50 opnamen per maand. Met Screencastify kunt u uw opnamen beheren. U kunt ook uw opnamen samenvoegen en opleveren, net zoals inscripties of tekst aan uw rekeningen toevoegen.
Screencastify is een gratis Chrome-extensie voor schermrecorders. Hoe het ook zij, klanten kunnen tot vijf minuten opnamen maken. Hoe het ook zij, de vrije vorm laat een watermerk achter op elke opname. Om het watermerk te verwijderen en de highlights te openen, moet u de beste vorm krijgen. Met de Screencastify Google Drive-combinatie kan al uw opgenomen opnamen rechtstreeks worden opgeslagen in uw Google Drive. Deze opnames kunnen ook worden gedeeld met Google Classroom, ideaal voor snelle en eenvoudige informatieve accounts. Screencastify stelt u bovendien in staat om onderscheidende documenttypen te kiezen om uw video-opname naar te verzenden. Je hebt de keuze om je opnamen op te slaan als Mp3's, Mp4's en GIF's.
Stap 1. Bezoek de webwinkel en voeg Screencastify-extensie toe
Tik op 'Toevoegen aan Chrome' in de Chrome Web Store-post van Screencastify. Tik op het Screencastify-symbool in de rechterbovenhoek van uw Chrome-programma om het te verzenden. Log in met een Google-account.
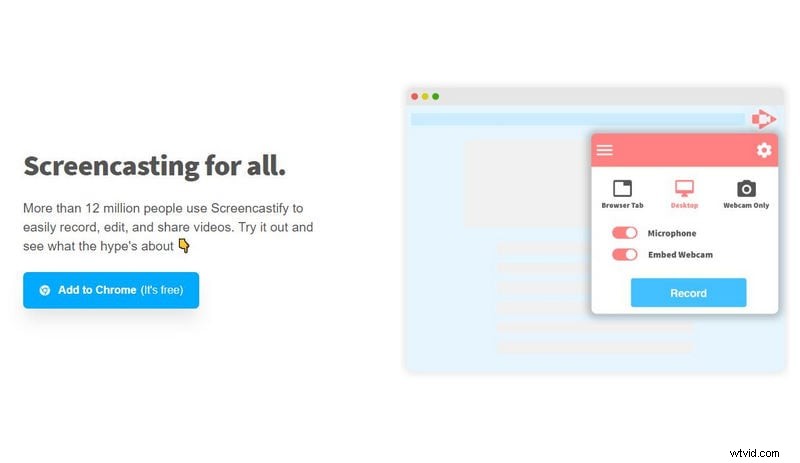
Stap 2:Start opnemen vanaf extensie
Tik nogmaals op het Screencastify-symbool in de rechterbovenhoek van uw Chrome-programma en tik op "Opnemen". Besluit vanaf daar om "Je hele scherm" op te nemen om de hele presentatie op te nemen.
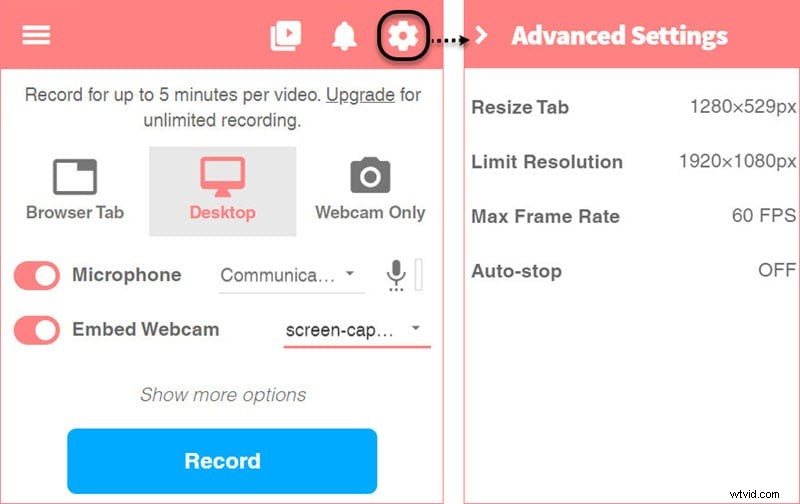
Stap 3:sla de opname op
Op het moment dat je klaar bent met opnemen, tik je op het "Stop"-symbool in de opnameknoppen onderaan het scherm. Geef de video een naam die je hebt opgenomen en sluit het tabblad zodat Screencastify de video kan afhandelen en de video kan opslaan in Google Drive.
2. Nimbus
Nimbus Screenshot en schermvideorecorder is een schermopnameapparaat dat kan worden gedownload in de Chrome Web Store. Dit schermopnameapparaat functioneert als een programma-uitbreiding voor de meeste werkstations, inclusief Chromebooks. Het helpt u bij het gemakkelijk opnemen van zowel het binnen- als het buitengeluid en is een ideale oplossing, ervan uitgaande dat u anticipeert op het opnemen van screencasts, instructieoefeningen, opnames van itemshows, enzovoort. Het heeft momenteel meer dan 10.000.000 miljoen dynamische klanten over de hele wereld. wereldbol.
Nimbus Capture is geschikt voor het opnemen van een bepaalde regio of het hele webscherm, en het heeft een prachtig interactiepunt dat klanten aantrekt. Naast schermopname is het ook voorzien van een wijzigingscapaciteit voor het geval je iets aan je opname moet toevoegen, zoals een opmerking. Wat betreft het opslaan van het opgenomen document, u kunt ze eenvoudig op uw harde schijf bewaren of ze overbrengen naar de gedistribueerde opslag die door Nimbus wordt geleverd. Verschillende keuzes die u zich herinnert om een back-up te maken van de documenten voor Google Drive of deze te delen op Slack.
Stap 1. Nimbus Chromebook-extensie toevoegen
Open Chrome Web Store, voer Nimbus in in de hunt-box. Voeg Nimbus Screenshot en Screen Video Recorder toe aan Chrome door op de blauwe "Toevoegen aan Chrome" te tikken.
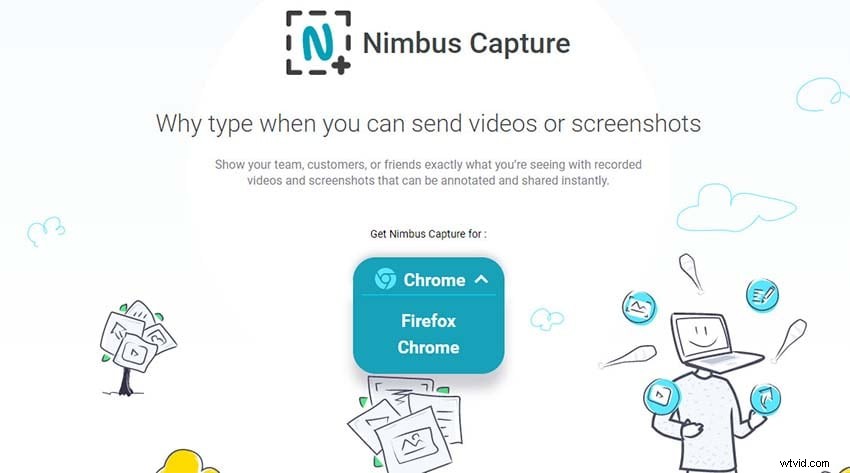
Stap 2. Pas de extensie aan
Verstuur de extensie, klik op "Video opnemen". U kunt de geluids- en video-instellingen opnieuw doen op de volgende pagina.
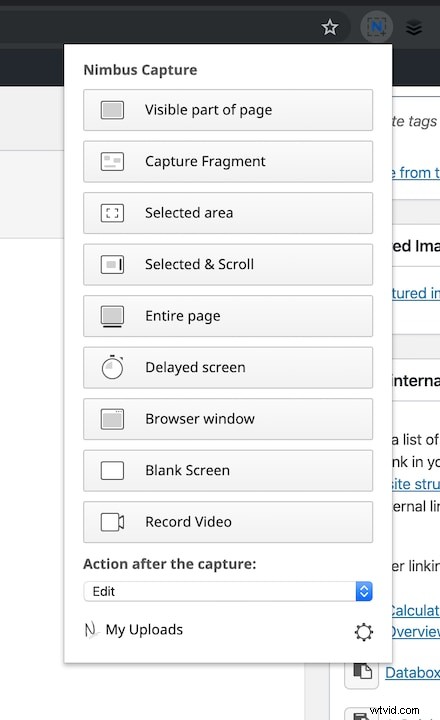
Stap 3:Opname starten/stoppen
Klik op "Start Record" om de opname te verzenden. Om de opname uit te stellen of te beëindigen, klikt u op de extensie en kiest u "Pauze" of "Opname beëindigen".
3. OpenVid Chromebook-schermrecorder
OpenVid is een webgebaseerd instrument voor schermopname dat klanten helpt bij het effectief opnemen en verzenden van opnames in slechts een paar stappen. Het is toegankelijk als een Chrome-extensie, dus het wordt meestal gebruikt op alle Chromebooks en alle vormen van Chrome-programma's. OpenVid heeft verschillende opnamekeuzes en kan zonder veel moeite worden gecoördineerd. Het videokarakter van de resultaatdocumenten is verplaatsbaar, maar deze schermrecorder voor Chromebooks handhaaft twee graden van waarde. Om explicieter te zijn, kun je HD-opnames opnemen of de HD-opname in de instellingen uitschakelen. Hoewel u het videodoel niet volledig kunt wijzigen, kan deze recorder voldoen aan de essentiële opnamebehoeften.
OpenVid Screen Recorder is bruikbaar met uw Chromebook en kan u helpen bij het opnemen van opnames of het maken van schermopnamen met eenvoudige snaps. Om de gepakte opnames aan andere mensen door te geven, hoeft u geen energie te steken in het downloaden van de documenten en het individueel verzenden ervan. U moet gewoon de URL van de opname dupliceren en de URL aanbieden via e-mail. OpenVid is geschikt voor iedereen, en zelfs jij hebt geen informatie over schermopname op Chrome Book. Aangezien dit opnameapparaat niet moeilijk te gebruiken is, ervan uitgaande dat u een amateur bent, zou dit apparaat uw beste schermrecorder voor Chromebooks kunnen zijn. Het geeft je een vereenvoudigde redactiemanager om de opgenomen opnames te beheren en de thumbnail zonder voorbehoud te maken. Naast het wijzigen van de opnames, helpen een paar instrumenten u bij het elimineren van het geluid en het opslaan van de accounts in GIF-ontwerp.
Stap 1. Installeer OpenVid
Open Chromebook en installeer de OpenVid Chrome-extensie. Maak vanaf dat moment een record op opentest.co en open daarna de site die u wilt opnemen.
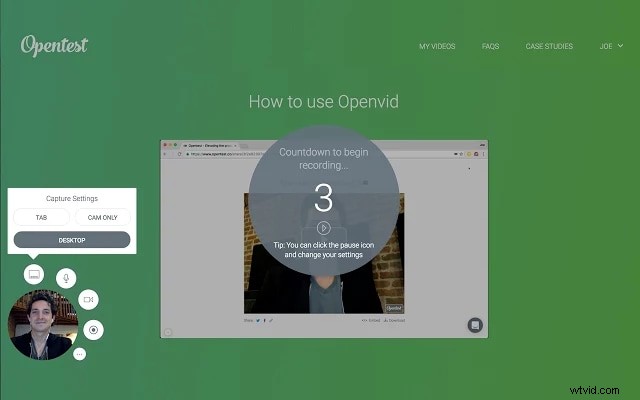
Stap 2. Begin met opnemen
Het vastleggen van video is buitengewoon eenvoudig. u wilt alleen op de OpenVid-knop tikken om de opname te starten. U kunt de opname stoppen en vertragen en hervatten.
Stap 3. S opnames opslaan
U kunt uw opgenomen video overzetten naar de OpenVid-site en deze is mogelijk bereid om te delen. de site kan de implantaatcode produceren, zodat u de video aan uw site kunt toevoegen, en u bent ook uitgerust om deze als een MP4-document te downloaden.
4. Screencast-O-Matic
Screencast-O-Matic is een van de beroemde schermopname-instrumenten die toegankelijk zijn als Chrome-extensie. Het heeft een gemakkelijk te begrijpen interface en stelt klanten in staat om effectief videometingen vast te leggen, te wijzigen, aan te bieden en te volgen. Screencast-O-Matic heeft een Chrome-extensie voor Chromebook die kan worden gedownload van de Google Chrome Web Store. U ziet de extra extensie rechtsboven in de locatiebalk. De applicatie is gratis voor alle klanten en de Deluxe- of Premier-regeling opent apparaten voor het wijzigen van video's. De vrije vorm houdt rekening met een onbeperkt aantal video-opnames met een opnametijd van 15 minuten; neem uw scherm, webcam of beide op.
Screencast-O-Matic stelt u in staat om zowel de webcam als uw scherm de hele tijd op te nemen met vrijwel geen blokkering. De vrije vorm gaat vergezeld van een behoorlijke opstelling van fundamentele hoogtepunten om je te helpen bij je eerste vruchtbare schermvangst. Met Screencastify kun je je video rechtstreeks naar YouTube sturen. In de YouTube-proeflezer kun je muziek beheren, knippen en toevoegen aan je screencasts. Met deze Chromebook-schermrecorder kun je het scherm en de ontvanger tegelijkertijd opnemen, zodat je de voice-over aan je accounts kunt toevoegen om dingen die moeilijk te begrijpen zijn te verduidelijken. Het biedt je veel muziek en gebruiken die aan de gevangen opnames kunnen worden toegevoegd, maar je moet er wel voor betalen. Deze applicatie werkt op het web en heeft niet talloze pc-assets nodig.
Stap 1:Bezoek de website van Screencast-O-Matic
Verzend de schermrecorder eenvoudig via de Chrome-extensie, klik op 'Open gratis recorder'. Volg de aanwijzingen in het programma als belangrijk om het opstartprogramma te openen en te downloaden. vanaf dat punt kun je gemakkelijk je scherm en extra webcam opnemen tot wel 15 minuten/video.
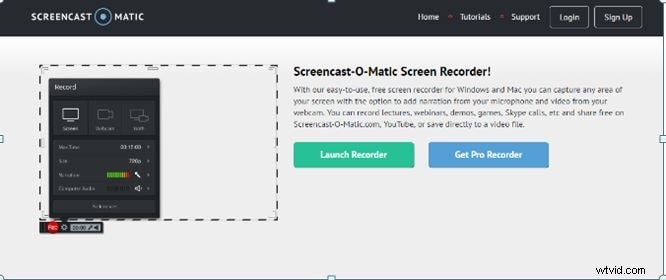
Stap 2:Pas de Screen Recorder-extensie aan
Afbeeldingsinstellingen voor ontvanger- en pc-geluid wijzigen Als u 'PC-scherm' of 'beide' hebt gekozen, wijzigt u de rand van de gespikkelde vierkante vorm die uw scherm omlijnt, zodat het past in het segment van het scherm dat u wilt opnemen. Druk op de opnameknop "Rec" om te beginnen met opnemen
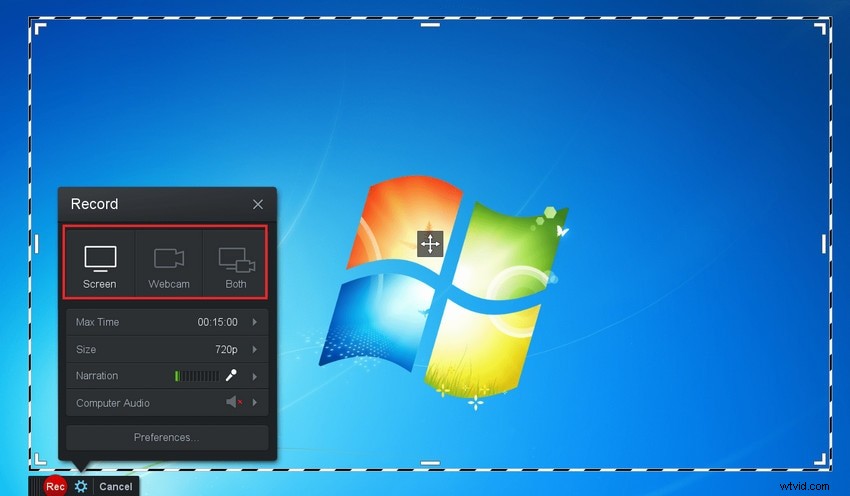
Stap 3:sla de opname op
Druk op de pauzeknop om de opname kort te stoppen. Nadat je op "Gereed" hebt geklikt, klik je op "Opslaan/Uploaden" om je video op te slaan. Als je de optie "Overzetten naar Screencast-o-Matic.com" hebt gekozen toen je je video distribueerde, is deze toegankelijk wanneer je inlogt op je Screencast-o-Matic-account
5. Weefgetouw
Loom is toegankelijk als een chrome-extensie die kan worden gedownload van de 'Chrome Web Store'. Als een van de meest flexibele gratis schermrecorders voor Chromebooks, Mac en Windows, zou Loom voor elke Chromebook-client uw keuze moeten zijn vanwege de vele waardevolle elementen. Het helpt u bij het samen opnemen van uw scherm en webcam en begeleidt een impliciete begeleider. Loom geeft bovendien een gratis eersteklas overstap naar alle studenten en onderwijzers.
Loom biedt u een aanpassing van de Chrome-extensie voor Chromebook-clients om probleemloos schermen, geluid en webcam op te nemen. Het biedt u tal van modi om uw Chromebook-scherm op te nemen. U kunt bijvoorbeeld het hele werkgebied opnemen of alleen het tabblad dat u bekijkt, en dit onderdeel helpt u bij het vangen van de stof die u aan anderen wilt laten zien. U kunt niet alleen het scherm van uw Chromebook opnemen met de geluidsweergave, maar ook video-neigingen wijzigen, emoticons toevoegen en schermopnamen bijsnijden, enzovoort. U kunt Chromebook-accounts ook effectief doorgeven aan dubbele verbindingen, code implanteren voor je blog, verbonden GIF, enzovoort. Op deze manier zou je kunnen zeggen dat Loom een allrounder is op het gebied van schermopname op Chromebook en delen.
Stap 1:Meld u aan voor Loom Extension
Teken voor gratis personen van Loom en voeg vervolgens de Chrome-extensie van Loom toe aan de Chrome-browser
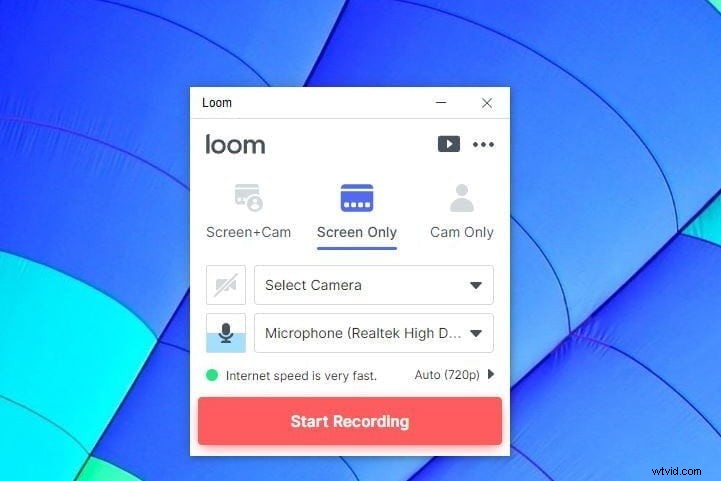
Stap 2:Stel de extensie in
Klik op "Nieuwe video"> Een video opnemen en pas vervolgens het scherm aan voor opname op Chromebook.
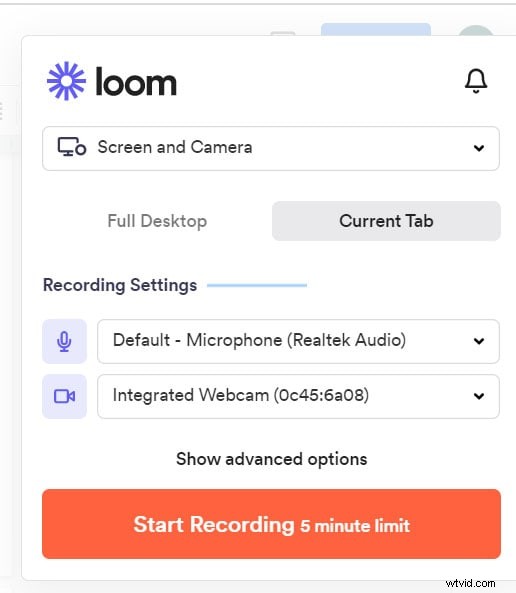
Stap 3:Opname starten/opslaan
Selecteer Opnamemodus, ofwel het scherm Alleen, Scherm en camera, of Alleen scherm/camera, en kies vervolgens Huidig venster of een Chrome-tabblad>Klik op "Begin met opnemen". En klik vervolgens op 'Opname beëindigen' en Basisbewerking voor delen of lokaal downloaden
Conclusie
Chromebooks gaan vergezeld van een vooraf geïntroduceerde schermrecorder waarmee alle Chromebook-clients voor niets opnamen kunnen maken. Maar het probleem is dat het een paar essentiële hoogtepunten tekortschiet die de mate en bruikbaarheid ervan beperken. Met deze beste 5 schermopname-apparaten kan niets het opnemen van essentiële instructie-oefeningen op Chromebook-schermen in de weg staan en deze delen met een videosite van een buitenstaander. Dit zijn de 5 beste applicaties die je kunt gebruiken om schermen op Chromebooks op te nemen. Omdat de onderliggende recorder het innerlijke geluid van een raamwerk niet kan opnemen, willen contentmakers een extern schermopname-instrument downloaden om hen te helpen bij het afmaken van hun werk.
