Veel mensen moeten het volledige scherm van hun computer opnemen, zoals leraren en YouTubers die videozelfstudies moeten maken. Om opnamen van hoge kwaliteit te krijgen, is een krachtige videorecorder op volledig scherm nodig.
Er is een lijst met de beste video-opnamen op volledig scherm voor Windows en macOS. Als je een geweldige recorder op volledig scherm nodig hebt, blijf dan dit bericht lezen en pas de functies van die tools toe.
1. EaseUS RecExperts
EaseUS RecExperts is een gratis full-screen recorder die een complete oplossing biedt als het gaat om het opnemen van het scherm. De opnamefuncties kunnen aantrekkelijk zijn voor gebruikers die van gamen, tutorials en webcamopnamen houden. Het belangrijkste is dat deze tool handig is om volledig scherm op te nemen in Windows 10 en de video's in hoge kwaliteit te exporteren.
Je kunt het ook gebruiken om een facecam-video te maken door de webcam eenvoudig toe te voegen. Daarom biedt het u alle basisbehoeften voor scherm- en audio-opname. Hier zijn meer functies die u kunt verkennen.
Belangrijkste kenmerken:
- Schermrecorder met facecam
- Video op volledig scherm opnemen met systeemgeluid
- Computeraudio en externe stem vastleggen
- Gemakkelijk een Zoom-vergadering opnemen met audio
- Maak een screenshot van het volledige scherm
Om het hele scherm vast te leggen, is dit een full-screen recorder die je niet mag missen. Klik op de onderstaande knop om het te downloaden!
Hoe op volledig scherm op te nemen op Windows 10:
Stap 1. Start EaseUS RecExperts. Er zijn twee verschillende opties voor schermopname, namelijk 'Volledig scherm' en 'Regio' . Als u "Volledig scherm" selecteert, legt u het hele scherm vast.
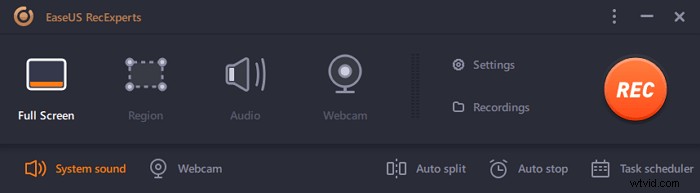
Stap 2. Als u de "Regio" . selecteert optie, zal deze software u vragen om het opnamegebied aan te passen . Zorg ervoor dat alles wat u wilt vastleggen binnen de grenzen van het selectievak valt.
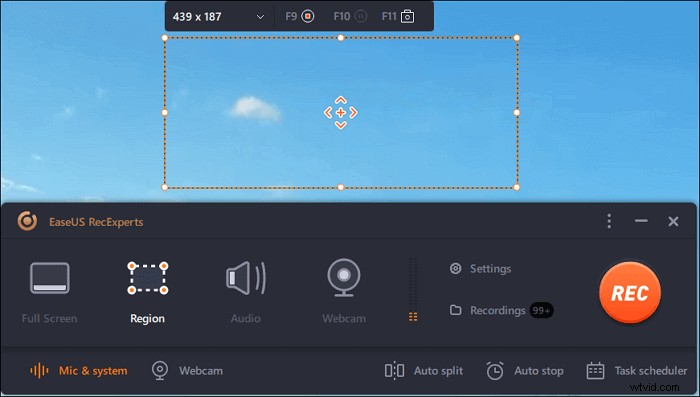
Stap 3. Tik op de knop linksonder van de hoofdinterface, en er zijn veel opties die u kunt selecteren. Deze recorder ondersteunt het afzonderlijk of gelijktijdig opnemen van microfoon- en systeemgeluid. De "Opties" knop is om het volume en de microfoon aan te passen.
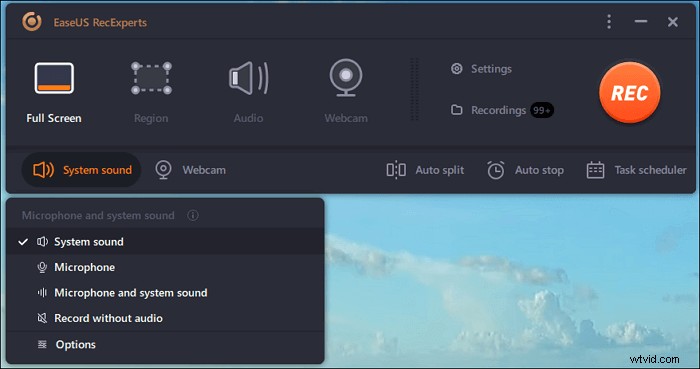
Stap 4. Om de webcam tegelijkertijd op te nemen, klik je op het "Webcam"-pictogram onderaan de interface . Tik op de knop om de webcamopname in te schakelen en er zal een vervolgkeuzemenu zijn om het opnameapparaat te selecteren. Klik op "OK" om uw instellingen te bevestigen.
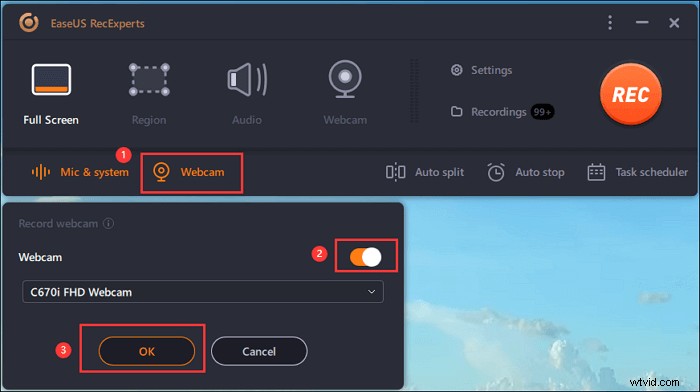
Stap 5. Wanneer u terugkeert naar de hoofdinterface,klikt u op de knop "REC" om te beginnen met opnemen. Een zwevende werkbalk biedt u knoppen om te pauzeren of stop de opname tijdens het opnameproces. Bovendien is het camerapictogram kan worden gebruikt om schermafbeeldingen te maken, en het timerpictogram kan helpen het automatisch te stoppen.
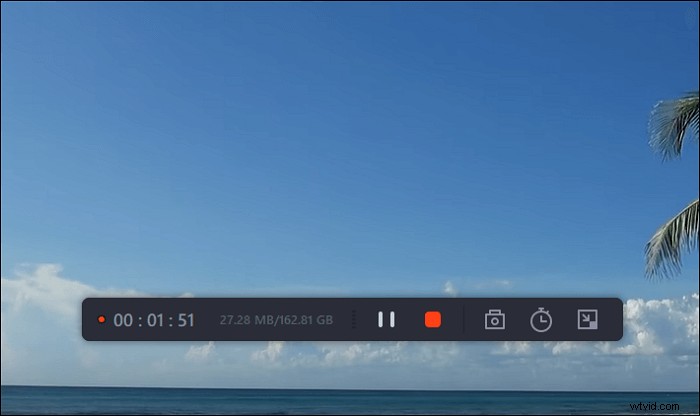
Stap 6. De opgenomen videoclips worden op uw computer opgeslagen. Wanneer de mediaspeler verschijnt, ziet u een reeks hulpmiddelen die u kunt gebruiken om bij te snijden de opnames, audio extraheren , en voeg openingstitel en aftiteling toe naar de besparingen.
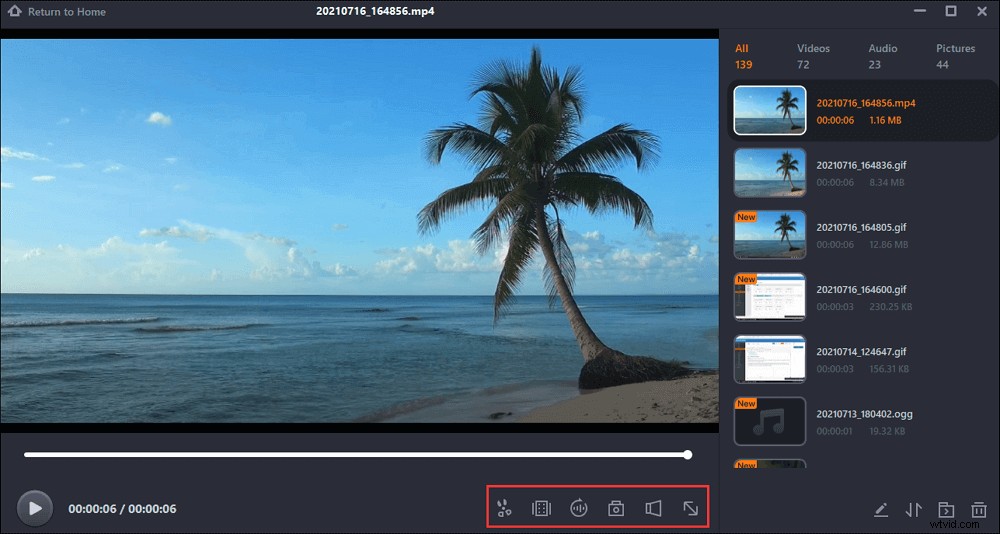
2. CamStudio
CamStudio kan alle scherm- en audio-activiteiten op uw computer opnemen en industriestandaard AVI-videobestanden maken. Met behulp van de ingebouwde SWF-producent kunnen die AVI's worden omgezet in bandbreedtevriendelijke Streaming Flash-video's (SWF's). Het is helemaal gratis en tijdens het opnemen kun je eenvoudig scherm- en webcam-annotaties gebruiken.
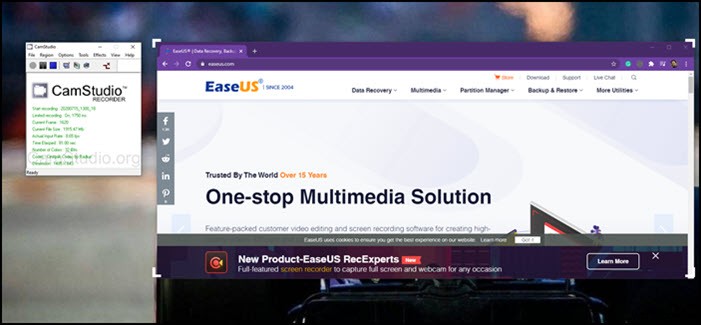
Pluspunten:
- Sta schermbijschriften, videoannotaties, foto-afbeelding toe
- Ondersteuning voor sneltoetsen
- Videorecorder op volledig scherm
Nadelen:
- De interface is niet zo gebruiksvriendelijk
- Er komen soms crashes voor
3. ShareX
ShareX is een open source schermrecorder die het volledige scherm kan vastleggen. Het beste van het gebruik van ShareX is dat het Workflow kan bieden. Het zijn profielen waarin alle invoer- en uitvoerinstellingen vooraf zijn gedefinieerd. Als je elke dag een aantal opnamen maakt, is deze tool geschikt voor jou.
Als u alle bestanden regelmatig naar een bestemming uploadt, kan deze hier worden gedefinieerd. Dan is er een geschiedenisgedeelte dat u toegang geeft tot alle eerdere opnames.
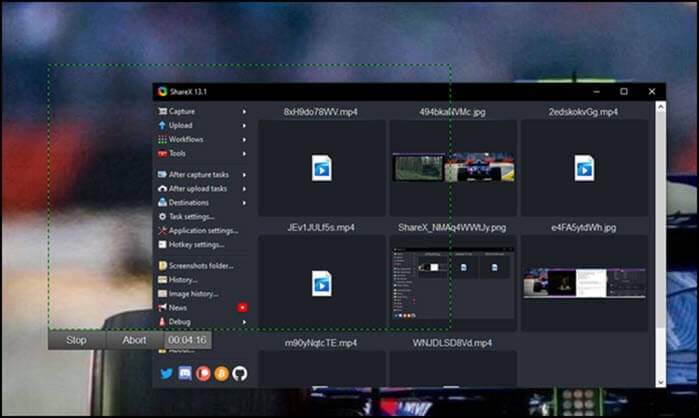
Pluspunten:
- Zeer configureerbare profielbuilder voor elke opname en schermopname
- Sneltoets om de opname direct te starten en te stoppen
- Ondersteuning voor scrollen, tekst vastleggen (OCR) en automatisch vastleggen
Nadelen:
- De overweldigende gebruikersinterface met talloze opties die gebruikers in verwarring zullen brengen
- Enorme leercurve
4. Gratis schermopname
Wanneer u deze applicatie start, hoeft u alleen maar op "Nieuwe opname" te klikken, een gebied te selecteren en de opname te starten. Zelfs als het eenvoudig is, biedt het fantastische functies die voor veel gebruikers nuttig zullen zijn om zelfstudies te maken.
Het biedt je gratis een basisversie en er is geen duidelijk watermerk toegevoegd aan de uiteindelijke uitvoer.

Pluspunten:
- Het scherm vastleggen
- Voice-over ondersteunen
- Beste videorecorder op volledig scherm
Nadelen:
- Kan niet gemakkelijk annotaties toevoegen
- Video exporteren in het beperkte formaat
5. EzVid
Het is een video-editor en recorder met ingebouwde opnamefuncties. Wanneer u het start, kunt u de opnamemodi gebruiken om games en alles op de computer vast te leggen. Het game-opnamegedeelte is spannend omdat je de game gemakkelijk kunt vinden en vervolgens de juiste instellingen kunt krijgen voor de beste videokwaliteit.
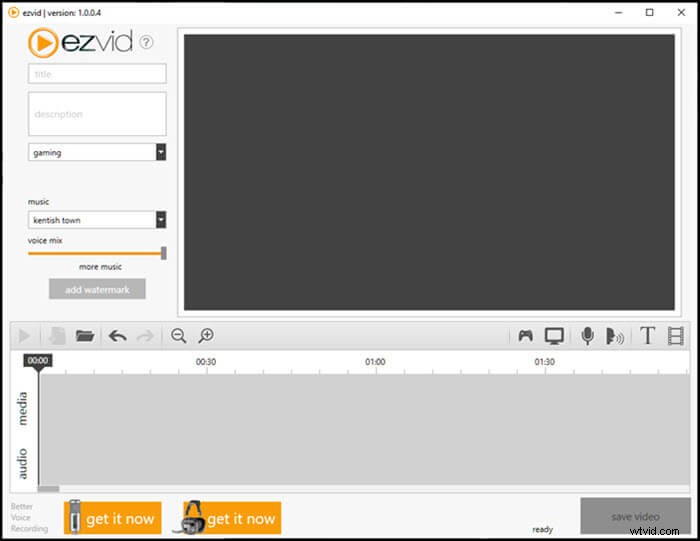
Pluspunten:
- Eenvoudige interface zonder leercurve
- Beste schermvullende recorder
- Onmiddellijk uploaden naar sociale-mediaplatforms zoals YouTube
Nadelen:
- Langzame videoweergave
6. macOS ingebouwde recorder
macOS biedt een verbeterde versie van een schermrecorder, die gratis is voor iedereen op het platform. De native screenshot-tool is uitgebreid tot een perfecte videorecorder.
Als u macOS Mojave of hoger gebruikt, drukt u op Shift-Command (⌘)-5 op uw toetsenbord om bedieningselementen op het scherm te zien voor het opnemen van het volledige scherm, een geselecteerd gedeelte van het scherm of het vastleggen van een stilstaand beeld van uw scherm.
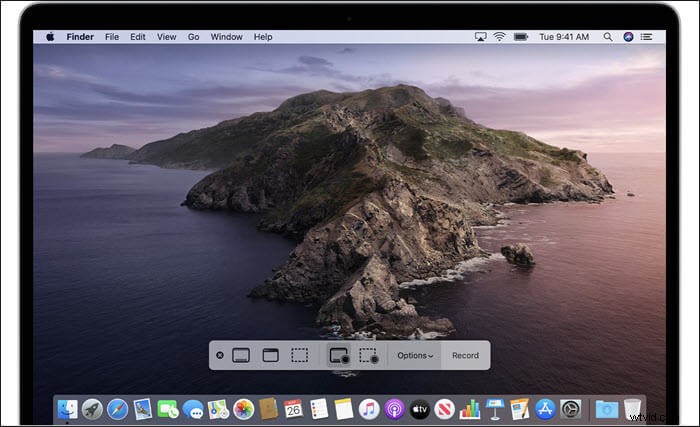
Pluspunten:
- Kies ervoor om zwevende miniatuur handig weer te geven
- Goed integreren met macOS-functies voor delen
Nadelen:
- Ondersteuning voor meerdere monitoren ontbreekt
- Beperkte bewerkingsondersteuning
7. QuickTime-speler
QuickTime Player is de standaardtool voor macOS. De software kan video's opnemen en video's afspelen. Het is eenvoudig om tegelijkertijd video en audio op te nemen. De audiobron is beperkt tot extern geluid.
U hoeft alleen QuickTime Player te openen vanuit uw map 'Applicaties' en vervolgens 'Archief'> 'Nieuwe schermopname' te kiezen in de menubalk.
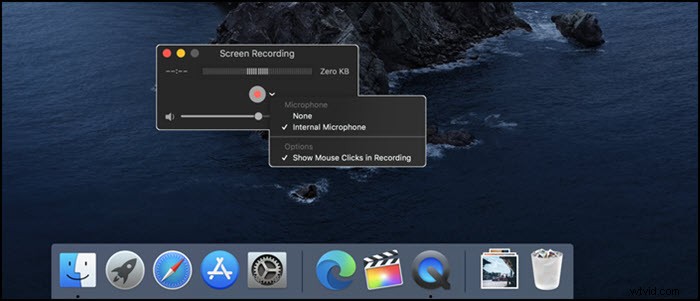
Pluspunten:
- De opname opnemen, afspelen en delen
- Huidige bestandsgrootte van de opname weergeven
- Ondersteuning voor webcamopname
- Opnemen in H.264-video en 44100 Hz AAC-audio
Nadelen:
- Geen manier om video op te nemen in MP4-formaat
- Video-editor is van fundamenteel belang
- Alleen beperkt tot macOS
8. OBS Studio
Er zijn te veel beperkingen om het scherm voor Mac op te nemen, maar u kunt OBS Studio gebruiken. Het is gratis en open source software voor zowel opnemen als live streamen. De software biedt hoge prestaties en echte video- en audio-opname. Je kunt zelfs van meerdere bronnen opnemen, de audiomixer met filters gebruiken, enz.
Ten slotte bieden instellingen configuratie om elk aspect van de opname en uitzending aan te passen. Wanneer je het voor de eerste keer instelt, kun je alleen optimaliseren voor opnemen in plaats van uitzenden.
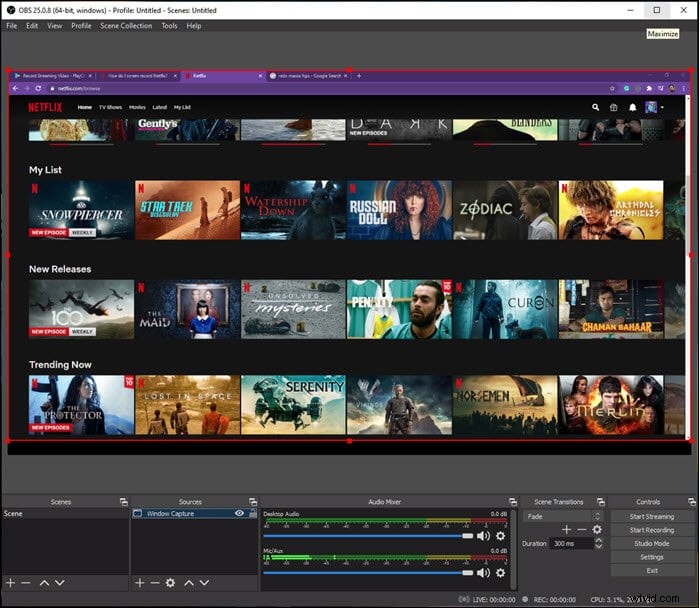
Pluspunten:
- Het ecosysteem voor plug-ins en add-ons biedt veel gratis opties
- Tweak voor prestaties en kwaliteit
- Beste gratis videorecorder op volledig scherm
- Ondersteuning van live-uitzendingen van games via Twitch, Facebook, enz.
Nadelen:
- Sommige functies zijn gimmicks
- De gebruikersinterface is ingewikkeld voor beginners
9. Movavi-schermrecorder
Het is een populaire schermrecorder die streaming video's, systeemgeluid, enz. kan opnemen. U kunt een gebied selecteren en direct beginnen met opnemen. Als je meerdere monitoren hebt, kun je er altijd een kiezen of een gebied kiezen dat je wilt opnemen. Het biedt een complete oplossing als schermrecorder. Dat gezegd hebbende, de software is gratis te gebruiken en je kunt de audiobestanden bewerken zodra de video is opgenomen.
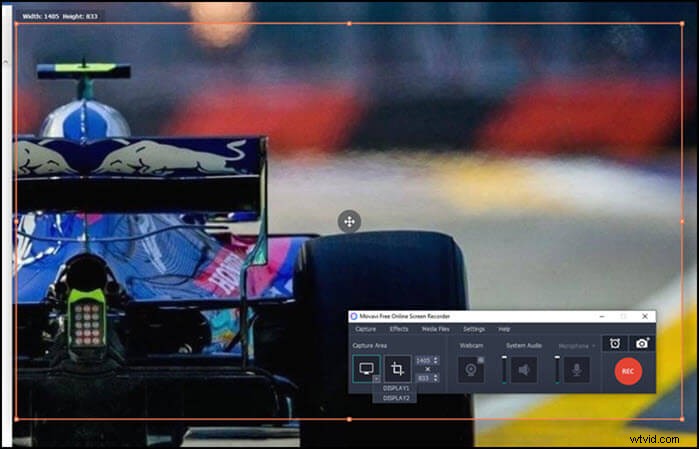
Pluspunten:
- De timer kan worden ingesteld om automatisch te beginnen met opnemen
- Ondersteunt verschillende uitvoerformaten
- Een webcam en microfoon toevoegen
Nadelen:
- Beperkte gratis versie
- Kan het groene scherm niet gebruiken
- Moeilijk te bewerken video's
10. TinyTake
TinyTake is lichtgewicht software waarmee u afbeeldingen kunt maken en het macOS-scherm kunt opnemen. Deze software biedt annotaties en stelt u in staat uw opname direct als links te delen. Nadat u de software heeft gedownload en geïnstalleerd, moet u zich aanmelden en deze software gebruiken.
Zodra u zich aanmeldt, biedt het een verticale weergave van alle vastgelegde afbeeldingen, video's en YouTube-uploads. Klik op "Capture" en selecteer een gebied om de opname te starten. Zorg ervoor dat u de systeemaudio en microfoon configureert voordat u begint met opnemen.
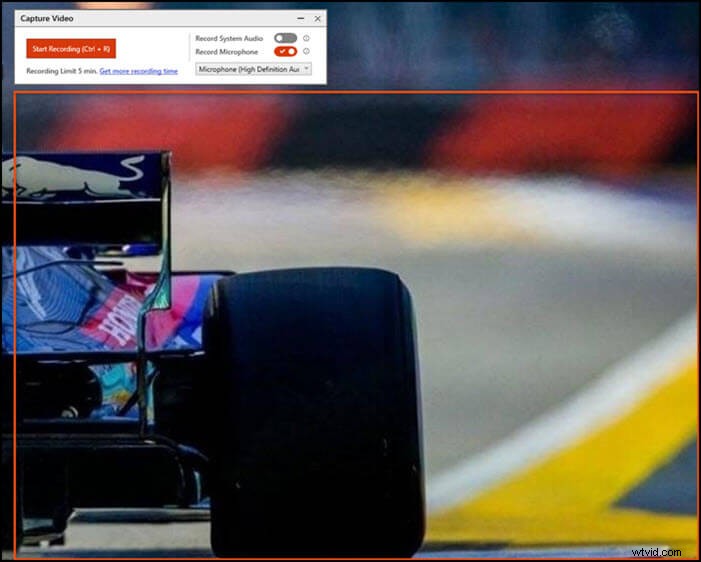
Kenmerken:
- Ingebouwde online bestandsviewer voor afbeeldingen, video's en documenten
- Video vastleggen vanaf een webcam
Nadelen:
- Beperkt tot 5 minuten video-opname
- Videobestanden worden alleen opgeslagen als MP4
- Beperkte bewerkingsfuncties
Conclusie
Dit bericht behandelt veel krachtige videorecorders op volledig scherm op macOS en Windows. Onder hen wordt EaseUS RecExperts ten zeerste aanbevolen, omdat u het kunt gebruiken om gemakkelijk video's op volledig scherm op te nemen. Je kunt er ook games, desktops, webcam en audio mee opnemen. Druk op de knop hieronder om het nu te krijgen!
