Webinars kunnen worden gebruikt voor online conferenties met duizenden deelnemers, trainingen, openbare discussies of werkgroepvergaderingen op afstand. Deelnemers aan een webinar kunnen in realtime discussiëren, desktops delen, gasten uitnodigen of peilingen starten. Het is noodzakelijk om het webinar op te nemen om het later te bekijken, omdat de opnames veel informatie bevatten.
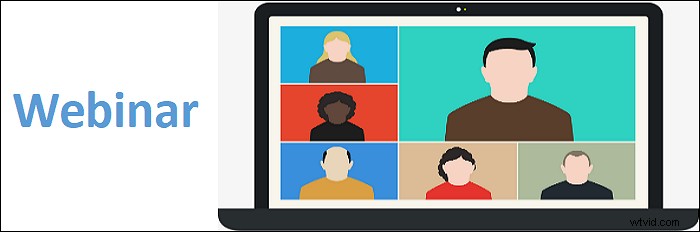
Een webinar opnemen op Windows 10 of Mac? De opnamesoftware voor webinars kan handig zijn en u kunt tijdens een seminar het hele scherm met audio vastleggen. Blijf dit bericht lezen om meer details te zien.
- Deel 1. Een webinar opnemen op een pc met Windows 10
- Deel 2. Een webinar opnemen op Mac
- Bonustips:neem een webinar op via Zoom
Een webinar opnemen op een pc met Windows 10
Om een online conferentie op pc vast te leggen, is de competente software voor het opnemen van webinars onmisbaar. In dit deel wordt een handige tool aan u voorgesteld, EaseUS RecExperts voor Windows, een veelzijdige maar gebruiksvriendelijke recorder. Het is een tool met veel functies, omdat je alle dingen kunt vastleggen die in de live gestreamde vergadering zijn gebeurd, inclusief de weergave en het geluid. Je kunt het ook gebruiken om je gezicht vast te leggen met een webcam.
Wanneer u scherm en webcam opneemt, kunt u uw eigen presentatie opnemen in een webinar-video. Het kiezen van de geluidsbronnen is ook toegankelijk omdat het computeraudio, de audio van een microfoon of beide kan opnemen. Er is ook een ingebouwde videotrimmer beschikbaar om alle onderdelen die je niet nodig hebt weg te scheren en alleen de essentiële clips te bewaren.
Belangrijkste kenmerken van deze handige webinarrecorder:
- Pas het opnamegebied vrij aan
- Ondersteuning bij het opnemen van video's in hoge kwaliteit
- Gestreamde audio en video opnemen op verschillende platforms
- Pas het formaat van de uitvoerbestanden eenvoudig aan
- Maak een screenshot van de opgeslagen webinarvideo's
Download het en begin nu met het vastleggen van een online conferentie! Volg de onderstaande gids om het webinar eenvoudig op te nemen.
Een webinar opnemen op Windows 10 pc, met behulp van EaseUS RecExperts:
Stap 1. Start EaseUS RecExperts wanneer u deelneemt aan het webinar. U kunt het opnamegebied kiezen – een heel scherm, alleen het webinarscherm, of alleen de audio.
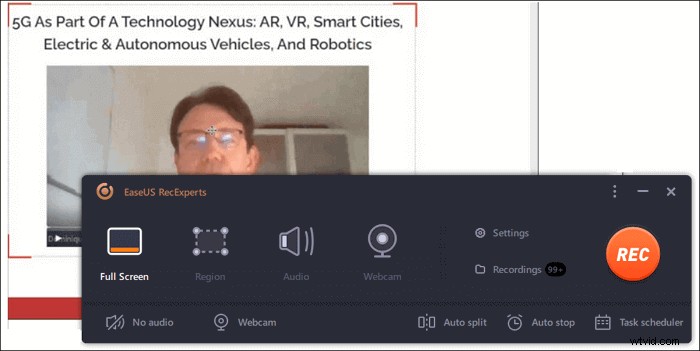
Stap 2. Om een geschikte geluidsbron in te stellen , moet u op het pictogram in de linkerbenedenhoek klikken. Met deze recorder kunt u het systeemgeluid en het microfoongeluid gelijktijdig of afzonderlijk opnemen. Klik vervolgens op de "REC" knop om de opname te starten.
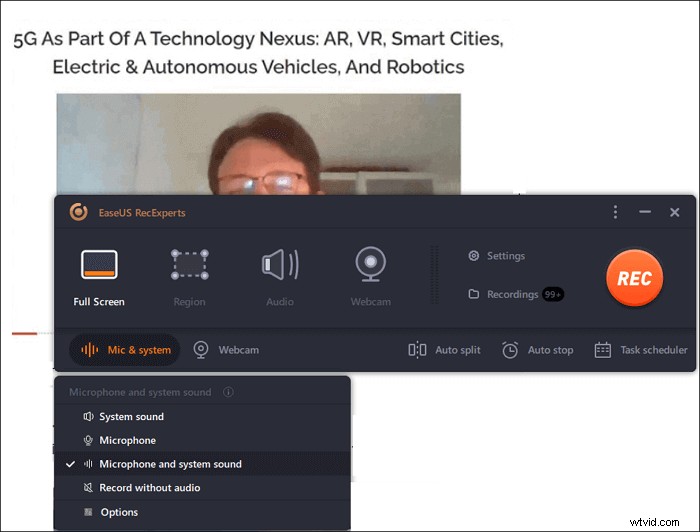
Stap 3. Tijdens het opnameproces ziet u een kleine werkbalk. Nadat u alle benodigde inhoud heeft vastgelegd, klikt u op de rode "Stop" om de videoclip op uw computer op te slaan. Als u de opname even moet pauzeren, gebruikt u de "Pauze" knop naast de knop 'Stoppen' beschikbaar is. Daarnaast kun je ook een screenshot maken of een opnametaak plannen.
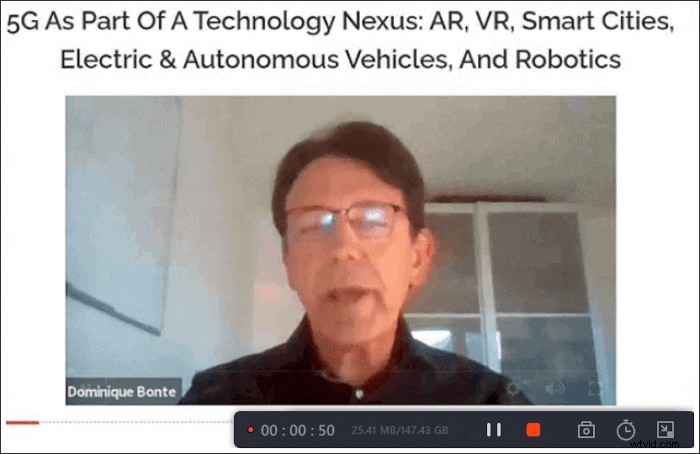
Stap 4. Er verschijnt een mediaspelervenster wanneer de opname stopt, en je kunt een voorbeeld van de video bekijken die je hebt gemaakt en deze bewerken door bij te snijden. Het ondersteunt ook het extraheren van audio uit video en het toevoegen van een openings- en eindgedeelte.
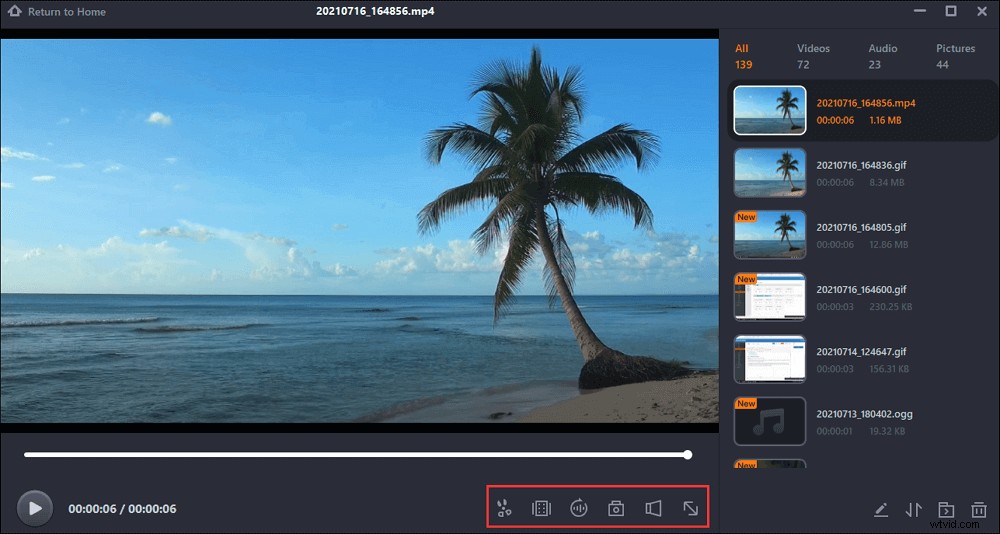
(Optioneel) Stap 5. Als u het webinar herhaaldelijk wilt opnemen, klikt u op de "Taakplanner" knop op de hoofdinterface en pas de instellingen aan. Het zal u helpen de opname automatisch te starten.
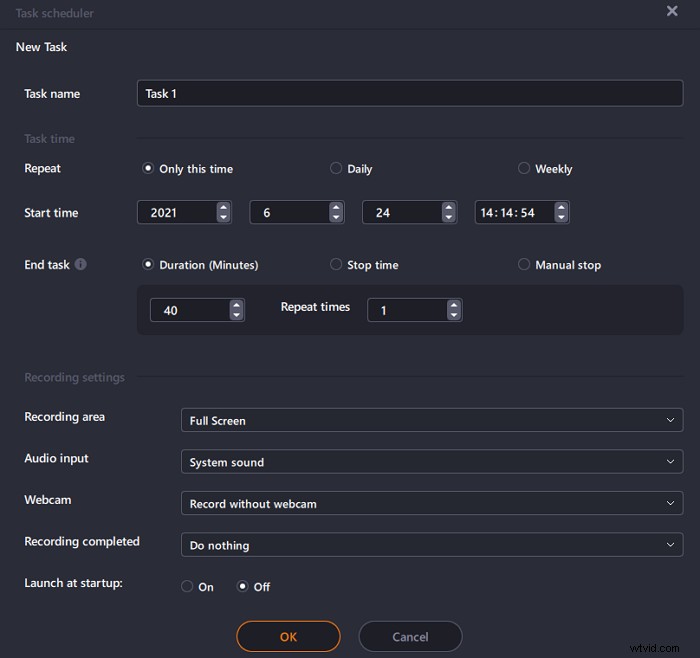
Een webinar opnemen op Mac
Hier zijn twee beschikbare webinar-opnamesoftware op Mac, inclusief een recorder van derden en het standaardprogramma. En de eerste is zeer efficiënt omdat hij het systeemgeluid aankan.
Video-opname van een webinar met EaseUS RecExperts voor Mac
Kies voor het vastleggen van een webseminar op Mac EaseUS RecExperts, waarmee u het opnamegebied kunt kiezen op basis van uw werkelijke behoeften in plaats van het hele scherm, zodat u een deel van het scherm kunt opnemen.
Gelukkig kan het worden gebruikt om interne audio op Mac op te nemen. De taakplanner helpt ook bij het opnemen van periodieke evenementen zoals online lessen of webinars. Alleen door op een klein timerpictogram te klikken, kunt u een geschikte opnameduur instellen voor de geplande opname. Wanneer de tijdslimiet is bereikt, stopt deze tool de opnametaak automatisch.
Belangrijkste kenmerken van deze live webinar-recorder op Mac:
- Ondersteunt high-definition video's volledig
- Leg uw vergaderscherm vast met een webcam
- Kies de uitvoerformaten voor het opnemen van video's
- Bied ingebouwde tools om de vastgelegde video- en audiobestanden te bewerken
Download en installeer nu deze gebruiksvriendelijke webinar recorder. Zelfs beginners kunnen het gemakkelijk gebruiken.
Webinars opnemen op Mac met deze krachtige online conferentierecorder:
Stap 1. Download en start EaseUS RecExperts voor Mac voordat u deelneemt aan de vergadering. Kies vervolgens een geschikt opnamegebied voor vergaderingen uit twee opties:"Volledig scherm" of "Regio".
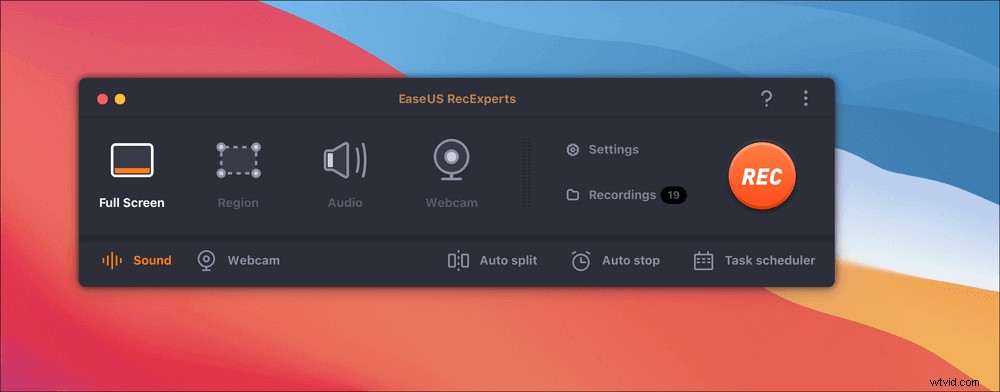
Stap 2. Klik vervolgens op de knop "Geluid" in de linkerbenedenhoek om de geschikte audiobron te selecteren. De twee knoppen in het venster "Opnamegeluid selecteren" zijn beschikbaar om te beslissen of u systeemgeluid, microfoonaudio of beide wilt vastleggen.
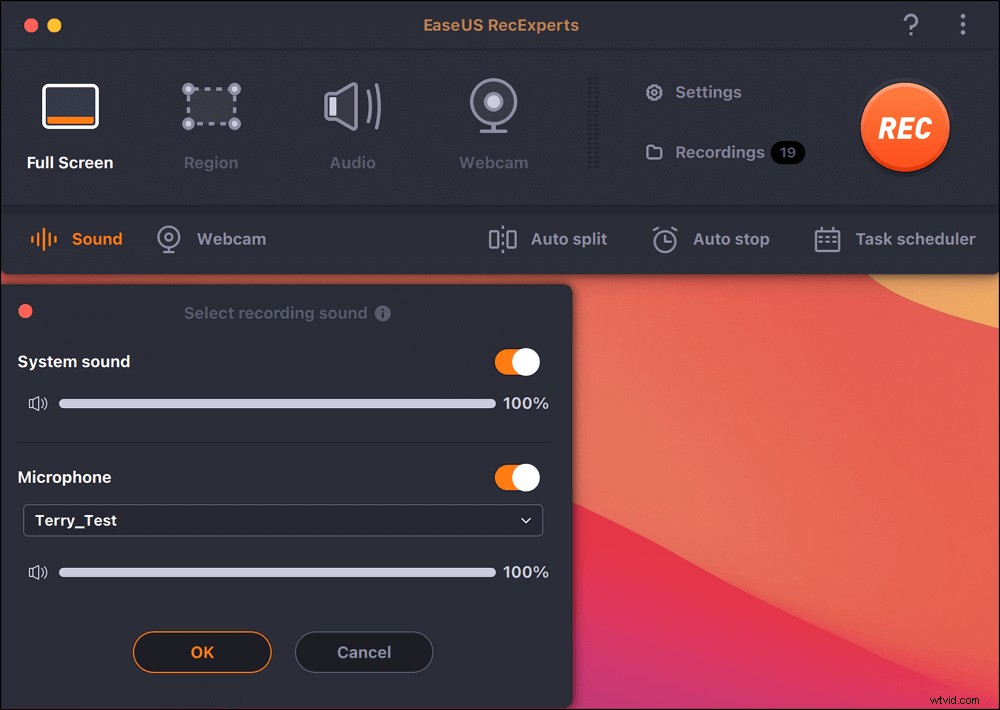
(Optioneel) Om de webcam samen met het vergaderscherm vast te leggen, kan het pictogram 'Webcam' naast de knop 'Geluid' helpen bij het activeren van een ingebouwde camera of een externe camera.
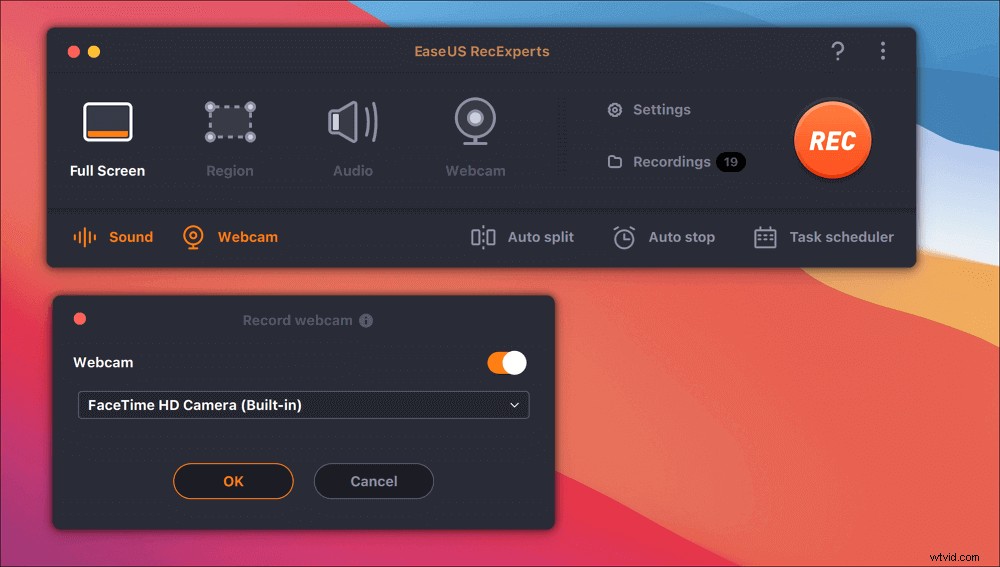
Druk na het aanpassen van de instellingen op "REC" om de opname te starten.
Stap 3. Tijdens de opname is er een zwevende werkbalk waarmee u de opname kunt pauzeren of stoppen, en schermafbeeldingen kunt maken. Als je de video die je hebt gemaakt wilt opslaan, klik je op "Stoppen" op deze werkbalk.
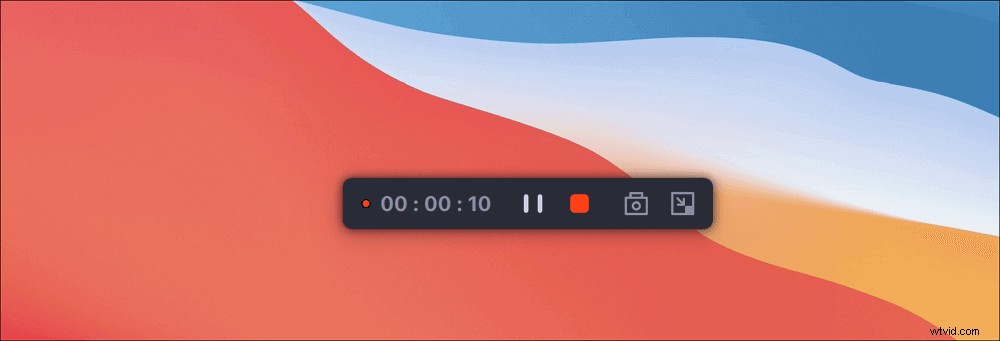
Stap 4. Wanneer de opname stopt, verschijnt er een ingebouwde speler en kunt u de opgenomen video direct bekijken.
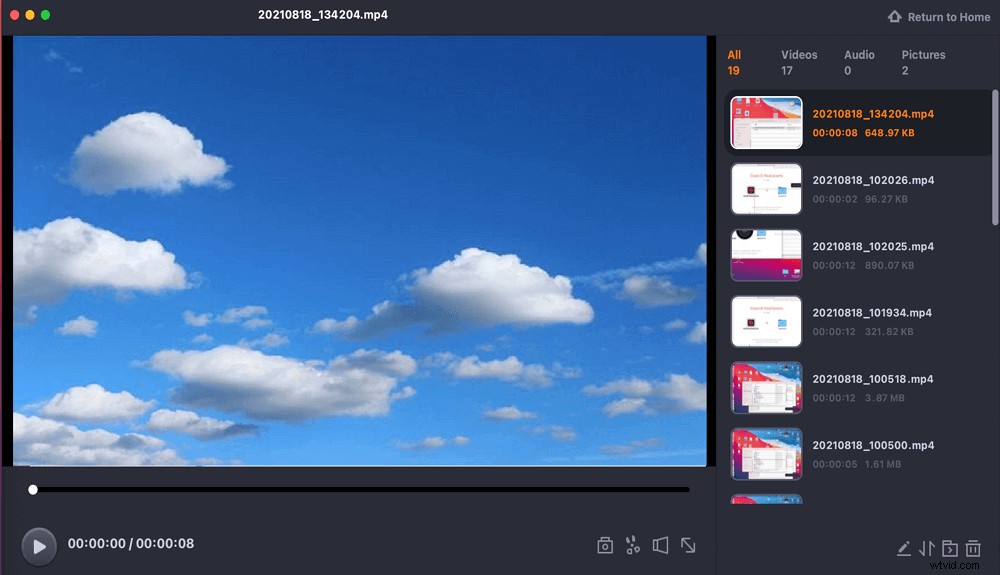
Een webinar opnemen met microfoongeluid op QuickTime Player
Als je een Mac-fan bent, probeer dan GoToWebinar, Zoom, Webex of andere Mac-vriendelijke webinar-services. Probeer een gratis schermrecorder, QuickTime Player, om het seminar beter vast te leggen.
Helaas kun je het alleen gebruiken om de externe stem op te vangen, die uit je microfoon komt. Gebruik een andere software, SoundFlower, om geluiden van een webinar volledig vast te leggen. Of ga naar deel 2.
Stap 1. Open QuickTime Player op Mac. Klik in de bovenste werkbalk op "Bestand"> "Nieuwe schermopname".
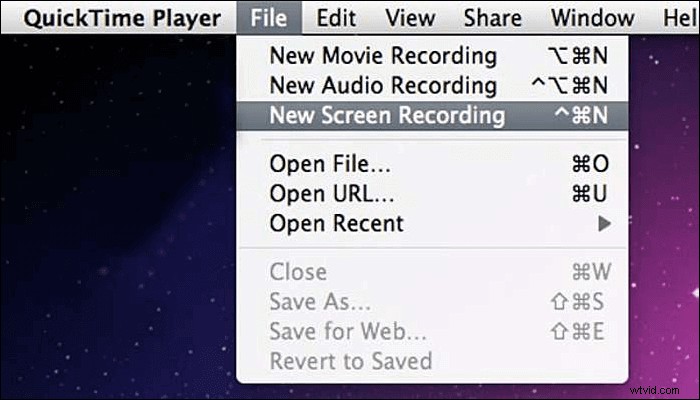
Stap 2. Pas de audio-instellingen aan door op de kleine knop aan de onderkant te klikken. Tijdens deze stap moet u een webinar bijwonen en u voorbereiden op het vastleggen van de live vergadering op de Mac.
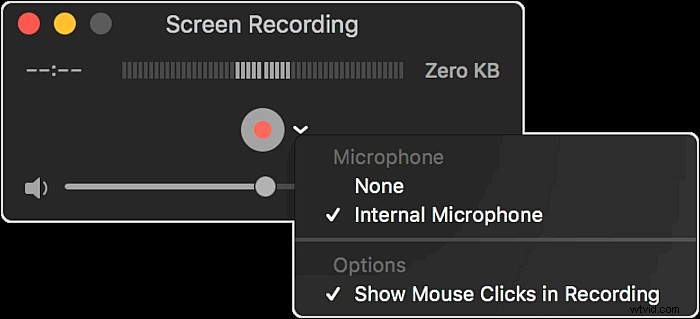
Stap 3. Wanneer het webinar begint, klik je op de rode knop 'Opnemen' om vast te leggen wat je in dat webinar bekijkt. Het is optioneel om het hele scherm of de aangepaste zone ervan vast te leggen.
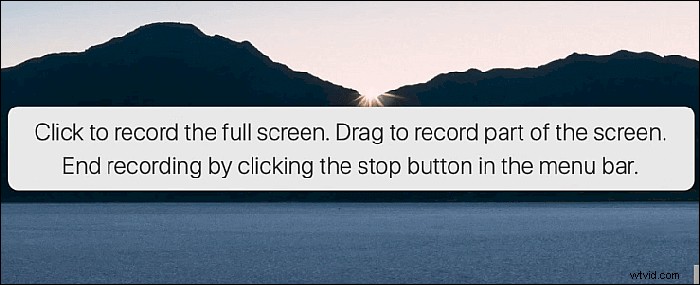
Stap 4. Om het af te maken, klikt u op de knop 'Stoppen' in de menubalk. U heeft dan een videobestand voor webinars dat wordt opgeslagen.
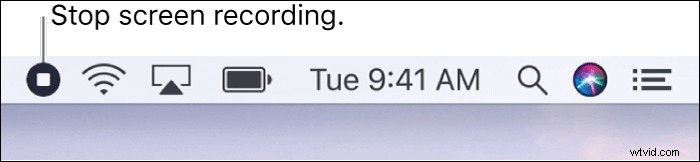
Een webinar opnemen op Zoom
Als communicatiesoftware staat Zoom alleen betaalde abonnementen toe voor het organiseren van webinars (een maand- of jaarabonnement), en met elk abonnement kan de host verschillende aantallen deelnemers uitnodigen.
Standaard kan alleen de host een lokale opname van de online conferentie starten. Als de deelnemer wil opnemen, moet de host de deelnemer toestemming geven tijdens de vergadering. Als u de host bent, is het opnameproces in Zoom eenvoudig.
Een webinar opnemen op Zoom als je een host bent:
Stap 1. Open Zoom en start uw live gestreamde vergadering als gastheer.
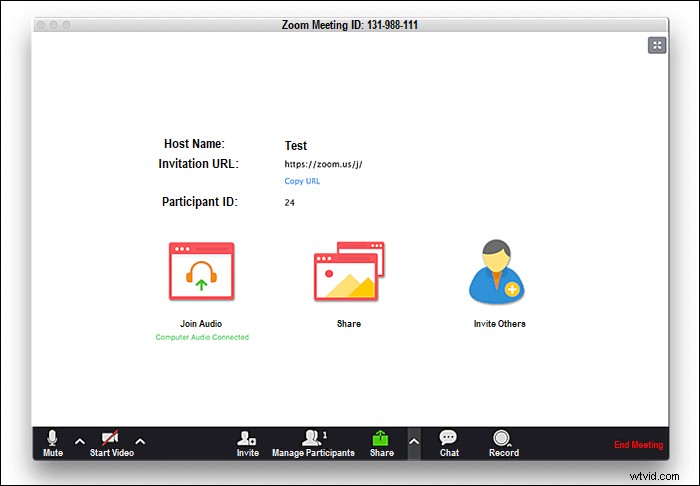
Stap 2. Klik in de onderste werkbalk op de knop Opnemen om je missie te starten.

Stap 3. Kies uit twee opname-opties:'Opnemen op deze computer' (lokaal) of 'Opnemen in de cloud'. Opslaan naar de Cloud is een betere optie als er veel mensen bij het proces betrokken zijn.
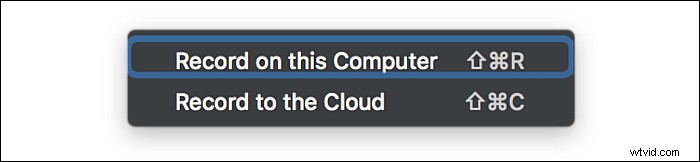
Stap 4. Om het vastleggen van uw online discussie te beëindigen, klikt u op "Stop" of klikt u op de rode knop "Beëindig vergadering". Vervolgens wordt het videobestand geconverteerd en opgeslagen op de door u ingestelde bestemming.

Conclusie
De meest betrouwbare software voor het opnemen van webinars wordt in dit bericht geïntroduceerd met details over hoe je ermee kunt opnemen. Om uw online webinar vast te leggen, kiest u er een op basis van uw behoeften.
Zowel Windows- als Mac-gebruikers genieten van het opnemen van de essentiële live vergaderingen met de uitgebreide, multifunctionele schermopnamesoftware, EaseUS RecExperts. Probeer het nu!
Veelgestelde vragen over webinar-opname
Als u meer vragen heeft over het vastleggen van webinars op Windows 10 en Mac, vindt u hieronder gerelateerde antwoorden.
U moet de schermopnamesoftware downloaden die zowel video als audio kan vastleggen. Kies een geschikte toepassing als u meer geavanceerde bewerkings- en exportfuncties wilt. Start de webinarrecorder terwijl u naar een live vergadering kijkt, waarna u deze kunt gebruiken om op te nemen wat u op uw computer wilt opslaan.
Er is de gratis webinar-opnamesoftware, EaseUS RecExperts. Nadat je het hebt gedownload en geïnstalleerd, kun je het gebruiken om een video vast te leggen tijdens een webinar. En deze recorder ondersteunt verschillende video- en audioformaten, zodat u de opnames kunt exporteren zoals u wilt.
Er zijn enkele programma's voor schermopname beschikbaar om een GoToWebinar-vergadering op te nemen. Een daarvan is EaseUS RecExperts, dat voldoende tools biedt die u mogelijk nodig hebt bij het opnemen van online conferenties. U kunt de taakplanner gebruiken om de opnameduur vrij in te delen en de webinar-video's bij te snijden met een ingebouwde bewerkingstool.
Gewoonlijk bieden webinarplatforms opnamefuncties, maar de organisator van de webinar heeft de controle over deze opname. De deelnemers aan het webinar moeten vertrouwen op opnamesoftware van derden.
Zoek de nuttige software voor schermopname en start deze om het webinar vast te leggen dat u wilt opslaan. Er zijn veel optionele recorders, zoals OBS Studio. Deze open-source opnametool kan dingen opnemen die je nodig hebt op je computerscherm. Na opname wordt de webinarvideo in een geschikt formaat geëxporteerd en kunt u deze op uw computer opslaan.
