Als u de bedieningsstappen wilt opnemen om bepaalde taken uit te voeren, kunt u de muissporen op uw scherm opnemen. Maar weet u hoe u muisbewegingen op Windows en Mac kunt opnemen? Een alles-in-één muisrecorder en de beste gratis schermrecorder zijn nodig. Dit bericht laat je de drie beste muisopnamesoftware zien waarmee je muisklikken op het scherm kunt opnemen.
Hoe de muis op te nemen op Windows 10
Veel mensen zullen waarschijnlijk negeren dat Windows 10 een krachtige ingebouwde schermopnamesoftware heeft - Game Bar. U kunt de muis ook vastleggen met een schermrecorder van derden.
#1. Xbox-gamebalk
Xbox-gamebalk is een schermrecorder op Windows 10, die videogames kan opnemen en uitzenden. In vergelijking met andere software voor schermopname wordt het bewerken van je video niet ondersteund nadat de opname is voltooid.
Het gemak van het gebruik van deze software is dat u geen software hoeft te downloaden of op een pc hoeft te installeren. En deze gratis software is gemakkelijk te gebruiken en u kunt de onderstaande stappen volgen om de muisklikken op uw scherm op te nemen.
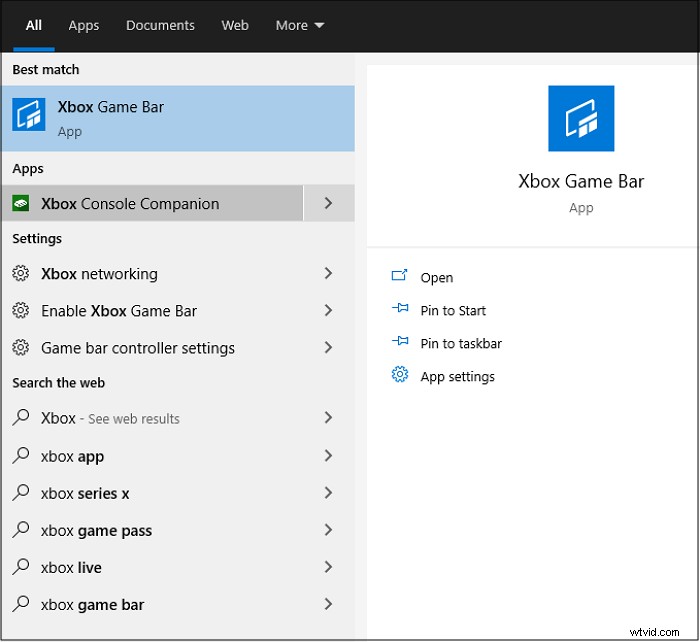
Belangrijkste kenmerken:
- Gratis muisrecorder met een eenvoudige interface
- Het is niet nodig om software op een computer te downloaden
Hoe muisbewegingen opnemen met de spelbalk:
Stap 1. Klik op de standaard sneltoets "Windows + G" om deze software te starten.

Stap 2. Dan zie je het hoofdscherm van de Game Bar. Klik de cirkel in het midden om de opname te starten. Klik op 'Stoppen' om te stoppen met het opnemen van uw muis op het scherm, en de opgenomen video wordt op uw computer opgeslagen.
Hier is een lijst met veelgebruikte sneltoetsen bij het opnemen van de muis op het scherm:
- Windows+G:deze software openen
- Windows+Alt+R:Opname starten/stoppen
- Windows+Alt+T:Opnametimer tonen/verbergen
Hoewel Game Bar handig in gebruik is, ondersteunt deze software het opnemen van het volledige scherm. Als u het deel van het scherm wilt opnemen of de opgenomen video wilt bewerken, heeft u mogelijk een schermrecorder van derden nodig.
#2. EaseUS RecExperts (aanbevolen)
Het is alles-in-één software voor schermopname, die video, audio en webcam kan opnemen. De functies van deze software zijn ook krachtig, zoals het ondersteunen van opnames op zowel volledig scherm op Windows 10 als een deel van het scherm opnemen. U kunt moeiteloos geluid van een computer of uw stem van de microfoon opnemen.
En deze software ondersteunt zelfs een ingebouwde trimtool. U kunt uw video bewerken wanneer u klaar bent met opnemen. Als u meer wilt weten over deze krachtige schermrecorder, klikt u op de volgende knop om deze te downloaden en te proberen.
Belangrijkste kenmerken:
- Neem de muisbewegingen op het scherm op
- Audio opnemen op Windows, inclusief het systeem en extern geluid
- Gemakkelijk streaming video en audio opnemen
- Ondersteunt verschillende video- en audioformaten
Hoe een scherm opnemen op Windows 10, inclusief de muisklikbeweging:

Hoe volledig scherm opnemen op venster 10?
Om scherm, audio en gameplay op Windows 10 op te nemen, heb je een goede schermrecorder nodig om de muisbeweging vast te leggen...

De beste muisrecorder op Mac gebruiken
Voor een Mac-gebruiker moet je QuickTime Player kennen, een krachtige video-multimediasoftware. Deze software gebruikt bedieningselementen op het scherm die vergelijkbaar zijn met een cd- of dvd-speler om dit programma te gebruiken om video- of audiobestanden af te spelen.
Deze software ondersteunt ook het opnamescherm met externe audio van een microfoon. Je kunt ook een webcam toevoegen om gemakkelijk een facecam-video te maken. Het opnemen van de muisklik is ook eenvoudig wanneer u ervoor kiest.
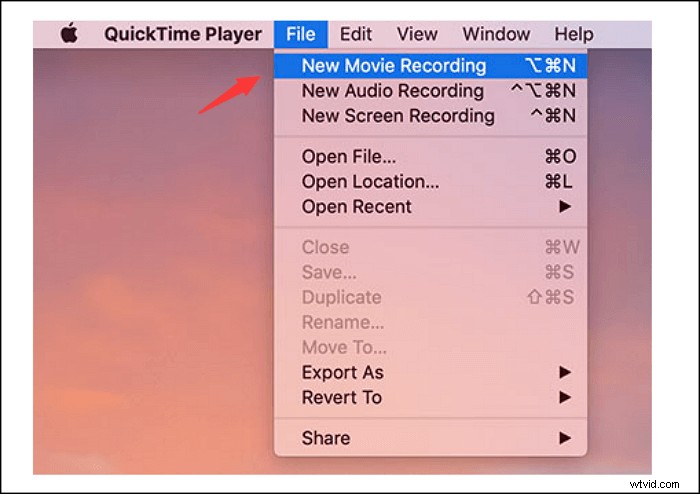
Belangrijkste kenmerken:
- Ondersteunt opnamemuis eenvoudig op het scherm
- Speel video- of audiobestanden af
- Leg het scherm, de gameplay en externe audio vast
Hoe een scherm op te nemen met Mac Mouse Recorder, QuickTime Player:
Stap 1. Open deze standaardtool op Mac. Klik vervolgens op "Bestand"> "Nieuwe schermopname" om een nieuw opnamebestand te maken.
Stap 2. Selecteer 'Systeemvoorkeuren openen' om de QuickTime Player in te stellen.
Stap 3. Vervolgens verschijnen er opnamevensters onder aan het hoofdscherm. Klik op "Opnemen" om te beginnen met het opnemen van uw muis op het scherm. En je kunt er ook voor kiezen om het volledige scherm op te nemen of het deel van het scherm vast te leggen.
Stap 4. Als u de opname wilt beëindigen, klikt u op de knop Stoppen om te stoppen en het opnamebestand op uw apparaat op te slaan.
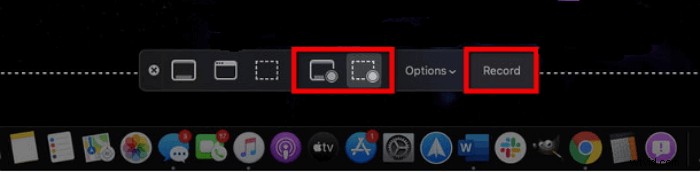
Conclusie
Deze pagina besprak de 3 beste manieren om de muis op het computerscherm op te nemen op Windows en Mac. U kunt de beste muisrecorder selecteren op basis van uw behoeften. Kies voor Windows-gebruikers EaseUS RecExperts. Met zijn gunstige prijs en talrijke functies wordt het een echt waardige keuze!
