Sinds de uitvinding van op Linux gebaseerde systemen, groeit de populariteit ervan in aanzienlijke aantallen. Of het nu een ingenieur, grafisch ontwerper of programmeur is, hij zal de voorkeur geven aan op Linux gebaseerde besturingssystemen en computers. Daarom worden Macbook Air-computers sinds 2008 vaak gebruikt door liefhebbers van informatietechnologie. Tegenwoordig is deze trend niet beperkt tot professionele gebruikers, maar iedereen in onze kring wil ondanks het gebruik een coole Macbook kopen.
Welnu, in dit scenario lijkt het gebruik van de grafische GUI misschien eenvoudig, maar het is niet zo eenvoudig als dat van Windows. Velen van ons willen ons scherm vastleggen voor educatieve doeleinden of entertainment, maar dat op Macbook doen is misschien niet zo eenvoudig. U hoeft echter niet in paniek te raken, want we hebben u allemaal behandeld in dit artikel. We zullen zien hoe u een opname op MacBook Air kunt screenen met behulp van verschillende technieken. Dus laten we een voor een beginnen in de komende secties.
Deel 1:Gebruik sneltoetsen
MacBook Air OS ondersteunt bepaalde sneltoetsen om schermopnamen te starten en schermafbeeldingen te maken. Je kunt een screenshot maken met de sneltoetsen of je scherm opnemen door de tools op het scherm te gebruiken. Om het menu met schermopnametools op de Mac te openen, hoef je alleen maar op "Command + Shift + 4" te drukken.
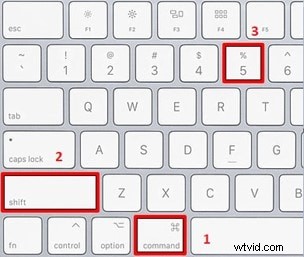
Nadat u op hebt gedrukt, wordt u naar de toepassingsvensters geleid, zoals weergegeven in de afbeelding.
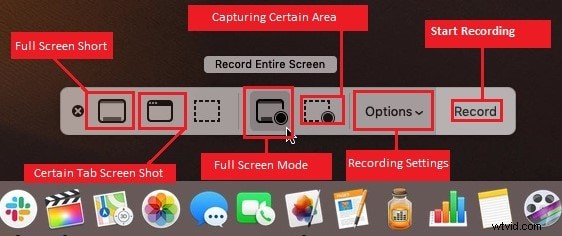
Zodra het toepassingsvenster verschijnt, moet u weten wat elk pictogram in het venster betekent. Aan de linkerkant van het venster kunt u, zoals u kunt zien, de schermafbeelding van uw scherm volledig of van sommige vensters of gebieden beheren. Het volgende is het middelste gebied, dat u twee modi biedt voor schermopname, de modus Volledig scherm om uw scherm op te nemen of een bepaald gebied te kiezen om vanaf het scherm op te nemen, zoals hierboven in de afbeelding wordt weergegeven. Je hebt toegang tot alle opname-instellingen voordat je op drukt om je scherm op te nemen.
Opname-instellingen:
Voordat u met uw schermopname begint, is het belangrijk om verschillende opname-instellingen aan te passen, zoals weergegeven in de onderstaande afbeelding. Klik gewoon op de "opties" in de hoofd-GUI van de recorder om deze weer te geven.
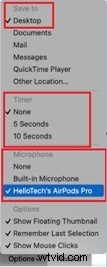
U kunt uw doelmap voor het opslaan van uw records selecteren met behulp van de "opslaan in"-balk in de instellingen. Stel de timer in op 5 en 10 seconden als je een korte videoversie hebt. U kunt ook instellen om zowel visueel als audio van het scherm op te nemen met behulp van de microfooninstellingen. Uiteindelijk heb je nog andere opties om een zwevende miniatuur op je opname weer te geven of de laatste instellingen die je hier hebt gedaan te behouden met de optie "Laatste selectie onthouden". Dit zijn de opties die u kunt aanpassen voordat u uw schermopname start.
Om de opname te stoppen, hoeft u alleen maar op het kleine pictogram te drukken dat in de rechterbovenhoek van uw bureaubladscherm verschijnt. Bezoek de door u geselecteerde bestemmingsmap van de opname en bingo kunt u genieten van uw schermopname.
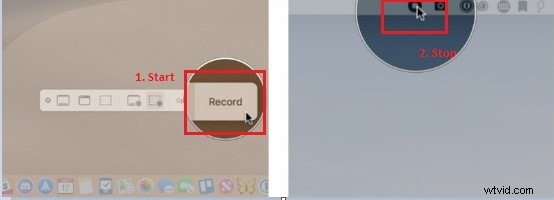
Andere sneltoetsen:
Andere sneltoetsen die kunnen worden gebruikt om schermafbeeldingen en schermopnamen te maken, laten we eens kijken naar de volgende tabel.
Sneltoets | Functie |
| Shift + Command + 3 | Maak een volledige schermafbeelding. |
| Shift + Command + 4 | Een deel van het scherm vastleggen |
| Shift + Command + 4 + spatiebalk | Maak een screenshot van een bepaald venster. |
| Shift + Command + 5 | Breng je de screenshot- en schermopnametools |
Deel 2:QuickTime Player gebruiken
Een andere verborgen toepassing in uw MacBook Air-hulpprogramma die al is ingebouwd in Mac OS, is QuickTime Player. Met deze speler kun je eenvoudig je scherm opnemen en screenshots maken langs de systeemaudio en microfooningang. Om toegang te krijgen tot deze applicatie en deze voor uw doel te gebruiken, hoeft u alleen maar de stappen te volgen die in de volgende sectie worden gegeven.
Eerst moet u in de rij met toepassingen op uw bureaubladscherm kijken. U zult daar waarschijnlijk het QuickTime-spelerpictogram zien. Klik met de rechtermuisknop op het pictogram en start de nieuwe schermrecorder om toegang te krijgen tot de toepassing. Of u kunt de andere methode gebruiken om toegang te krijgen met QuickTime geopend vanuit de bovenste balk, zoals weergegeven in de onderstaande afbeelding.
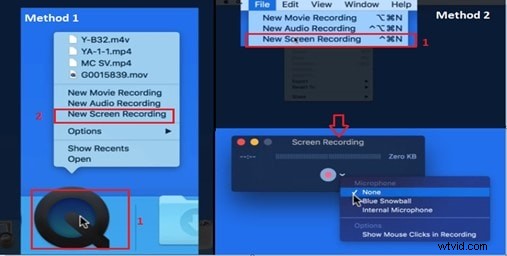
Als je klaar bent met het starten van de GUI van de applicatie, is het tijd om te leren hoe je nu kunt beginnen met opnemen. Voordat u begint met opnemen met het rode pictogram van de startknop, zoals weergegeven, is het belangrijk om te kiezen of u de microfooninvoer wilt opnemen of niet. U kunt dit eenvoudig doen door de interne microfoon in te schakelen in de instellingen zoals weergegeven in de afbeelding. Als je klaar bent met de instellingen, is het tijd om je opname te starten.
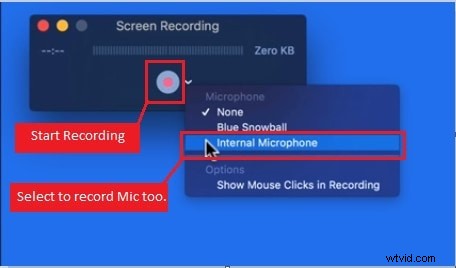
Klik op de knop Opname starten en u ziet een nieuw venster verschijnen om de schermopnamemodus te kiezen, zoals weergegeven in de onderstaande afbeelding. Om op te nemen in de opnamemodus op volledig scherm, hoeft u slechts één keer willekeurig op het scherm te klikken en het hele scherm wordt opgenomen. Anders sleept en selecteert u een bepaald gebied op het scherm en klikt u op opname starten zodra het wordt weergegeven en u hebt de opname van het specifieke schermgebied.
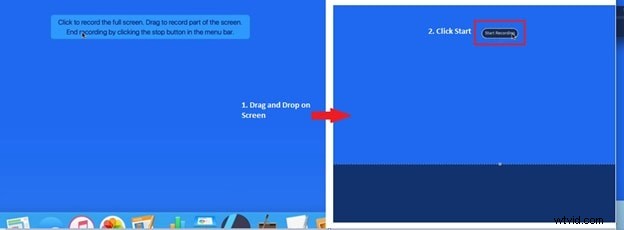
Ten slotte, als u de opname wilt stoppen, hoeft u alleen maar op het QuickTime-spelerpictogram in de toepassingsbalk te klikken en de opname stoppen te selecteren, zoals weergegeven. Nadat je dit hebt gedaan, blijf je achter met de naamloze video van je opname die je via de speler kunt afspelen.
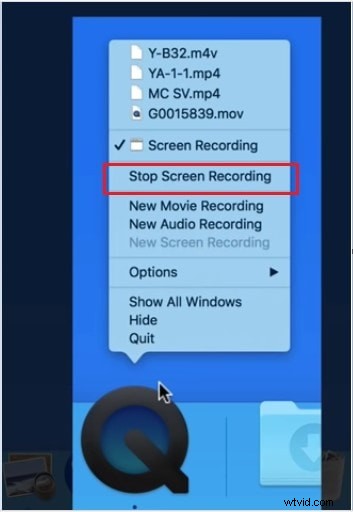
Deel 3:Gebruik Filmora
Een andere coole manier om je scherm op Macbook Air op te nemen, is door Filmora te gebruiken. Filmora wordt geleverd met veel bijgewerkte versies, de nieuwste is Filmora 11. Het goede is dat deze methode vergelijkbaar is met al zijn versies. We zullen Filmora 9 gebruiken om te laten zien hoe je de schermrecorder op je MacBook Air kunt gebruiken om opnames te maken als een professional.
Allereerst moet je Filmora 9 op je Macbook Air hebben. Ervan uitgaande dat je de Filmora al op je MacBook hebt, gaan we verder met hoe je hem kunt starten. Ga naar de hoofdtoepassingsbalk op je Mac-bureaublad en start Filmora. U ziet een pop-upvenster waarin u wordt gevraagd een nieuw project aan te maken. Maak gewoon een nieuw project en bingo, het is open.
Ga in de Filmora-applicatie naar het bestand in het menu, plaats de muisaanwijzer op de "opnamemedia" en klik vervolgens op het "Pc-scherm opnemen".
Nadat je de bovenstaande stappen hebt gevolgd, zul je zien dat de Filmora-recorder is gestart zoals weergegeven. U kunt verschillende opnamemodi voor uw schermopname selecteren met behulp van de "Volledig scherm" -opties. Bovendien kan de framegrootte van uw opname ook worden aangepast met behulp van aangepaste waarden voor grootte. Kies microfooningang voor uw video via microfooninstellingen en schakel systeemaudio op elk moment in dit venster in/uit. De opname kan worden gestart met het ronde pictogram in dit venster, zoals weergegeven in de afbeelding.
Voordat u begint met opnemen, is het belangrijk om de gedetailleerde opname-instellingen te bekijken. Om toegang te krijgen tot die instellingen, klikt u gewoon op het instellingenpictogram in de GUI van de recorder, zoals te zien is in de bovenstaande afbeelding. Nadat u erop hebt geklikt, ziet u een nieuw venster met instellingen zoals weergegeven.
U kunt de doelmap voor uw opname kiezen uit de "Opslaan naar" die is opgeslagen in het nieuw geopende venster. U kunt ook framesnelheden en de kwaliteit van uw video instellen en de recordertimer starten voordat u begint met opnemen. Als u de webcambeelden of een andere cameramodule die ook op uw pc is aangesloten, wilt opnemen. Alles wat je nodig hebt om het veld Camera aan te vinken, zal tegelijkertijd ook je camerafeed opnemen.
Zodra je begint met het vastleggen van je schermopname, zal een timer beginnen met aftellen. Als het klaar is, wordt je opname gestart. Na een tijdje denk je dat het tijd is om de opname af te ronden, daar hoef je je ook geen zorgen over te maken. Het enige dat u hoeft te doen, is op het kleine pictogram in de pictogrambalk rechtsboven op het bureaublad van uw MacBook Air te klikken, zoals weergegeven in de bijgevoegde afbeelding.
Dit is hoe je je scherm kunt opnemen met een geweldige recorder die wordt geleverd met de WonderShare Filmora-applicatie op je MacBook Air.
Conclusie
Er zijn mogelijk andere tools en schermrecorders op de markt beschikbaar voor uw MacBook Air. Maar om belangrijke informatie naar alle gebruikers te brengen die op zoek zijn naar informatie over schermrecorders, dienen we ons doel voor hen. Hier in dit artikel was het doel om de eenvoudigste applicatie en manieren te bieden om uw scherm met groot gemak op te nemen. We zijn begonnen met vrijwel standaard snelkoppelingen voor schermopname en basistoepassingen om je Mac op het scherm op te nemen. We hopen van harte dat het na het lezen van dit artikel nooit een probleem voor je zal zijn om op elk moment een schermopname te maken met je MacBook Air.
