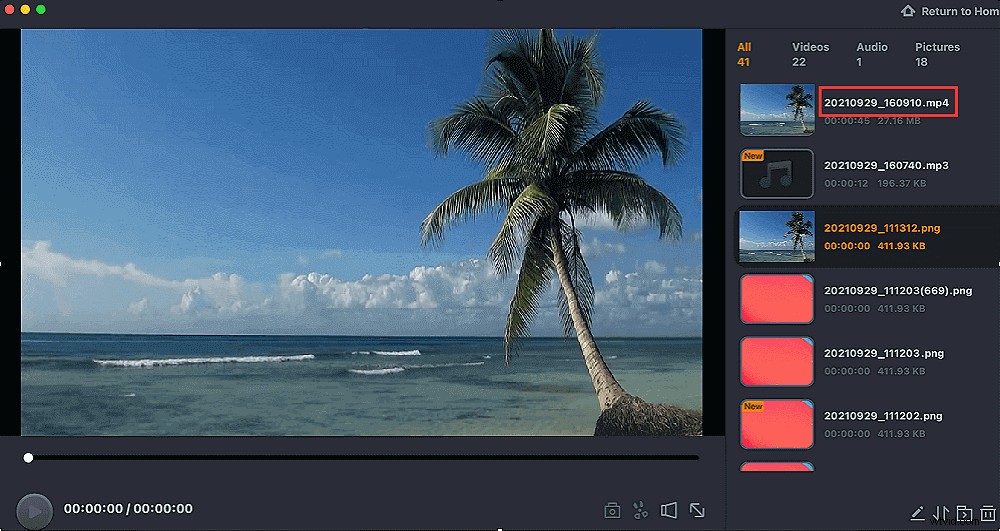Het opnemen van een scherm of video op de iPhone kan zeer nuttig zijn. Misschien speel je een game op je iPhone en wil je je ongelooflijke prestaties graag met anderen delen. Misschien doet uw apparaat iets ongewoons en wilt u een video van dit vreemde gedrag opnemen om aan een tech-expert te demonstreren. Of je bent gewoon benieuwd of je wat video's op je apparaat kunt opnemen en opslaan. Wat uw scenario ook is, u bent hier aan het juiste adres. In dit bericht leggen we uit hoe je video opneemt op de iPhone zodat u het kunt opslaan of delen.
Scherm/video opnemen met iOS-schermrecorder
Als uw iPhone werkt met iOS 11 en hoger, heeft het opnemen van scherm of video op het apparaat geen extra tool nodig. Met behulp van een ingebouwde schermrecorder voor iOS 11 of hoger kun je eenvoudig een scherm met geluid opnemen op je iPhone.
Hier leest u hoe u video opneemt met een iOS-schermrecorder:
Stap 1. Om het proces te starten, moet u eerst de functies voor schermopname toevoegen aan het controlecentrum. Ga op je iPhone naar "Instellingen">"Bedieningscentrum">"Meer bedieningselementen/Besturingselementen aanpassen". Klik daarna op de knop "+" naast Schermopname.
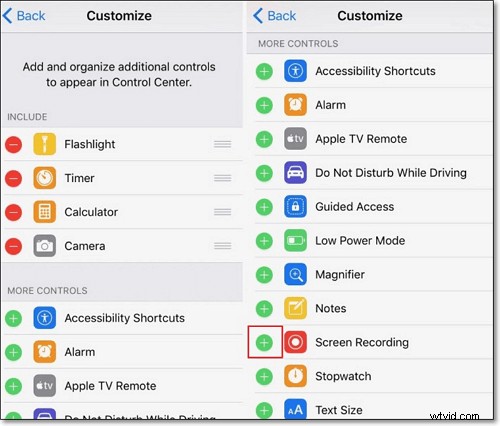
Stap 2. Controlecentrum openen. Veeg hiervoor vanaf de onderkant van het scherm omhoog. Veeg op iPhone X of hoger naar beneden vanaf de rechterbovenhoek van het scherm.
Stap 3. Tik op het pictogram "Schermopname (een cirkel met een stip erin)">" Tik op Microfoon">"Opname starten" om de opname te starten.

Stap 4. Na een aftelling van 3 seconden wordt alles op je scherm vastgelegd. Als u klaar bent, klikt u op de rode klodder of balk bovenaan het scherm om de opname te stoppen. Of u kunt het Control Center openen en nogmaals op de opnameknop tikken.
Je schermopnamevideo wordt opgeslagen in Foto's. Ga dus naar "Foto's" om toegang te krijgen tot uw opname en bewerk deze als u wilt. Hoewel deze methode geen installatie van de extra tool vereist, werkt dit alleen voor iPhones met iOS 11 of hoger.
Top 4 apps om scherm/video op iPhone op te nemen
Er zijn veel geweldige apps beschikbaar om een scherm of video op de iPhone op te nemen. U kunt er dus van profiteren om uw opnamescherm / videotaak probleemloos te maken. We weten dat het een uitdagende taak is om te bepalen welke app te selecteren voor het opnemen van scherm of video op de iPhone. Daarom hebben we het zware werk voor u gedaan. Hieronder hebben we de top 4 schermopname-apps voor iPhone bekeken. Dus neem een kijkje en kijk welke je het meest geschikt vindt voor jou.
1. Neem het op!
Neem het op! kan u helpen uw apps en games op te nemen voor tutorials, videodemo's, trainingsvideo's en games-walk-through op uw iPhone. Het beste van de app is dat hij tijdens het opnemen videoreacties met audiocommentaar kan toevoegen. De app wordt zelfs geleverd met een ingebouwde video-editor om je opnames te verbeteren. Het houdt zelfs al je opnamen op één plek georganiseerd, zodat je gemakkelijk toegang hebt tot je opnamen wanneer je maar wilt.
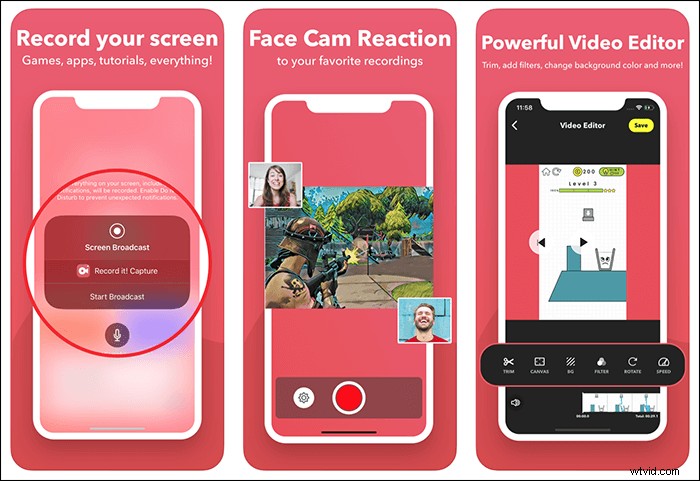
Belangrijkste kenmerken:
- Alles opnemen, inclusief videozelfstudies, games en apps
- Een-klik-oplossing om het volledige scherm van uw iPhone op te nemen
- Ondersteunt verschillende videobewerkingsfuncties, zoals bijsnijden, roteren, achtergrondkleur en canvas wijzigen, afspeelsnelheid aanpassen en meer
- Opname delen met YouTube of andere apps
2. DU Recorder - Schermrecorder
DU Recorder is een andere app die wordt aanbevolen om scherm of video op de iPhone op te nemen. Het is een van de krachtige schermrecorders en streammakers. Het is in staat om je scherm live te streamen naar Facebook, YouTube en Twitch. Met behulp van de app kun je alles vastleggen wat er op het scherm van je iPhone gebeurt, zoals liveshows, sport, games en meer. Het unieke van de app is dat deze wordt geleverd met live-tools zoals live-pauze-instellingen, aangepaste watermerken en meer.
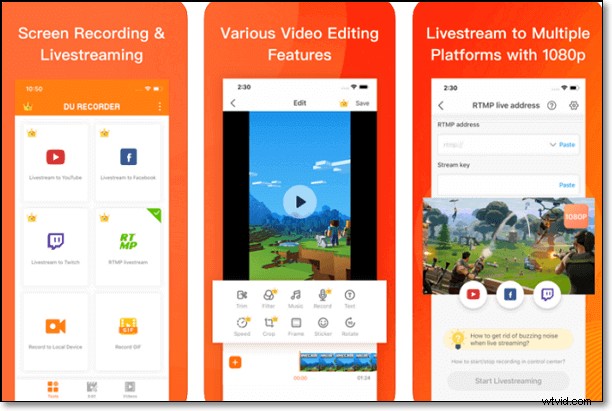
Belangrijkste kenmerken:
- Ondersteuning bij het opnemen van audio naast het vastleggen van het scherm
- Kom met krachtige videobewerkingsfuncties
- Ondersteun het live streamen van uw scherm naar verschillende sociale-mediaplatforms met tal van resolutie-opties
3. TechSmith Capture
TechSmith Capture is een van de krachtige apps voor schermopname die deel uitmaakt van Camtasia's verzameling video-apps. Met zijn hulp kunt u uw app-demo en trainingsvideo's gemakkelijk en snel opnemen op uw iPhone. U kunt de opname zelfs naadloos verzenden of delen met vrienden of naar een computer.
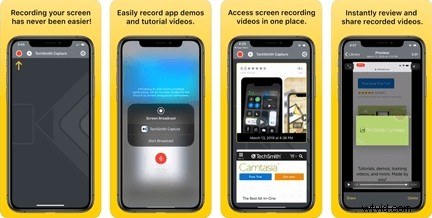
Belangrijkste kenmerken:
- Houd al je opnamen goed georganiseerd op één plek
- In staat om alles op het scherm van je iPhone op te nemen
- Ondersteuning voor het opnemen van een of meer videoclips op volledig scherm met behulp van de wereldwijde opname-API's van het iOS-systeem
4. Schermrecorder °
Last but not least oplossing voor het opnemen van het scherm op de iPhone is Screen Recorder °. Het heeft een zeer eenvoudige interface en alle basiskenmerken van een app voor schermopname. Met behulp hiervan kunt u zelfs audiocommentaar en videoreacties opnemen.
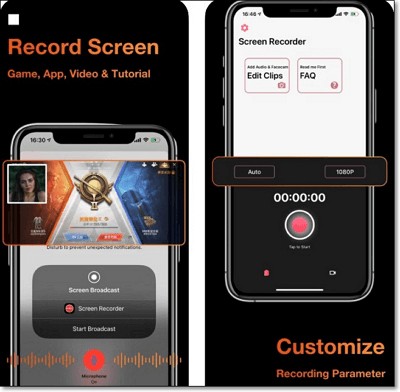
Belangrijkste kenmerken:
- Neem alles op wat er gebeurt op het scherm van je iPhone
- Audio opnemen en reacties vastleggen
- Videobewerkingsfuncties, zoals het bijsnijden van uw opname
Bonustips:scherm/video opnemen op Mac
Als je op zoek bent naar een handige oplossing om je Mac-scherm op te nemen, zoek dan niet verder bij EaseUS RecExperts voor Mac. De tool is in staat om alle activiteiten op het scherm van je Mac vast te leggen. Het beste is dat deze gebruiksvriendelijke schermrecorder geen technische vaardigheden vereist voor uw scherm- of video-opnamebehoeften. Het kan audio, scherm, gameplay en webcam opnemen op Mac.
Belangrijkste kenmerken:
- Maak YouTube-video's, zoomvergaderingen, videotutorials, livestreams en meer vast of neem ze op
- Ondersteuning voor geplande opname
- Maak een screenshot van het Mac-scherm
Klik op de onderstaande knop om EaseUS RecExperts voor Mac nu te downloaden.
Hoe scherm op Mac op te nemen:
Stap 1. Download en start EaseUS RecExperts op uw Mac. Om het hele scherm vast te leggen, klikt u op de knop "Volledig scherm" in de hoofdinterface. Als u het opnamegebied wilt aanpassen, kiest u de knop "Regio".

Stap 2. Om het scherm met audio op te nemen, klikt u op het pictogram Geluid linksonder op de werkbalk. De audiobronnen kunnen uw externe geluid of systeemaudio zijn. Schakel de doeloptie in op basis van uw behoeften.
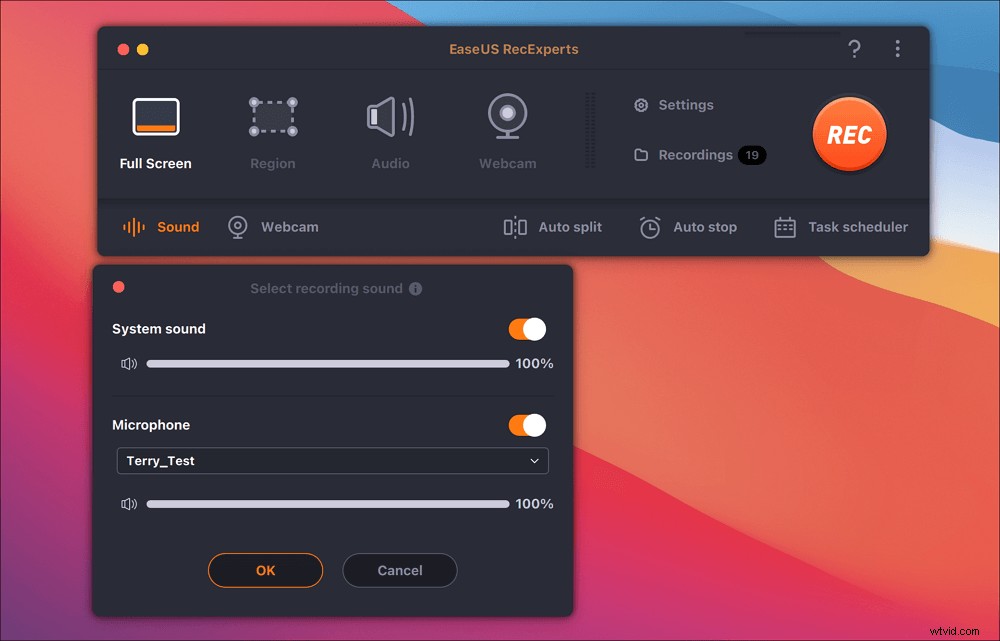
Stap 3. Voordat u gaat vastleggen, kunt u het uitvoerformaat van de opgenomen video wijzigen door in de hoofdinterface op "Instellingen" te klikken. Scroll vervolgens naar beneden in het menu van Uitvoerindeling voor video. Kies het uitvoertype zoals u wilt.
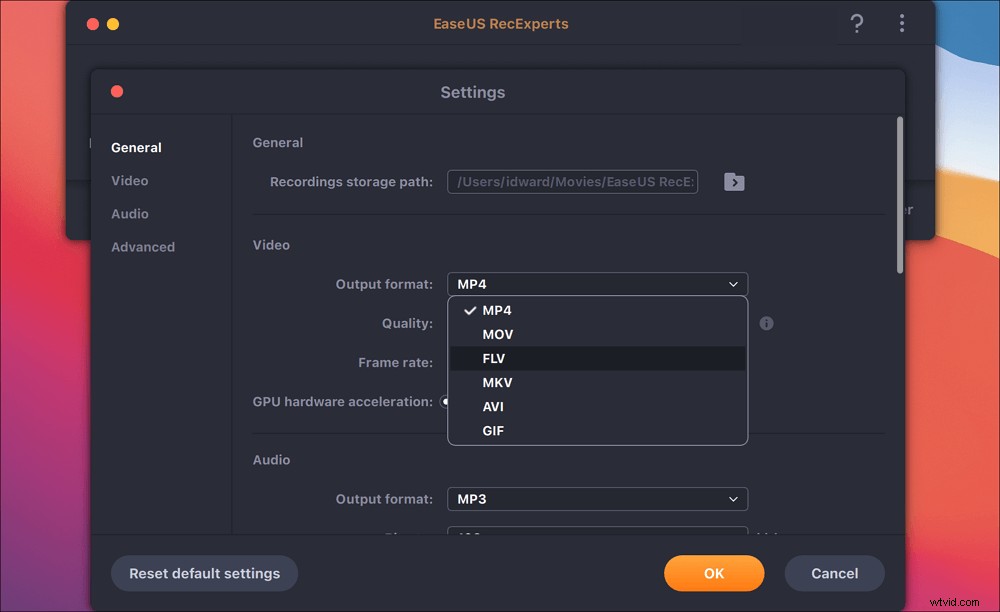
Stap 4. Als u klaar bent, klikt u op de REC-knop om de opname te starten. Het legt alles vast dat op uw Mac-scherm wordt weergegeven. Als u klaar bent, klikt u op de knop Stop. Vervolgens kunt u de opgenomen video bekijken via "Opnames".