Hoe scherm opnemen met microfoon? Als u deze vraag op Google zoekt, krijgt u mogelijk veel nutteloze pagina's of richtlijnvideo's. Het belangrijkste punt van deze vraag is om een krachtig scherm en een audiorecorder te vinden om je te helpen.
Deze pagina deelt geweldige software voor schermopname met een microfoon en laat je zien hoe je een scherm opneemt met een microfoon in gedetailleerde tutorials.
Hoe een scherm opnemen met microfoon op Windows 10
Om uw scherm en stem tegelijkertijd vast te leggen op een pc met Windows 10, kunt u vertrouwen op twee programma's. Een daarvan is de ingebouwde recorder - Game Bar, en de andere is het EaseUS-scherm en de audiorecorder.
1. Spelbalk
Game Bar is een vooraf geïnstalleerde applicatie op Windows 10. Deze software is ontworpen voor gebruikers van Windows 10-games om hun gameplay-video's op te nemen. Naast het opnemen van het spel, ondersteunt deze software ook het opnemen van het volledige computerscherm, het maken van screenshots van het scherm en het opnemen van de audio bij het opnemen van het scherm. Met deze software hoeft u zelfs geen software van derden op uw computer te downloaden.
De stappen van het opnamescherm met microfoon met Game Bar:
Stap 1. Klik op de standaard sneltoets "Windows + G" of zoek in de Game Bar in het menu Start om deze software te starten.
Stap 2. Voordat u begint met opnemen, moet u de microfoonknop openzetten. Klik op de microfoonknop om deze in te schakelen en u kunt beginnen met opnemen.

Stap 3. Klik op de knop "Start" om de opname te starten. Wanneer u klaar bent met het opnemen van de video, klikt u nogmaals op dezelfde knop, waarna de opgenomen video wordt opgeslagen op uw computer.
2. EaseUS RecExperts voor Windows
Game Bar biedt alleen de basisopnamefuncties. Als je geavanceerde tools nodig hebt voor het vastleggen, is EaseUS RecExperts voor Windows een goede keuze.
Het is een intuïtieve schermrecorder voor Windows. In vergelijking met de Game Bar ondersteunt deze schermopnamesoftware het opnemen van microfoonaudio tijdens het opnemen van het scherm en ondersteunt het opnemen van systeemaudio. Behalve deze functie voor het opnemen van audio en video, ondersteunt deze software voor het vastleggen van schermen ook het opnemen van een webcam.
Na het opnemen kunt u de output video en audio vrijelijk trimmen om te verwijderen wat niet nodig is. En als u geïnteresseerd bent in deze software, klikt u op de link om deze te downloaden en te proberen.
De stappen van het opnamescherm met een microfoon op een Windows-pc:
Stap 1. Start EaseUS RecExperts. Er zijn twee verschillende opties voor schermopname, namelijk 'Volledig scherm' en 'Regio' . Als u "Volledig scherm" selecteert, legt u het hele scherm vast.
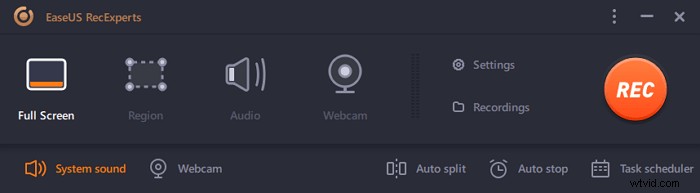
Stap 2. Als u de "Regio" . selecteert optie, zal deze software u vragen om het opnamegebied aan te passen . Zorg ervoor dat alles wat u wilt vastleggen binnen de grenzen van het selectievak valt.
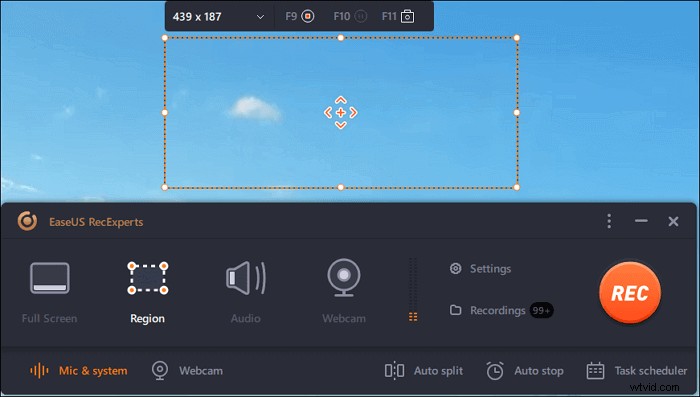
Stap 3. Tik op de knop linksonder van de hoofdinterface, en er zijn veel opties die u kunt selecteren. Deze recorder ondersteunt het afzonderlijk of gelijktijdig opnemen van microfoon- en systeemgeluid. De "Opties" knop is om het volume en de microfoon aan te passen.
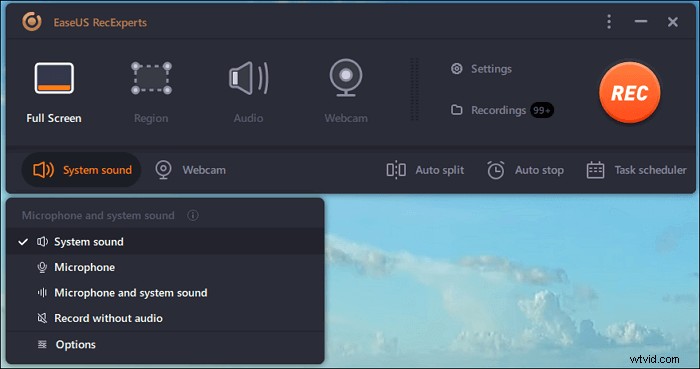
Stap 4. Om de webcam tegelijkertijd op te nemen, klik je op het "Webcam"-pictogram onderaan de interface . Tik op de knop om de webcamopname in te schakelen en er zal een vervolgkeuzemenu zijn om het opnameapparaat te selecteren. Klik op "OK" om uw instellingen te bevestigen.
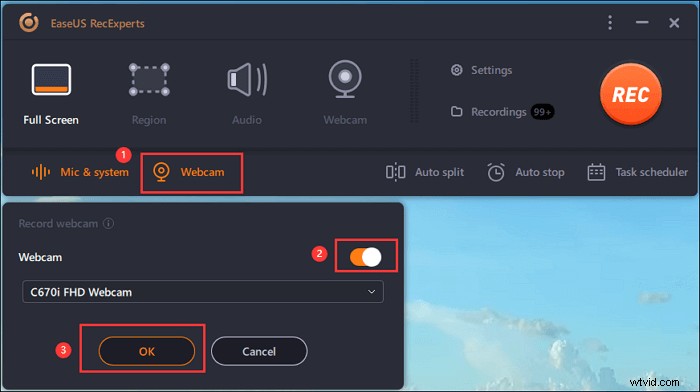
Stap 5. Wanneer u terugkeert naar de hoofdinterface,klikt u op de knop "REC" om te beginnen met opnemen. Een zwevende werkbalk biedt u knoppen om te pauzeren of stop de opname tijdens het opnameproces. Bovendien is het camerapictogram kan worden gebruikt om schermafbeeldingen te maken, en het timerpictogram kan helpen het automatisch te stoppen.

Stap 6. De opgenomen videoclips worden op uw computer opgeslagen. Wanneer de mediaspeler verschijnt, ziet u een reeks hulpmiddelen die u kunt gebruiken om bij te snijden de opnames, audio extraheren , en voeg openingstitel en aftiteling toe naar de besparingen.
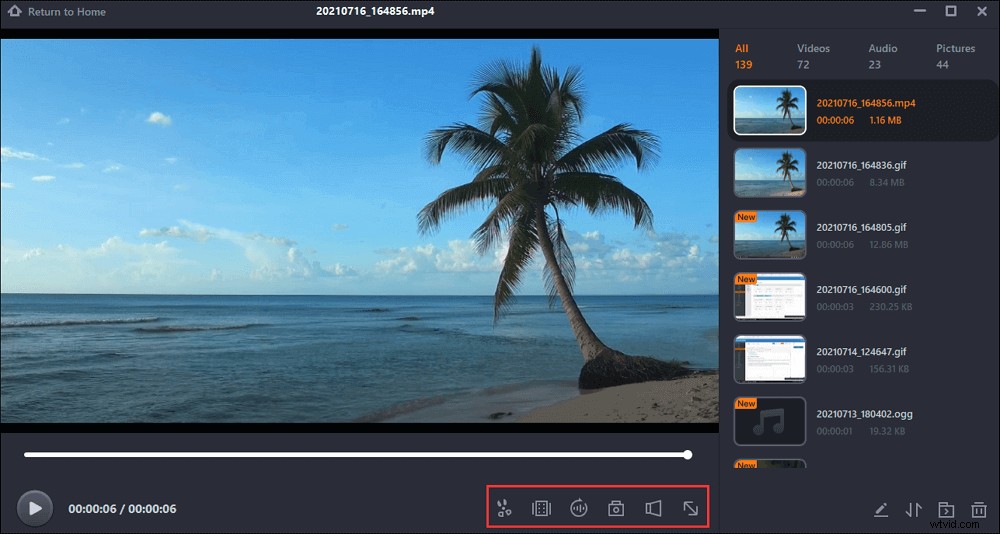
Hoe scherm en microfoon tegelijkertijd op Mac vast te leggen
Hier kun je twee manieren leren om de microfoon en het scherm op je Mac-computer op te nemen.
1. QuickTime-speler
Net als Windows 10 kunt u een ingebouwd programma gebruiken om het scherm en de microfoon op uw Mac-computer vast te leggen. Het is eenvoudig te bedienen, zodat u drie eenvoudige stappen nodig heeft om het werk gedaan te krijgen.
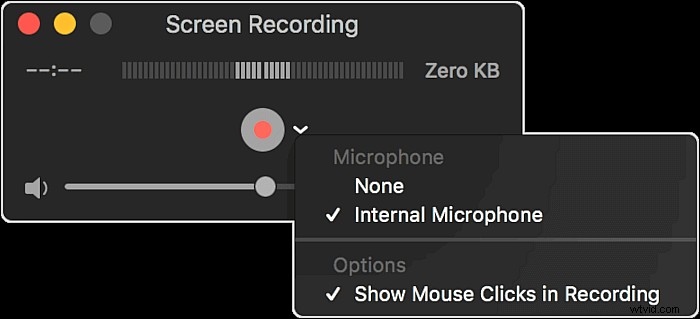
Stap 1. Start QuickTime Player en klik vervolgens op Bestand> Nieuwe schermopname.
Stap 2. Klik op de pijl naar beneden om de microfoon uit de prompt te selecteren.
Stap 3. Als u klaar bent, kunt u op de knop Opnemen klikken om uw opname te starten.
2. EaseUS RecExperts voor Mac
Net als Game Bar kun je met QuickTime Player alleen eenvoudige scherm- en microfoonopnamen maken op je Mac-computer. Als u het scherm met het systeemgeluid wilt vastleggen, kunt u de taak niet met succes uitvoeren met QuickTime Player. Daarom willen we een Mac-schermopname met u delen, die het volgende ondersteunt:
- De webcam en het scherm tegelijkertijd vastleggen
- Interne audio opnemen op Mac zonder een andere extensie te installeren
- Je scherm vastleggen als GIF
Stap 1. Download en start EaseUS RecExperts op uw Mac. Om het hele scherm vast te leggen, klikt u op de knop "Volledig scherm" in de hoofdinterface. Als u het opnamegebied wilt aanpassen, kiest u de knop "Regio".
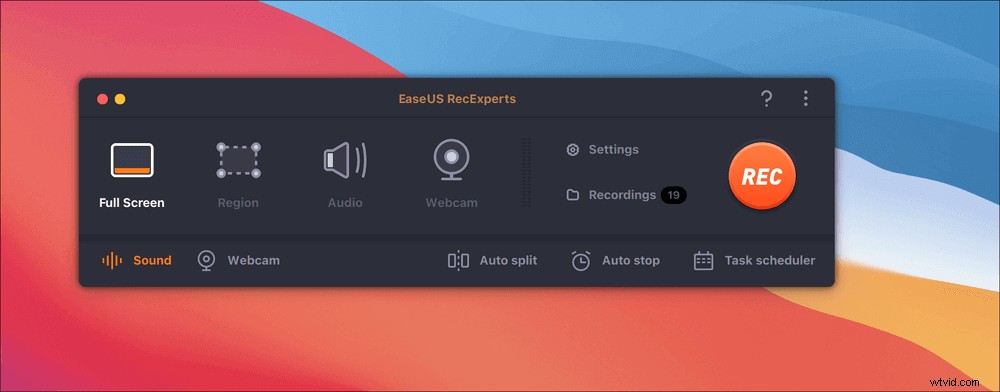
Stap 2. Om het scherm met audio op te nemen, klikt u op het pictogram Geluid linksonder op de werkbalk. De audiobronnen kunnen uw externe geluid of systeemaudio zijn. Schakel de doeloptie in op basis van uw behoeften.
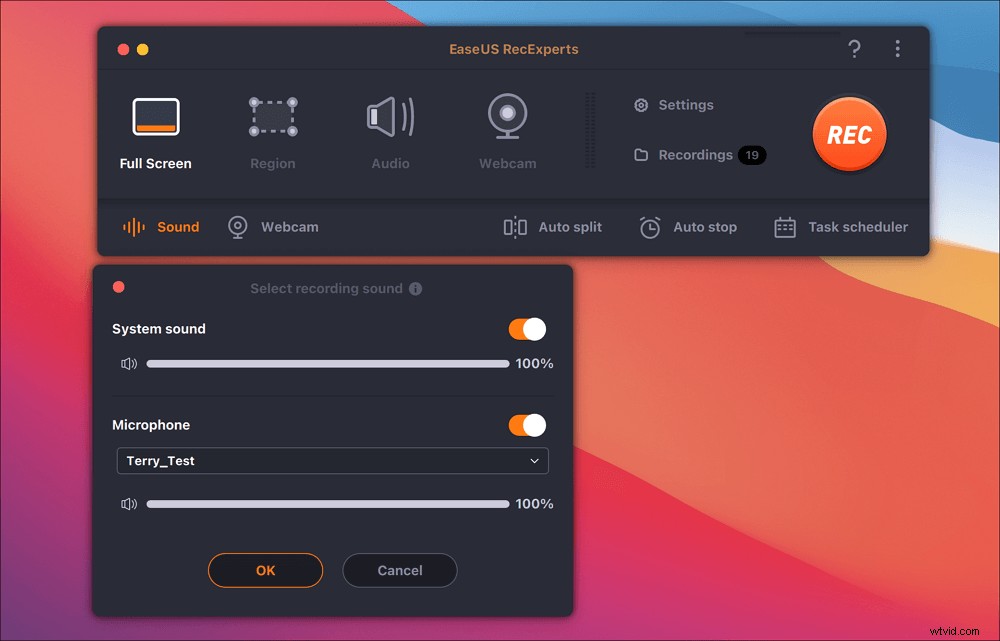
Stap 3. Voordat u gaat vastleggen, kunt u het uitvoerformaat van de opgenomen video wijzigen door in de hoofdinterface op "Instellingen" te klikken. Scroll vervolgens naar beneden in het menu van Uitvoerindeling voor video. Kies het uitvoertype zoals u wilt.

Stap 4. Als u klaar bent, klikt u op de REC-knop om de opname te starten. Het legt alles vast dat op uw Mac-scherm wordt weergegeven. Als u klaar bent, klikt u op de knop Stop. Vervolgens kunt u de opgenomen video bekijken via "Opnames".
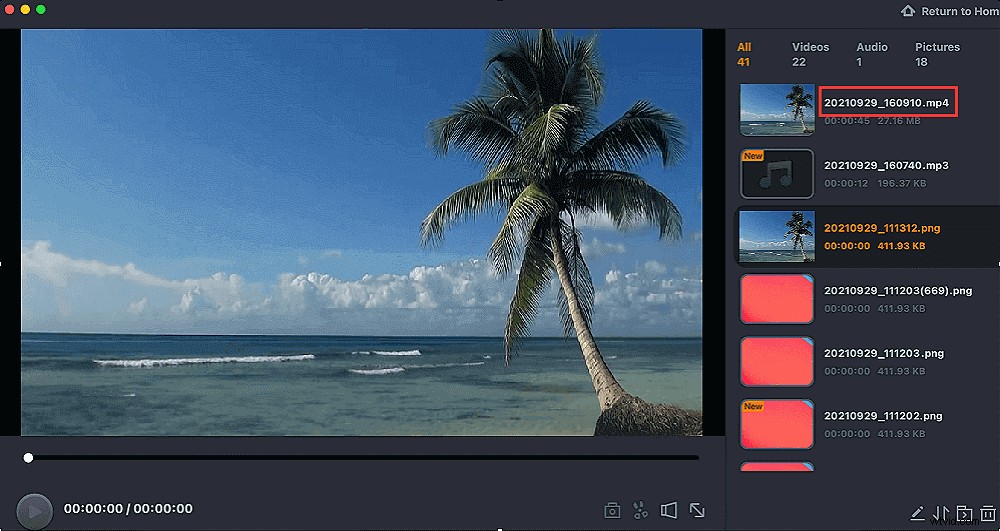
Het scherm vastleggen met microfoon op iPhone/iPad
Afgezien van de computer, moet u mogelijk tegelijkertijd het scherm en uw microfoon opnemen op uw iOS-apparaten. Als uw iPhone of iPad iOS 11 of hoger draait, kunt u het werk moeiteloos voltooien, omdat er een ingebouwde schermrecorder is. Laten we nu de tutorial bekijken:
Stap 1. Ontgrendel uw iOS-apparaat en tik vervolgens op Instellingen> Controlecentrum> Meer bedieningselementen om schermopname in te schakelen.

Stap 2. Open het bedieningspaneel, houd de grijze cirkelknop ingedrukt en druk vervolgens op Microfoon,
Stap 3. Als u klaar bent, klikt u op de knop Opnemen om uw opname te starten.
Conclusie
Samenvattend hebben we het op deze pagina over enkele manieren om u te helpen een scherm met een microfoon op te nemen. U kunt iedereen kiezen op basis van uw behoeften. Maar hier raden we nog steeds EaseUS RecExperts aan. Deze software ondersteunt niet alleen het opnemen van het scherm met een microfoon, maar ondersteunt ook het opnemen van een webcam. Al met al is het een waardige keuze, en je mag het niet missen!
