GoToMeeting is een geweldige tool waarmee u een online vergadering kunt opzetten en uw medewerkers op afstand in realtime op internet kunt helpen. Weet u bij het gebruik van deze vergaderapplicatie hoe u de essentiële punten vastlegt of de notulen van de vergadering effectief opruimt? De eenvoudigste manier is om het vast te leggen met een schermrecorder. Daarna kunt u de details in de opgeslagen video controleren. Hier biedt dit bericht je betrouwbare manieren om GoToMeeting op te nemen.
- Deel 1. Leg GoToMeeting vast op Windows/Mac met ingebouwde recorder
- Deel 2. Maak een GoToMeeting-opname op Windows/Mac via een aanbevolen tool
- Deel 3. Leg GoToMeeting vast op mobiel met standaardtools
Leg GoToMeeting vast op Windows/Mac met ingebouwde recorder
Met de standaardtool van GoToMeeting is het vastleggen van de sessie moeiteloos. Hiermee kunt u tegelijkertijd audio en video opnemen en de opgenomen beelden worden direct in de cloud opgeslagen zonder tijd te besteden aan uploaden. Ondertussen is deze tool compatibel met Windows en Mac, wat erg functioneel is voor gebruikers.
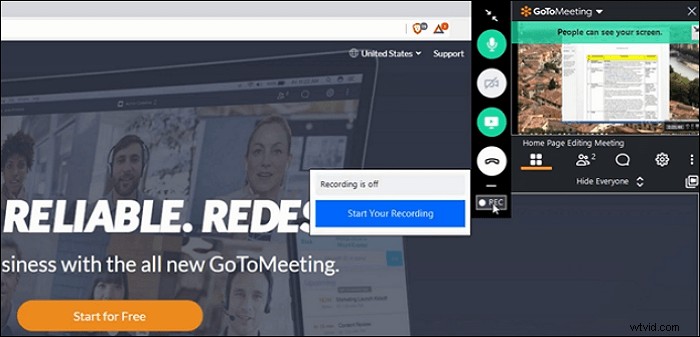
Controleer de volgende stappen als u niet weet hoe u deze standaard GoToMeeting moet gebruiken recorder:
Stap 1. Start GoToMeeting op uw Mac of Windows. Begin de vergadering op deze desktop-applicatie.
Stap 2. Klik vervolgens vanuit "Configuratiescherm" op de knop "REC" om het te starten. Zodra het vastleggen is voltooid, klikt u op "Stop uw opname" om het te beëindigen. Later kun je de video vinden in de 'Vergaderingsgeschiedenis'.
Stap 3. Ten slotte kun je de video afspelen om meer details te zien en ook een link krijgen om met anderen te delen.
Hoewel de GoToMeeting-recorder erg handig is, zijn er enkele beperkingen in deze ingebouwde tool:
- De taak stopt als de harde schijf kleiner is dan 100 MB
- Het uitvoerformaat is beperkt
- De kwaliteit wordt soms beïnvloed door een onderbroken leeg scherm
Om de hierboven genoemde redenen kunnen de meeste gebruikers een ander praktisch hulpmiddel kiezen om GoToMeeting op te nemen. Vervolgens wordt er een goede aanbeveling aan je voorgesteld om daarmee aan de slag te gaan.
Maak GoToMeeting-opname op Windows/Mac via een aanbevolen tool
EaseUS RecExperts is de meest aanbevolen tool om de GoToMeeting-discussie op Windows en Mac vast te leggen, omdat het meer fantastische functies heeft bij het vastleggen. Stel voordat u begint de uitvoerformaten in zoals u wilt, inclusief MP4, MOV, AVI, enz. Ook kunt u met regionale schermopname het geselecteerde gebied van het scherm vastleggen op basis van uw behoeften. Ondertussen kunt u het gebruiken om GoToMeeting als deelnemer op te nemen.
Bovendien is het toegestaan om de webcam op te nemen met extern geluid. GoToMeeting vastleggen met een webcam is handig wanneer u een online discussie voert. Last but not least kunt u met deze tool vrijelijk een GoToMeeting-screenshot maken met behulp van de aangepaste sneltoets. Met dit programma is het vastleggen van GoToMeeting-webinars geen moeilijke taak.
Belangrijkste kenmerken van deze praktische tool:
- Bepaal een bepaald deel van het scherm
- Scherm en webcam tegelijkertijd opnemen
- Gebruik het taakschema om automatisch te beginnen met vastleggen
- Exporteer de video in meerdere formaten, zoals MP4, MOV, FLV, enz.
- Pas instellingen in de video aan op het gebied van framesnelheid, kwaliteit, enz.
Gebruik nu deze krachtige tool om GoToMeeting vast te leggen en meer speciale functies te vinden!
Voor Mac-gebruikers:bekijk de onderstaande tutorial om de handleiding te bekijken.
Gerelateerd artikel:>> Scherm opnemen met audio op Mac
Als het om Windows-gebruikers gaat, raadpleeg dan de handleiding over het opnemen van GoToMeeting-sessies op Windows:
Stap 1. Configureer opname-opties
Download dit programma op uw computer. Kies "Volledig scherm" of "Regio" om te beginnen met vastleggen. Kies ondertussen het geluid door op de knop linksonder te klikken en 'Systeemgeluid' of 'Microfoon' te selecteren.
U kunt ook een optionele webcam-overlay aan uw opname toevoegen door op "Webcam" te klikken.
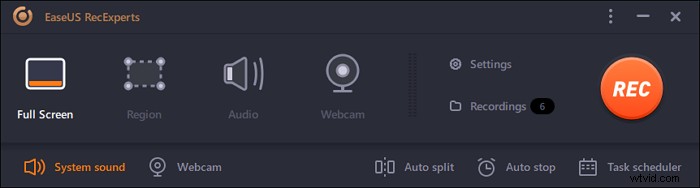
Stap 2. Geavanceerde opname-opties aanpassen
Als je de sneltoets wilt instellen of een aangepast formaat wilt opgeven voor het opslaan van video's, klik je op 'Instellingen'. Je hebt opties zoals het kiezen van het uitvoerformaat, de kwaliteit, enz. Klik op 'OK' als je deze opties hebt geconfigureerd.
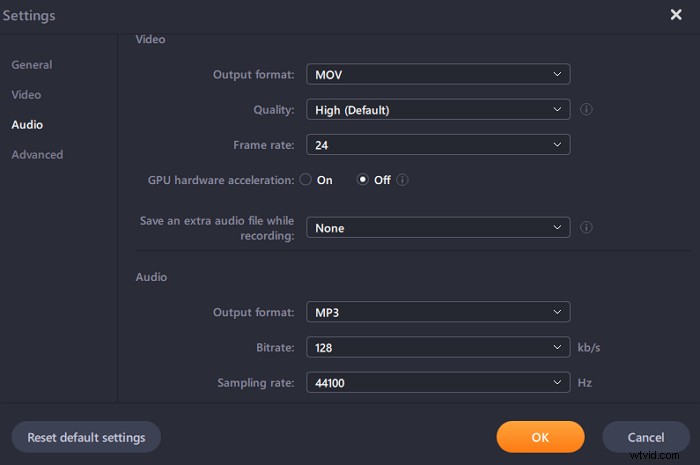
Stap 3. Leg uw conferentie vast
Open uw vergaderapplicatie en start de videotaak. Klik vervolgens op "REC" om te beginnen.
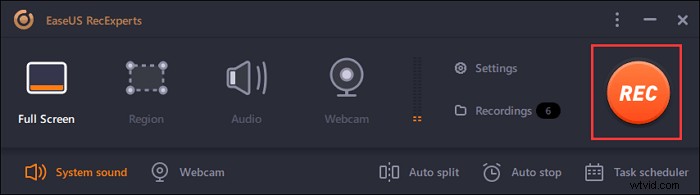
Stap 4. Vind uw opnamen
Om je video te bekijken, klik je op 'Opnames' en de meest recente verschijnt bovenaan de lijst.
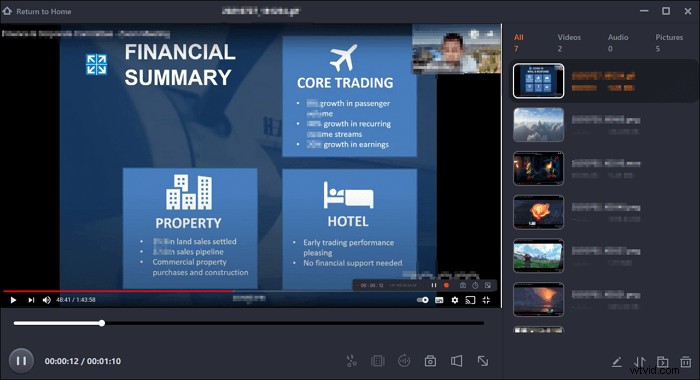
Na eenvoudige stappen kunt u een GoToMeeting-video met audio krijgen. Controleer vervolgens de essentiële punten erin.
Capture GoToMeeting op mobiel met standaardtools
Als u het op iPhone/iPad of Android wilt vastleggen, kunt u het werk voltooien zonder een applicatie van derden te downloaden. Bekijk in dit deel de gerelateerde methode op basis van uw type mobiel.
GoToMeeting opnemen op iPhone/iPad
De iOS-schermtool kan het werk perfect doen. De meeste iOS-gebruikers kiezen voor deze methode omdat het heel gemakkelijk en snel is. Afgezien van GoToMeeting, kunt u het ook gebruiken om streaming video, oproepen of andere activiteiten op uw iOS-apparaten vast te leggen. Volg de onderstaande gids om te zien waar uw standaardtoepassing is. Hier is de functie-interface.
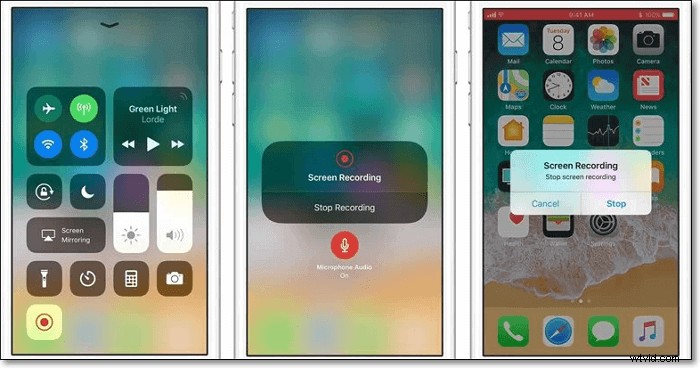
Hier is een lijst met stappen voor GoToMeeting-video-opname op uw iPhone of iPad:
Stap 1. Kies 'Instellingen' om op het 'Bedieningscentrum' te tikken. Klik vervolgens op de knop 'Bedieningsfuncties aanpassen'. Tik vervolgens op het pictogram '+' naast 'Schermopname'.
Stap 2. Open GoToMeeting en tik op "Deelnemen aan een vergadering". Typ vervolgens de vergadering-ID en klik op 'Deelnemen'.
Stap 3. Veeg omhoog vanaf de onderkant van het scherm en tik op het opnamepictogram om de missie te starten. Om het te stoppen, drukt u op de opnameknop. Zoek vervolgens de opgenomen GoToMeeting in 'Foto'.
GoToMeeting opnemen op Android
U kunt GoToMeeting ook toepassen op Android. Het is een praktische online conferentie- en vergadertool om te helpen bij de bedrijfskritische discussie. Als mobiele applicatie die overal kan worden verwijderd, mis je echter essentiële punten bij online discussies. Maak er een opgenomen video van om elk belangrijk punt vast te leggen.
U kunt de ingebouwde Android-tool gebruiken voor het opnemen van GoToMeeting-webinars en bijna elk Android-apparaat heeft het. Controleer uw apparaat en zoek naar deze tool. Volg ook de onderstaande gids om het functioneel te gebruiken.
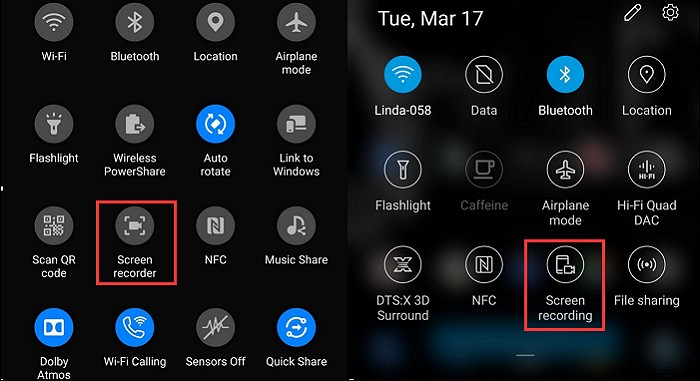
De onderstaande stappen leiden u door het GoToMeeting-opnameproces met Android:
Stap 1. Zoek eerst de standaardtool met behulp van de 'Ontwikkelaarsopties'. Als je het niet kunt vinden, open dan "Instellingen" en zoek naar "Systeem".
Stap 2. Blader nu door het menu om "Over de telefoon" te selecteren. Kies "Build" voor het invoegen van "Developer Options". Ga daarna terug naar de ontwikkelaar en kies 'Feature Flags'. Voeg vervolgens de ingebouwde applicatie toe.
Stap 3. Begin met vastleggen terwijl u de GoToMeeting uitvoert. Ondertussen kunt u de standaard screenshot-tool van Android gebruiken om een foto te maken. Zodra je de missie hebt voltooid, vind je de video in "Afbeeldingen".
Waar het op neerkomt
GoToMeeting-opname is geen moeilijke taak, omdat u het werk op de hierboven genoemde betrouwbare manieren kunt voltooien. Voor desktopgebruikers is EaseUS RecExperts de beste keuze omdat het veel fantastische functies heeft bij het vastleggen. Naast het omgaan met GoToMeeting, kunt u het ook gebruiken om lezingen, podcasts of andere activiteiten op uw scherm vast te leggen met een paar simpele klikken. Grijp deze kans om deze krachtige schermrecorder te hebben!
Veelgestelde vragen over het opnemen van GoToMeeting
Hier zijn veelgestelde vragen verzameld van het publiek, waaronder kunt u GoToMeeting vastleggen als deelnemer en waar is GoToMeeting-opname. Als je dezelfde twijfels hebt, neem dan contact op met dat.
Ja. Nu kunt u als deelnemer eenvoudig GoToMeeting-sessies en webinars pakken voor toekomstig gebruik. De video bevat het audiogedeelte van uw sessie, toont alle activiteiten die tijdens de sessie op het scherm verschijnen en het delen van bestanden door deelnemers. Bekijk dus deze tutorial over hoe je GoToMeeting niet organisator opneemt.
Over het algemeen biedt het u twee manieren om uw opgenomen GoToMeeting te vinden. Op basis van hoe u de opgeslagen plaats instelt, kunt u ernaar zoeken in de cloud of het lokale bestand. Als je het in de cloud opslaat, kun je het bekijken op de pagina Vergadergeschiedenis. Als je de video opslaat in het lokale bestand, staat de video in C:\Users\Documents op de computer. U kunt ook de standaardlocatie wijzigen.
Je kunt een GoToWebinar-sessie vastleggen met een aantal krachtige tools, zoals EaseUS RecExperts, OBS Studio, ShareX, enz. Je kunt naar deel 2 gaan om te leren hoe je deze kunt vastleggen met EaseUS RecExperts.
