GoToMeeting is software voor webconferenties waarmee gebruikers online vergaderingen kunnen houden voor 250 personen. Gebruikers kunnen elkaar persoonlijk ontmoeten, communiceren met medewerkers via chatten in de vergadering of telefonische vergadering, en hun presentaties delen via schermdeling.
Vergaderingen zijn toegankelijk via een pc, Mac, iOS of Android-apparaat. Alle GoToMeeting-sessies (ook wel webinars genoemd) kunnen worden opgenomen. In dit artikel wordt uitgelegd hoe u een gotomeeting-opname kunt opnemen sessie in detail, inclusief een stapsgewijze aanpak.
Deel 1. Opnemen in GoToMeeting met ingebouwde recorderDeel 2. Gebruik de beste GoToMeeting-recorder op pcDeel 3. Neem GoToMeeting op met een online recorderDeel 4. Neem GoToMeeting op iPhone en Android opDeel 1. Opnemen in GoToMeeting met ingebouwde recorder
Vergaderingen kunnen worden opgenomen met behulp van de ingebouwde gotomeeting recording optie, maar er zijn grenzen.
Wel moeten de opnamemogelijkheden voor aanvang van de sessie zijn ingesteld. U kunt vergaderingen alleen opnemen met de vergaderrecorder van GoToMeeting als u een premium account en beheerdersmachtiging heeft, waardoor het een veel minder handige optie is om vergaderingen op te nemen.
Stap 1. Klik op het "REC"-pictogram bovenaan het GoToMeeting-scherm als je eenmaal hebt deelgenomen aan een vergadering om op te nemen.
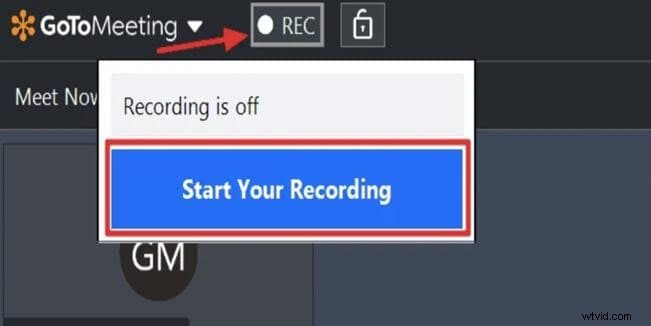
Stap 2. Klik tijdens het opnemen op "Start Your Recording" en het pictogram "REC" wordt rood. De opname van de vergadering wordt aangekondigd aan alle deelnemers.
Stap 3. Klik op het pictogram "REC" en kies "Stop Your Recording" om de opname te stoppen. Als u een lokale opname maakt, wordt de Opnamemanager geopend en wordt u gevraagd de video te converteren. Als u echter een cloudopname maakt, wordt u naar uw online account gestuurd om de beelden op te halen. Het duurt even voordat nieuwe opnamen in de opnamegeschiedenis van de cloud verschijnen.
Stap 4. Maar wat als andere deelnemers, zoals niet-accounteigenaren of organisatoren, live sessies willen opnemen? In dit geval heeft u een video-opnameprogramma nodig dat zowel op pc's als op Macs werkt.
Deel 2. Gebruik de beste GoToMeeting-recorder op pc
De ingebouwde recorder voor GoToMeeting heeft verschillende beperkingen waardoor veel gebruikers op zoek gaan naar een toepassing van derden om vergaderingen op te nemen. Het werk is omslachtig vanwege beperkingen. Het verdient daarom de voorkeur om een vervanger te zoeken. Een goede schermrecorder Filmora om gotomeeting webinar op te nemen kan uw werk een stuk eenvoudiger en productiever maken.
Wondershare Filmora is een geschikt alternatief. Het bevat veel handige mogelijkheden, zoals video-opname vanaf het computerscherm. Het kan u helpen bij het opnemen van een voice-over voor video's, het opnemen van video's met de webcam of het opnemen van iets op uw computerscherm. Uw GoToMeeting-activiteit kan in slechts een paar klikken worden omgezet in HD-video.
Stap 1:Start Filmora:
Nadat u het programma op uw computer hebt geïnstalleerd, dubbelklikt u gewoon op het bureaubladpictogram om toegang te krijgen tot de modus met volledige functies. Nadat het programma is gestart, gaat u naar het menu Opnemen en kiest u de optie om het computerscherm op te nemen.
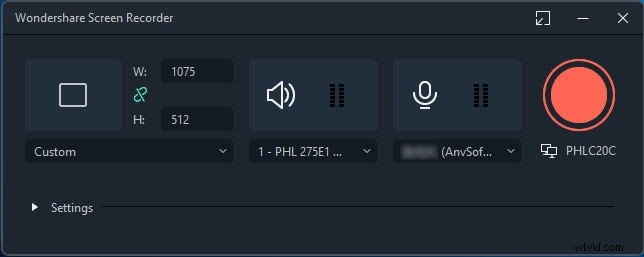
Stap 2:Pas uw venster aan:
De Wondershare Screen Recorder zal op uw scherm verschijnen, zodat u de nodige aanpassingen kunt maken voor uw aanstaande screencasting-sessie. Het is mogelijk om uw scherm op drie manieren op te nemen:Volledig scherm, Aangepast of Doelvenster.
Stap 3:Pas uw instellingen aan:
Als u daarna audio wilt opnemen via een microfoon of een computersysteem, kies dan de juiste pictogrammen om ze naar behoefte in of uit te schakelen. Klik ten slotte op Instellingen om te zien of er nog iets is dat je moet aanpassen voordat je begint met opnemen.
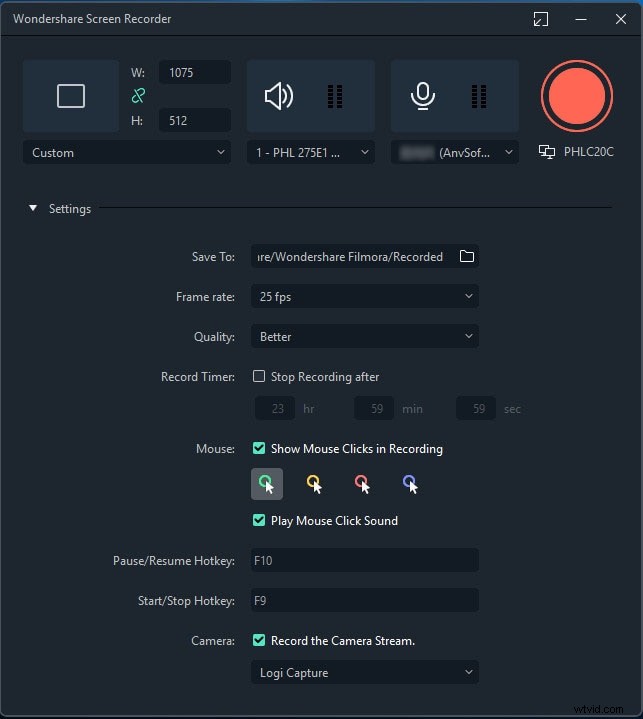
Video en audio kunnen worden opgenomen met de Screen Recorder. U kunt de microfoon of zelfs de audio op uw computersysteem gebruiken om geluid of spraak op te nemen. Als u ervoor kiest, kunt u de audio-opname uitschakelen.
Stap 4:Neem uw GoToMeeting-seizoenen op
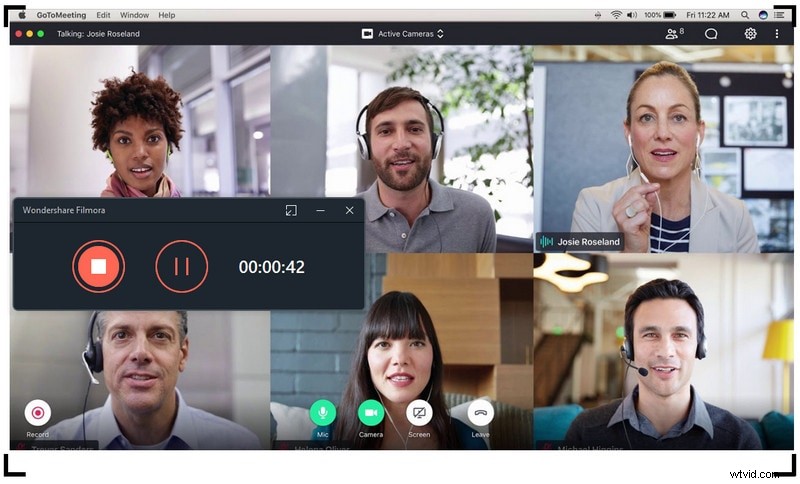
Klik op de REC-knop zodra alles klaar is, en de applicatie telt 3,2,1 af en begint met opnemen. Om de opname te stoppen, drukt u op F9 of gaat u naar Instellingen en configureert u uw Start/Stop-sneltoets. Ten slotte wordt de video onmiddellijk geüpload naar de mediabibliotheek.
Deel 3. GoToMeeting opnemen met een online recorder
Ondertussen is Screen Capture een online versie van het programma waarmee je het rechtstreeks op een website kunt gebruiken. U kunt snel en gemakkelijk gotomeeting webinar opnemen op Mac en Windows. Bovendien kunt u met een enkele klik op de knop elke schermactie opnemen. Er is geen limiet aan het aantal opnamen dat u kunt maken of hoe lang u ze kunt bewaren.
Het is eenvoudig om dit programma te gebruiken; volg de onderstaande stappen om aan de slag te gaan:
Stap 1. Ga voordat je GoToMeeting begint naar hun website www.screencapture.com. Na het bezoeken van de website ziet u eerst een welkomst- of startpagina.
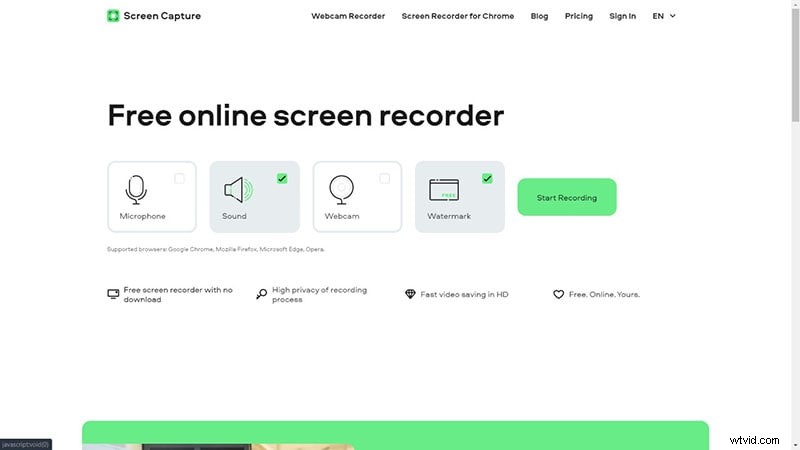
Stap 2. Nadat het venster verschijnt, kunt u de parameters aanpassen, zoals sneltoetsen zoals Microfoon, Geluid, Webcam en Watermerk. Selecteer deze als uw vereiste voor schermactiviteiten en/of webcamopname.
Stap 3. Om het programma te starten, klikt u op "Start Recording". Je moet kiezen wat voor soort scherm je wilt delen, zoals een heel scherm, een venster of gewoon. En je moet 'Deel systeemaudio' selecteren voor het opnemen van audio-invoer.
Stap 4. Klik vervolgens op de Start-knop om de schermactiviteiten vast te leggen. Open Gotomeeting en stel het opnamegebied in op het venster. Tijdens het opnameproces is er een zwevend tabblad met de naam 'Stoppen met delen' om de opname te stoppen. U kunt ook naar het tabblad van de website gaan en op 'Opname stoppen' klikken.
Stap 5. Het opgenomen bestand wordt onmiddellijk afgespeeld. Het opgenomen bestand kan worden gedownload door op de optie 'Downloaden' te klikken. Het bestand kan dan worden gedownload naar uw apparaatopslag.
Deel 4. GoToMeeting opnemen op iPhone en Android
Nu we hebben besproken hoe u een gotomeeting-opname kunt maken op een pc, is het tijd om te praten over hoe u dit op een iOS- of Android-smartphone kunt doen. Er zijn verschillende opname-oplossingen op de markt als het gaat om schermrecorders voor telefoons. DU Screen Recorder is er een van, en misschien ben je er al bekend mee. Het is een populaire gratis schermrecorder voor smartphones, omdat het gebruikers in staat stelt gratis opnamen van hoge kwaliteit op te nemen. Daarnaast zijn er verschillende video- en fotobewerkingsopties.
Voor Android:
U kunt GoToMeeting-vergaderingen opnemen op Android met behulp van de DU Screen Recorder-applicatie. Ga om te beginnen naar de Google Play Store en download daar de DU Screen Recorder-applicatie.
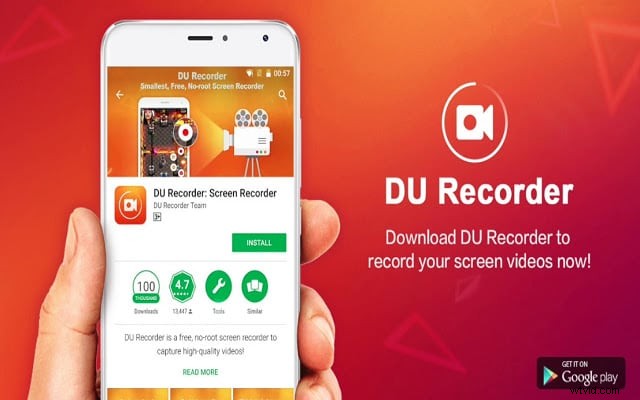
- DU Screen Recorder kan worden gedownload van Google Play of andere bronnen voor Android-telefoons. Open de app op je Android-apparaat.
- Er zijn instellingen voor videokwaliteit en resolutie voor opnemen op Android-apparaten, audio opnemen, aanraking weergeven, opnamen delen en meer.
- Klik met DU Screen Recorder op de linker "Opnemen"-knop om alles op te nemen, inclusief video-tutorials, gamen en andere activiteiten.
- U kunt de functies voor bijsnijden, bijsnijden, vervagen, samenvoegen en gesproken tekst van DU Screen Recorder gebruiken om uw films nog beter te maken.
Voor iOS:
Ga om te beginnen naar de App Store en download DU Screen Recorder. Het gebruik van DU Screen Recorder voor iOS om het scherm op een iPhone op te nemen is vergelijkbaar met het gebruik van Apple's eigen ingebouwde schermopnamefunctie.
- Installeer eerst DU Recorder op uw iPhone/iPad. Navigeer vervolgens naar Control Center, Besturing aanpassen en vervolgens Instellingen. Voeg Schermopname toe aan uw Control Center door het te zoeken en erop te klikken.
- Uw Control Center zou nu open moeten zijn. Houd het pictogram Opnemen lang ingedrukt. Activeer indien nodig je microfoon en kies de optie DU Recorder Live. Begin met opnemen.
- Als u de opname wilt stoppen, drukt u nogmaals op de rode balk hierboven of op de opnameknop in het bedieningspaneel. U kunt de opgenomen film in uw map Foto's vinden als deze op de juiste manier is vastgelegd.
Afsluiten
Wanneer meer activiteiten, zoals educatie, live entertainment en vergaderen, elektronisch plaatsvinden, wordt GoToMeeting populairder. De mogelijkheid om op te nemen in GoToMeeting is essentieel voor personen die vanwege tijdsverschil, een strak schema of ziekte niet aanwezig kunnen zijn en die de vergadering of het webinar moeten volgen of delen. Volg gewoon de eenvoudige instructies hierboven om uw gotomeeting-opname vast te leggen op pc, iOS of Android. U kunt beginnen met het gebruik van een ingebouwd hulpprogramma en vervolgens naar verschillende toepassingen gaan als uw behoeften veranderen.
