iSpring Free Cam is toonaangevende software voor schermopname die ook dienst doet als software voor het wijzigen van video en geluid. Het biedt ook een buitengewoon natuurlijke en gebruiksvriendelijke interface die het in ieder geval voor beginnende klanten eenvoudig maakt om dit product voor Windows te omzeilen. Als schermrecorder helpt dit instrument u bij het vastleggen van film uit de hele schreeuw, een client die de regio kenmerkt en een actief applicatievenster. Met iSpring-schermrecorder kunt u een video opnemen met volledig scherm, een toepassingsvenster en een aangepast gebied. Het biedt een basismethode voor het opnemen van schermen, het wijzigen van vastgelegde video en het aanbieden ervan. Het betrekt de klant ook met de capaciteit om nieuwe toepassingsvensters in de gekozen regio te verzenden, dit is vooral ideaal wanneer men bezig is met een instructie-oefening of gids.
iSpring Free Cam is een gratis en eenvoudig te gebruiken schermrecorder voor Windows. Hiermee kunt u moeiteloos schermafbeeldingen opnemen, wijzigen en onmiddellijk delen. Free Cam biedt ook een scala aan elementen voor het maken van e-Learning-introducties en deskundige opnames. iSpring biedt een schermrecorder genaamd iSpring Cam. De bundel iSpring-schermrecorder bevat iSpring Free Cam en iSpring Cam Pro. Het fundamentele onderscheid is inderdaad dat de vorige de gratis voorlopige iSpring-schermrecorder is, terwijl de laatste de iSpring-schermrecorder in volledige vorm is. Dit product schept op met videoveranderende hoogtepunten die kunnen worden gebruikt op de vastgelegde film of eerdere projecten die u moet verfijnen voordat u deze over verschillende activiteiten verdeelt. In plaats van een beknopt iSpring-overzicht, onderzoekt dit artikel de iSpring Cam-schermrecorder met onpartijdige voor- en nadelen. U kunt weten of iSpring uw beste schermrecordersoftware kan zijn. Momenteel moeten we samen de meest recente iSpring-schermrecorder-audit controleren.
1. Belangrijkste kenmerken van iSpring Recorder2. Hoe de iSpring-schermrecorder te gebruiken3. Beste alternatief voor iSpring-schermrecorder1. Belangrijkste kenmerken van iSpring Recorder
U kunt dit waardevol zien van iSpring Cam Pro voor de meest ideale methode om het te gebruiken voor een schermrecorder of schermvangsoftware die opnamen of foto's op een superieure manier voor een show kan wijzigen en maken. Sta ons toe een blik te werpen op de voor- en nadelen die samenvatten wat dit programma in petto heeft, zelfs voordat je je verdiept in de meer verfijnde subtiliteiten van de elementen waar je voor openstaat.
Gemak: iSpring Free Cam is een basissoftware voor het opnemen van schermen zonder infecties of advertenties.
Hoogtepunten voor het veranderen van video: Hoewel heel weinig, geeft dit product je toegang tot een aantal essentiële keuzes voor het wijzigen van video's, zoals het beheren of knippen van ongewenste delen van de opgenomen video.
Opnames van werkgebied opnemen: Met de basis en instinctieve interface kunt u met iSpring Free Cam een opname maken van uw hele scherm, een gekozen regio of een eenzaam venster. Dit product is gratis, zonder watermerk en zonder tijdslimiet.
Geen tijdslimiet: iSpring-arrangementen beperken u niet hoe lang u de schreeuw kunt opnemen en erop vertrouwen dat het resultaat geen beperkt watermerk zal hebben.
Spraak opnemen: Met iSpring Free Cam kun je je stem van de versterker opvangen. Bovendien kunt u de applicatiegeluiden opnemen en zelfs omgevingsgeluid aan uw opname toevoegen. Als er iets belangrijks moet worden opgemerkt, kunt u uw cursor laten zien en muisklikgeluiden versterken.
Video-proeflezer: Met de impliciete videowijzigingscapaciteit kunt u uw opname omzetten in een ideale video zonder opnieuw te beginnen. Het is bovendien uitgerust met de stichting commotie-evacuatie-instrumenten of geluidseffecten. Je kunt een specifiek deel van je opname stil maken, het volume wijzigen, onscherpte toevoegen of zwakkere effecten laten groeien.
Opnamen delen: Het consolideert een paar sociale media zoals YouTube en Facebook, waardoor het deelsysteem buitengewoon voordelig is. Na een effectieve opname is het handig om de opname eenvoudig in WMV-ontwerp op te slaan of te delen met YouTube of andere interpersoonlijke organisaties zoals Facebook, Twitter.
2. Hoe de iSpring-schermrecorder te gebruiken
Om expliciet te zijn, de iSpring-suite verandert met een druk op de knop dia's in SCORM of HTML5, gewoon voor niets. Het komt uit als een eenvoudige, productieve en kwaliteitsvolle schermrecorder met praktisch geen geheime kosten of beperkingen. De waarheid is dat het een uitzonderlijk grote rol speelde in eLearning door het ideale instrument te zijn om responsieve seminars te maken bovenop tests, rechtstreeks vanuit gangbare toepassingen zoals PowerPoint. iSpring geeft het juiste antwoord voor intuïtief op de leercursussen met groot examen en voorbereidingsbureau. Gewoon downloaden en een punt maken om de iSpring te introduceren nadat u de voor- en nadelen voor iSpring Cam Pro of iSpring Suite hebt doorgenomen.
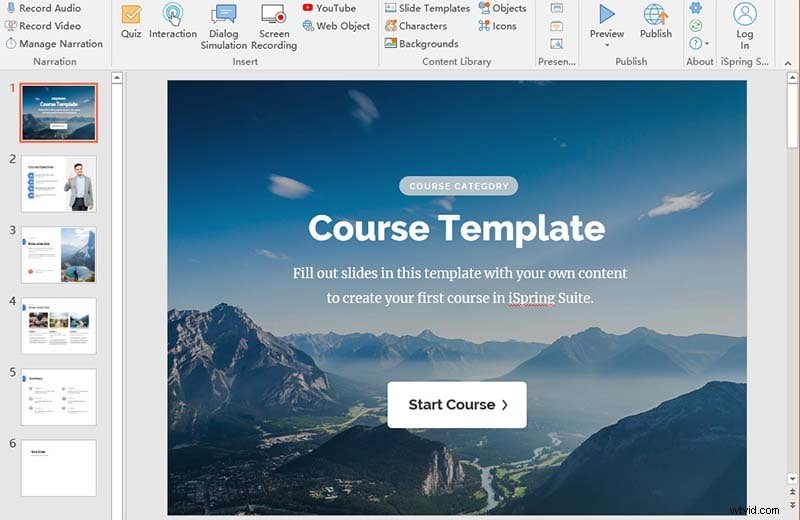
Stap 1. Start iSpring Free Recorder
Introduceer en verzend iSpring Free Cam op uw Windows-pc. Klik op Nieuwe opname in de hoofdinterface om een opname te maken.
Stap 2. Pas de opname-interface aan
Klik op de vervolgkeuzeknop om Volledig scherm te kiezen, regio te selecteren of toepassing te selecteren. Als er een paar vereisten zijn voor uw behuizingssnelheid, kunt u kiezen voor Video 16:9 720p of Video 4:3 720p.
Stap 3. Opname starten en opslaan
Klik op het rood omcirkelde symbool om een nieuwe schermopname te starten. Klik ten slotte op Gereed, ervan uitgaande dat u de opname moet stoppen. Om de video-opname te wijzigen, klikt u op Bewerken op het tabblad Start. Je kunt in de loop van de gebeurtenissen een sectie kiezen en Silence kiezen om het geluid te dempen. U kunt ook de video beheren, commotie elimineren, het volume wijzigen, vervaging toevoegen of vage effecten vergroten, of inzoomen naar keuze.
Klik na het wijzigen op Opslaan en sluiten om de wijzigingen op te slaan. In het voorbeeldvenster kunt u Opslaan als video kiezen (of op de toetsen Ctrl + D drukken) op het tabblad Start om de opname naar het WMV-document te verzenden. Je kunt ook Uploaden naar YouTube kiezen om de video-opname met titel en afbeelding op YouTube te plaatsen.
3. Beste alternatief voor iSpring-schermrecorder
iSpring Cam Pro garandeert dat de opnames uiterlijk aantrekkelijk zijn en maakt gebruik van spotlight-cursoractiviteiten om de aandacht van de klant te trekken tijdens screencasts. iSpring Free Cam geeft echter ongelooflijke wisselende hoogtepunten, klanten kunnen in ieder geval niet veranderen tijdens het afspelen van een opname. Ervan uitgaande dat u opnamen geleidelijk moet wijzigen, kunt u een iSpring-schermrecorder gebruiken, als alles gelijk is. je kunt Filmora Screen Recorder gebruiken als je iSpring-schermrecorder voor Windows en Mac. U kunt video en geluid op een pc-scherm opnemen zonder watermerk. Er is geen grootste tijdslimiet. U hoeft dus niet te betalen om de video-opnametijd op het scherm te verbreden. Ongeacht of je online gesprekken, opnames, interactieve ervaringen en andere oefeningen op het scherm moet opnemen, je kunt over het algemeen gratis ondersteuning krijgen voor het opnemen van schermvideo's van Filmora
Filmora kan u een hogere video-opnamekwaliteit bieden. Het kan u helpen bij het vastleggen van een scherm tot 1080p. Met de Filmora-schermrecorder kunt u bovendien video op volledig HD-scherm opnemen. Verder kan Filmora een andere voice-over opvangen, video/soundbite of tekst aan de opname toevoegen, de impact wijzigen en een aanbieding op YouTube plaatsen, enz. Wondershare Filmora is een unieke videoveranderende stap waarmee makers gelikte en tekenende inhoud kunnen leveren zonder te verwachten dat ze bekwame video-editors zijn. Gewerkt met een eenvoudig te verkennen interface, is het product voorzien van een verscheidenheid aan hoogtepunten die video-editors van alle vaardigheidsniveaus en organisaties, alles bij elkaar genomen, zullen vervullen. U kunt gemakkelijk overtuigende stukken maken, of het nu gaat om het naaien van gespen of het ontwikkelen van ingewikkelde video-inhoud.
K ey Functies:
-
Filmora is een directe schermrecorder met een duidelijke en natuurlijke interface.
-
Het product is voorzien van muisontwikkelingen om de aandacht te richten op de activiteit op het scherm.
-
Filmora stelt klanten ook in staat om het hele scherm, een gekozen scherm of een eenzaam venster op te nemen.
-
Je kunt ervoor kiezen om framegeluid of een voice-over op te nemen met een versterker.
-
Er is geen tijdsbeperking en je kunt hun video verduidelijken en extra subtiliteiten toevoegen voor een betere en intuïtieve videocreatie
-
Met Filmora kun je alle videodocumenten in het product opslaan en aanbieden via de regeling met behulp van verschillende webgebaseerde platforms zoals YouTube.
Stappen om Filmora Screen Recorder te gebruiken:
Stap 1:Installeer en start de software
Om te beginnen, moet je Wondershare Filmora in je systeem downloaden en installeren om te beginnen. Daarvoor kun je dit iSpring-alternatief onderweg gebruiken. Bezoek gewoon het officiële Wondershare-platform op internet en vanaf daar kun je beide versies van Filmora-software vinden, d.w.z. Windows- en Mac-versies met de nieuwste versie.
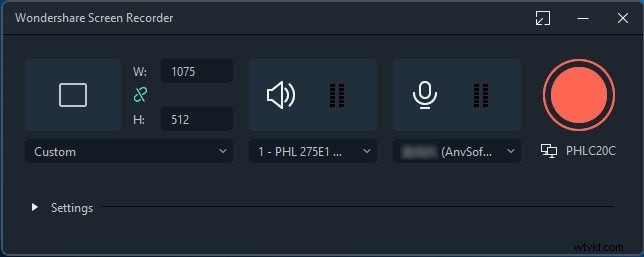
Daarna kunt u verder gaan door naar Bestand> Media opnemen te gaan en vervolgens het gewenste formaat voor schermopname uit de lijst te selecteren, zoals hier wordt weergegeven. Het brengt je naar de gebruiksvriendelijke gebruikersinterface van Filmora waar je de opnamefunctie ter plaatse kunt ophalen, zoals weergegeven in de onderstaande afbeelding:
Stap 2:Opname starten/beëindigen
Na de aanpassingen aan het opnamescherm inclusief webcam, microfoon, systeemgeluid en nog veel meer, drukt u gewoon op de knop Opnemen en het zal meteen beginnen met het opnemen van uw aangepaste scherm. Nu je klaar bent met de opname, kun je op de Stop-knop drukken, net zoals het proces waarmee je de opname bent begonnen. In de editor kun je de inhoud met alle functies bewerken, aangezien Filmora je talloze bewerkingstools biedt om te gebruiken.
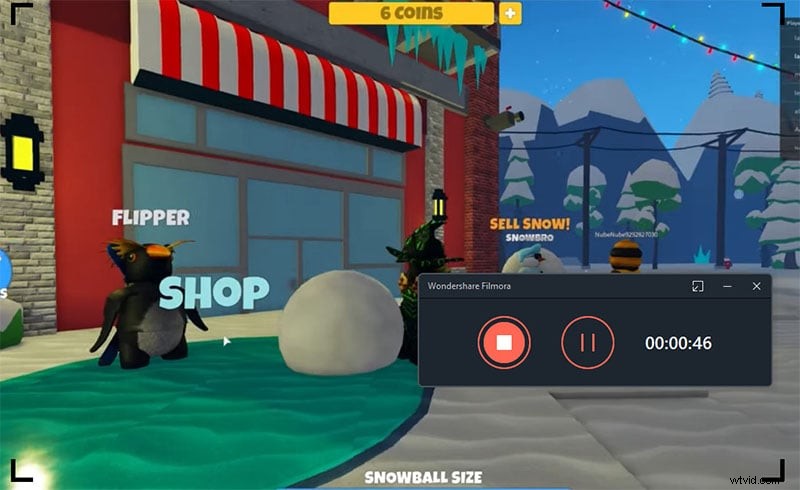
Stap 3:Opnamen opslaan/delen
Nu, na een vruchtbare bewerking met Filmora, als je alles hebt samengevat, kun je je bewerkte opnamen vanaf daar opslaan. je hebt veel keuzes om te selecteren terwijl je je schermopnames en webcamkronieken verzendt nadat je klaar bent met het wijzigende gedeelte. Druk daarvoor als volgt op de knop Exporteren in de rechterbovenhoek van de productinterface
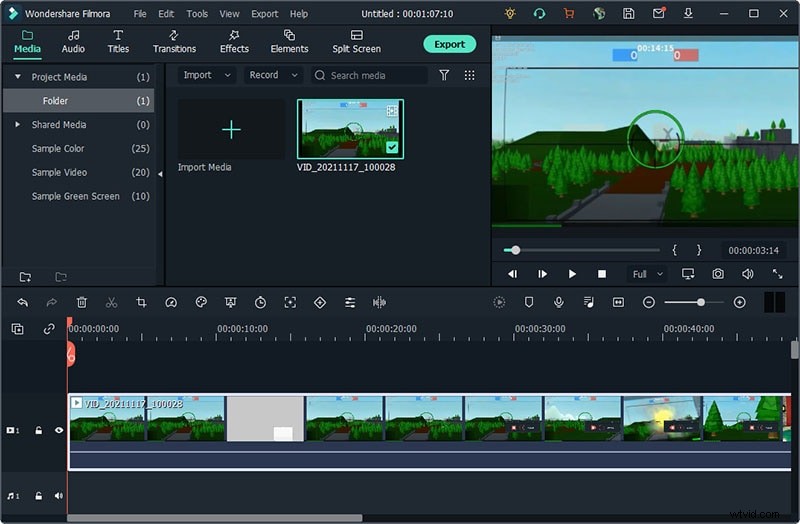
Het beste van dit iSpring-alternatief is dat je met Wondershare Filmora je opgenomen en bewerkte inhoud ook rechtstreeks naar YouTube of een ander gerenommeerd platform kunt uploaden, je kunt zonder veel moeite het gewenste platform selecteren om vanaf daar te delen.
4. Gerelateerde veelgestelde vragen
Is iSpring gratis cam gratis?
U kunt iSpring gratis cam en zijn volledige vorm gebruiken om video en geluid op het Windows-scherm op te nemen. In tegenstelling tot de vrije vorm van de iSpring-schermrecorder, voegt de betaalde aanpassing de ondersteuning voor webcamopname toe. Geen watermerk of tijdslimiet. Bovendien kunt u toegang krijgen tot alle vooraf gemaakte wijzigingen en effecten. De meersporenverloop die de ondersteuning verandert, is bovendien geweldig. Ervan uitgaande dat u denkt dat deze elementen het verdienen om te krijgen, kunt u de voorkeur geven aan de iSpring Cam Pro-schermrecorder.
Is de iSpring-schermrecorder veilig?
iSpring is zonder infectie. U kunt dus zonder stress iSpring-items downloaden en op uw pc introduceren. iSpring Free Cam is zonder twijfel een uitstekende schermrecorder en video-proofreader-software die het ideale gemonteerde pistool is om te gebruiken wanneer u screencasts wilt maken, deze wilt verfijnen en uiteindelijk wilt aanbieden in slechts een paar foto's.
Is iSpring gratis cam-download voor Windows 10?
Zonder twijfel zijn iSpring Free Cam en iSpring Cam Pro ongelooflijke opname-instrumenten voor Windows 10-clients. In ieder geval, als je een Mac hebt, kun je op dat moment het iSpring-schermrecorder-keuzevak Filmora proberen waarnaar we eerder hebben verwezen. Het streeft ernaar het resultaat zo goed mogelijk te maken en bevrijdt u van de noodzaak om talrijke projecten op uw pc te hebben.
