Er zijn veel omstandigheden waarin het heel goed kan zijn om scherminhoud op te vangen door een mp4-schermrecorder te gebruiken, ongeacht of u interactiviteit opneemt of een instructievideo-oefening maakt, maar de specifieke schermrecorder mp4 voor Chrome die u kan helpen met het uitspelen van deze opdracht zijn regelmatig erg verbijsterend en daarom niet geschikt voor minder ervaren cliënten. AnyMP4 Screen Recorder is een door componenten geperst programma waarmee u zowel video als geluid kunt vastleggen vanuit uw werkgebied of een bijbehorend opnamegadget, en het bevat een geavanceerde, vloeiende gebruikersinterface. De applicatie stelt je in staat om je hele werkgebied of een bepaalde regio te vangen, en je kunt deze landinstelling aanpassen door de elementen van het determinatievak te wijzigen. Als er een webcam is gekoppeld, kunt u de applicatie de feed laten weergeven in een venster op uw werkgebied en toevoegen aan uw opname.
Hoewel de naam in ieder geval kan aanbevelen, is AnyMP4 Screen Recorder niet alleen een schermrecorder, maar biedt het ook veel gerelateerde waardevolle capaciteiten, waaronder het vastleggen van schermafbeeldingen, het toevoegen van uitleg en het continu wijzigen van de accounts. Bovendien kan het alle soorten materiaal opnemen, zoals bijeenkomsten, online lessen, games en Skype-opnames in HD-kwaliteit. AnyMP4 Screen Recorder is volledig uitgerust om alleen geluidssubstantie te vangen, hetzij vanuit uw kader of een bijbehorende ontvanger. Neem alle opnames op uw pc op. AnyMP4 Screen Grabber is de beste toepassing voor het vangen van video's. Met zijn schermrecorder mp4 kunt u schermactiviteiten opnemen, waaronder het spelproces, Skype-gespreksgesprekken, videobijeenkomsten, webgebaseerde internetopnamen, meest geliefde foto's, instructievideo-oefeningen, introducties, enz. U kunt de video van elke organisatie opnemen op uw pc , zelfs 4K-opnamen.
Deel 1. AnyMP4 gratis webgebaseerde schermrecorderDeel 2. AnyMP4 Desktop Screen RecorderDeel 3. Alternatieve manier om een computerscherm op te nemen1. AnyMP4 gratis webgebaseerde schermrecorder
AnyMP4 Screen Recorder is de meest ideale beslissing voor u om schermontwikkelingen en -activiteiten vast te leggen. Met zijn natuurlijke en vlotte interface kun je het snel domineren. Het is een ongelooflijke applicatie voor video-opname en kan alle videodocumenten en geluiden opnemen die op het pc-scherm worden afgespeeld. Of u nu een realtime video of een Blu-beam film als videodocument wilt opnemen, Skype-gesprekken of online cursussen wilt opnemen, dit gereedschapscompartiment kan u helpen. Na de opname slaat het de videodocumenten op in WMV- of MP4-ontwerp.
Met de handige verzamelrecorder kunt u alle subtiliteiten van de videobijeenkomsten, online cursussen of online bijeenkomsten opnemen en meteen HD-opnames en uitstekende schermopnamen aanbieden. Tijdens het opnamesysteem kun je het aantrekken van de screencast maken, de begin- en eindfocus inkorten, de tonen / tekststijlen wijzigen en meer verschillende instellingen. Het geeft je de keuze om de lengte te wijzigen en ongewenste stukjes van de video- en geluidsaccounts te knippen nadat de opname is voltooid.
Stap 1. Download Recorder Launcher
Klik op Launch Free Recorder en het zal u uitdagen om de recorder launcher te introduceren. Je kunt de tijd precies op de seconde instellen met AnyMP4 Screen Recorder, en het opnamesysteem stopt vanzelf wanneer het op de normale tijd aankomt. Deze schermopname ONLINE zorgt ervoor dat de term de geschiedenis als een vanzelfsprekendheid verstoort wanneer u naar de schermrecorder gaat of deze opnieuw opent.
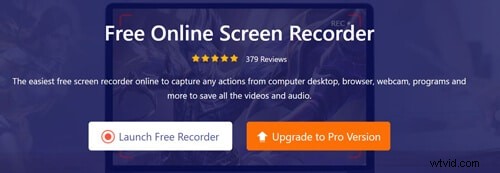
Stap 2. Opname-instellingen maken
Wijzig de grootte en positie van het opnamescherm. Met deze schermvideorecorder kunt u het vanggebied wijzigen door de grootte te wijzigen en naar de juiste positie te verplaatsen. Hiermee kunt u video opnemen met volledig scherm, net zoals u een deel van het scherm opnieuw opneemt. Met AnyMP4 Screen Recorder kun je alternatieve manieren van consoles gebruiken om de vangcyclus te beginnen, te stoppen, te onderbreken en te hervatten, net zoals schermopnamen maken.
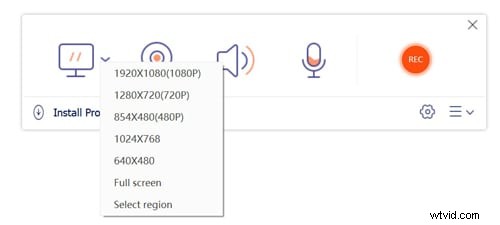
Stap 3. PC-scherm opnemen
Op het moment dat u een video opneemt, kunt u besluiten de stem van de eigenlijke video op te nemen door gebruik te maken van het framegeluid of uw stem op te nemen door de stem van de ontvanger te versterken. De vorige is geschikt voor het opnemen van films, terwijl de laatste goed is voor het maken van video-introducties. Ervan uitgaande dat u vergaderingen moet opnemen, moet u deze twee inschakelen.
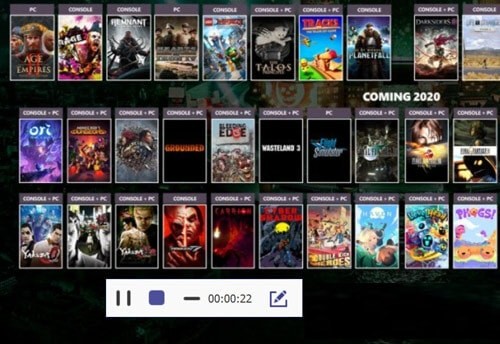
Stap 4:sla de opname op op pc
Als het opnamesysteem eenmaal is gestart, kunt u de toepassing beperken om de rommel op het werkgebied te verminderen, maar het is absurd om ook het keuzevak te verbergen. De toepassing Video Screen Capture and Recording springt naar het voorbeeldvenster wanneer u klaar bent met het vastleggen van het scherm, en het ondersteunt u om een afbeelding te maken wanneer u de video ziet. Sla de video gewoon op en waardeer ze zonder voorbehoud.
2. AnyMP4 Desktop Schermrecorder
Met AnyMP4 Screen Recorder kunt u elke beweging op uw pc-scherm opnemen, bijvoorbeeld realtime video/geluid vastleggen, video verzamelen, instructievideo-oefeningen, introducties, game-interactie opnemen, enz. zonder beperkingen. Met deze schermopnamesoftware kunt u het opnamegebied en de grootte van het recorderscherm instellen. Daarnaast kun je besluiten om de eigenlijke video op te nemen of je stem op te nemen via een versterker met een superieure kwaliteit.
Stap 1. Installeer en start applicatie
Introduceer en verzend AnyMP4 Screen Recorder op uw pc, kies "Video Recorder" uit de fundamentele interface.

Stap 2. Pas het opnamescherm aan
Vervolgens kunt u op dat moment het opnamegebied op uw pc-scherm stapsgewijs kiezen. U kunt het volledige scherm opnemen of "Aangepast" klikken om een fatsoenlijk gebied in verschillende formaten te kiezen, waaronder 1920*1080, 1280*720, 854*480, 1024*768 en 640*480.
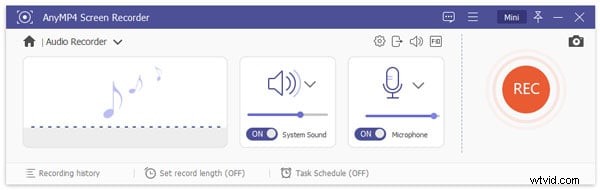
Stap 3. Stel de audiobron in
Selecteer het geluidsitem van uw interesse. Ervan uitgaande dat u een film of video wilt opnemen, schakelt u gewoon het systeemgeluid in. Ervan uitgaande dat u een videovergadering of een Skype-gesprek opneemt, enzovoort, wilt u zowel het systeemgeluid als de microfoon ingeschakeld houden. Selecteer het opnamegebied, versterk of verzwak de webcam, selecteer het opnamegeluid van microfoon of framegeluid.
Stap 4. Opname starten/stoppen
Daarna kunt u op de knop "REC" aan de rechterkant tikken om de opname te starten. Klik op de stopknop en het opnamedocument wordt op natuurlijke wijze op uw pc opgeslagen en gedownload.
3. Alternatieve manier om computerscherm op te nemen
AnyMP4 Screen Recorder is een ongelooflijke beslissing voor zowel gevorderde klanten als tenderfoots, omdat het de vanginteractie enorm verbetert. Desalniettemin moet worden opgemerkt dat een vrij vast aantal resultaatontwerpen wordt gehandhaafd. Over het algemeen is het programma uiterst eenvoudig te gebruiken en u kunt zelfs een vooraf ingestelde vangtijd karakteriseren om het product de opname op natuurlijke wijze te laten stoppen. Desalniettemin is een van de significante onvolkomenheden van deze video-proeflezertoepassing dat het geen voortschrijdende veranderende hoogtepunten biedt. Bovendien, ervan uitgaande dat je gewoon hoopt je opnamen voor YouTube te verzamelen, zou je de interface als enigszins lastig kunnen beschouwen. Met Filmora Screen Recorder kun je je video-opnames buitengewoon maken en inspelen, aangezien dit instrument de editors in staat stelt om verbeteringen, verbeteringen, geluid, filmkanalen en bewegende titels toe te voegen, dus aanzienlijk meer.
Filmora is gemaakt voor het onderliggende veranderwerk en ook voor de vaardigheid. Langs deze lijnen kunnen amateuristische klanten denken dat het niet moeilijk is om ermee om te gaan. Elk van de nodige highlights is voor niets toegankelijk. Het beste deel is dat u kunt invullen volgens uw beslissing. U kunt zonder veel moeite het watermerk gebruiken om een markering voor uw stof te maken. Filmora laat de videorecorder het scherm opnemen en vangt ze consequent op. Het heeft soevereiniteitsvrije muzieknummers en audiosignalen. De ingebouwde geluidsbibliotheek is voor individueel gebruik. Het heeft bovendien vijftien schaduwvideo-presets. De video-editors hoeven de ingebouwde stockmedia niet van elders te downloaden. Elk van hen is toegankelijk in de Filmora video-proeflezer. Bovendien heeft het een paar verfraaiingen, zoals overlays, kanalen, beeldsluiers en effecten van schuine verschuivingen. Filmora biedt een geluidsredactiemanager op hoog niveau die geluid ontwijkt, geluid keyframes, enzovoort. Het heeft een gepolijste tekstverwerker die essentiële en geavanceerde wijzigingen biedt.
Stap 1:Start Filmora Recorder
Om Filmora recorder te gaan gebruiken, moet je deze toolkit downloaden en installeren om te beginnen. Daarvoor kunt u dit AnyMP4-alternatief onderweg gebruiken. Bezoek gewoon het officiële Wondershare-platform op internet en vanaf daar kun je beide versies van Filmora-software vinden, d.w.z. Windows- en Mac-versies met de nieuwste versie.
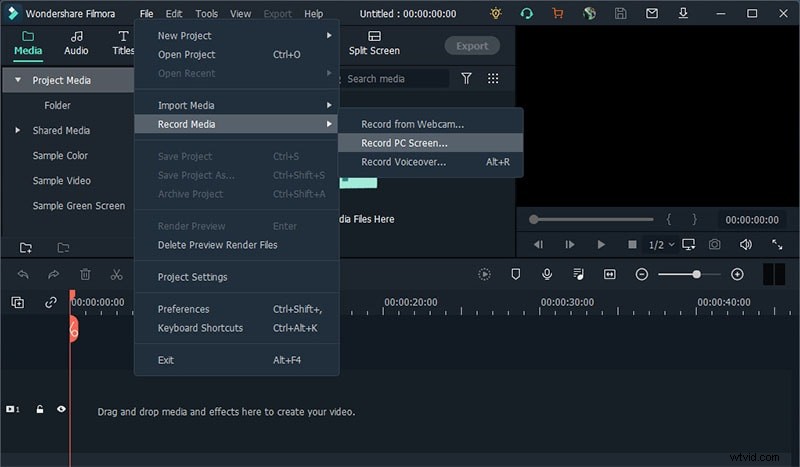
U kunt nu naar de recorder gaan door naar Bestand - Opnamemedia . te gaan en van daaruit kunt u het gewenste formaat voor schermopname selecteren uit de lijst zoals hier weergegeven. Het brengt je naar de gebruiksvriendelijke gebruikersinterface van Filmora waar je de opnamefunctie ter plaatse kunt ophalen, zoals weergegeven in de onderstaande afbeelding:
Stap 2:Opname starten
Wanneer u klaar bent met het instellen van het scherm, waarmee u de opnamebronnen inclusief webcam, microfoon, systeemgeluid en nog veel meer kunt opnemen, drukt u gewoon op de knop Opnemen en het zal meteen beginnen met het opnemen van uw aangepaste scherm. Nu je klaar bent met de opname, kun je op de Stop-knop drukken, net zoals het proces waarmee je de opname bent begonnen. In de editor kun je de inhoud met alle functies bewerken, aangezien Filmora je talloze bewerkingstools biedt om te gebruiken.

Stap 3:sla de opnamen op of upload ze
Als je alles hebt samengevat, kun je vanaf daar je bewerkte opnamen opslaan. je hebt veel keuzes om te selecteren terwijl je je schermopnames en webcamkronieken verzendt nadat je klaar bent met het wijzigende gedeelte. Druk daarvoor als volgt op de knop Exporteren in de rechterbovenhoek van de productinterface
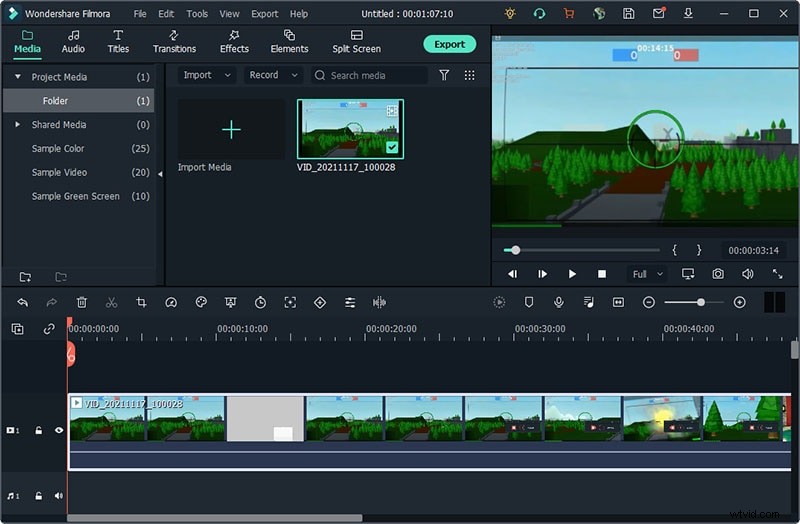
Het beste van dit AnyMP4-alternatief is dat je met Wondershare Filmora je opgenomen en bewerkte inhoud ook rechtstreeks naar YouTube of een ander gerenommeerd platform kunt uploaden, je kunt zonder veel moeite het gewenste platform selecteren om vanaf daar te delen.
Conclusie
Zoals we weten, is de markt overspoeld met een paar apparaten voor video-redactiemanagers en of je al dan niet door moet gaan met deze keuze, is een intense beslissing. AnyMP4 Screen Recorder is een over-the-board schermrecorder waarmee u interactiviteitsopnames, instructievideo-oefeningen, online cursussen en meer kunt vastleggen. Hier kunt u meer inzicht krijgen in de fenomenale elementen en het overzicht van AnyMP4 Screen Recorder. Als je de kans hebt dat je geluidsdocumenten op Windows en Mac wilt vastleggen, bekijk dan gewoon zoals hier voorgesteld, de Filmora Screen Recorder die je ook een aantal vooraf gedefinieerde afbeeldingsformaten biedt. Bovendien kunt u het volledige beeld van uw werkgebied opnemen. Neem hiermee elk soort scherm op pc op, zoals webgebaseerde opnames, games, favoriete podcasts, online vergaderingen, webcam-opnamen, online cursussen, gesprekken en meer.
