Als gebruiker van een OBS-schermrecorder, zit u soms vast met bijgewerkte functies van OBS-opnamesoftware? Hier hebben we een oplossing voor je. Omdat OBS-studioschermrecorder een beroemd open-source-antwoord is voor het opnemen van uw interactiviteit, en des te explicieter, om het naar de wereld te fotograferen. OBS Studio kan je gamestreams communiceren met Steps zoals Twitch en YouTube, en OBS wordt bovendien gebruikt voor het maken van screencasts. Het is een ongelooflijk programma, maar het is hoogstwaarschijnlijk een zinloze overdaad voor iedereen die een snel en eenvoudig spel vangstarrangement nodig heeft. Je kunt ook heel wat dingen aan je stream of opname toevoegen, een afbeelding onthouden voor een webcamfoto, aangepaste watermerken, en dat is nog maar het begin.
Open Broadcaster Software (OBS) is gratis en open source software voor video-opnames en live webgebaseerd. Ervan uitgaande dat u een post voor freeware bent die schermopname effectief en productief kan uitvoeren, wordt enthousiast een OBS-schermrecorder voorgesteld. Sterker nog, zijn verbazingwekkende capaciteit is om te gaan met live morsen door verschillende beroemde webgebaseerde functies te ondersteunen. Met de ongelooflijke en eenvoudig te gebruiken opname-instellingen van OBS kun je alles opnemen zoals je wilt. OBS-videorecorder kan zonder veel moeite worden genoemd als een van de meest opvallende streaming- en opnameprojecten tot nu toe. Daarin vind je alles wat je wilt en verrassend meer:video opnemen van scherm, camera of een bepaald venster, net zoals een heleboel instellingen onontbeerlijk zijn voor streaming. Bovendien is het gratis.
Deel 1. Hoe OBS Studio te downloaden en te installerenDeel 2. Beste instellingen voor OBS RecorderDeel 3. Scherm opnemen met OBSDeel 4. Alternatieve tool om computerscherm op te nemenDeel 1. OBS Studio downloaden en installeren
OBS Studio is een ongelooflijk programma dat zich niet druk maakt over een effect op de tentoonstelling van uw pc. Het is allesbehalve een instrument dat gewoon aanslaat en toch werkt. Het verwacht tijd om te zien hoe het functioneert en hoe het er voordeel uit kan halen, en het doorzettingsvermogen om uit te zoeken hoe te onderzoeken wanneer dingen niet correct worden ingevuld. Er zijn een paar omstandigheden waarin OBS ideaal is voor verschillende regelingen. Ervan uitgaande dat je waarschijnlijk je voortdurende interactie opneemt en daarna bijvoorbeeld een instructieve oefening op YouTube maakt, dan is OBS Studio op dat moment een geweldige keuze.
Stap 1:Bezoek de website
Om te beginnen met OBS Screen Recorder, wil je het downloaden en op je pc introduceren. OBS is toegankelijk voor alle bekende werkframeworks, inclusief Windows, Mac en Linux. U kunt OBS gratis downloaden van de autoriteitssite
Stap 2:Download de gewenste versie
OBS is zonder twijfel een van de meest ongelooflijke webgebaseerde software voor Twitch, YouTube, Facebook Live, enzovoort. Videobitrate, encoder en geluidsbitrate zijn toegankelijk voor ontwerp. Als je van plan bent om doorlopende interactie te streamen, selecteer je Game Capture.
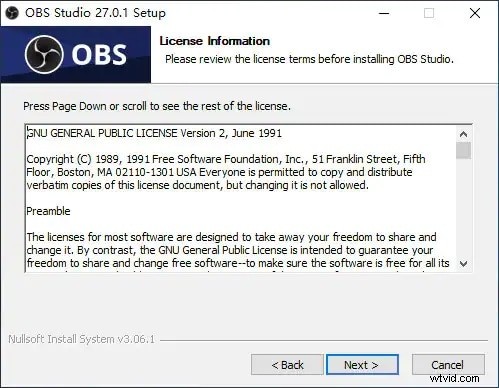
Stap 3:installeer de OBS Studio
Zoals we weten, kun je met OBS Studio het volume van verschillende bronnen op de dubbel wijzigen, ook tijdens het opnemen of gutsen.
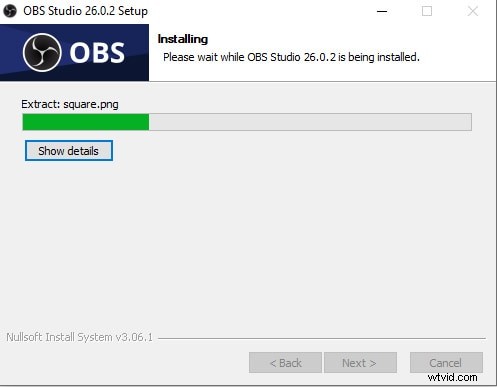
Deel 2. Beste instellingen voor OBS-recorder
OBS werkt het beste, ervan uitgaande dat je een opstelling met meerdere schermen hebt waarbij je OBS op de ene showcase kunt zien en je game op de andere kunt spelen, maar dat is geen noodzaak. OBS Studio bevat een heleboel elementen en instellingen, en voor het geval je bereid bent om de energie te investeren om het te leren, biedt dit programma verbazingwekkende aanpasbaarheid voor power clients. Om de verwachting om informatie te absorberen te vergemakkelijken, bevat OBS Studio een wizard om u te helpen bij het verbeteren van uw arrangement voor webgebaseerde of video-opname wanneer u het programma voor het eerst opstart. Helemaal niet zoals de andere applicaties, slingert OBS geen in-game overlay. Als alles gelijk is, neemt het gewoon zijn verantwoordelijkheden achter de schermen. Je moet OBS ook adviseren om te beginnen met opnemen of streamen zodra je game draait of niet lang voordat je hem opstart.
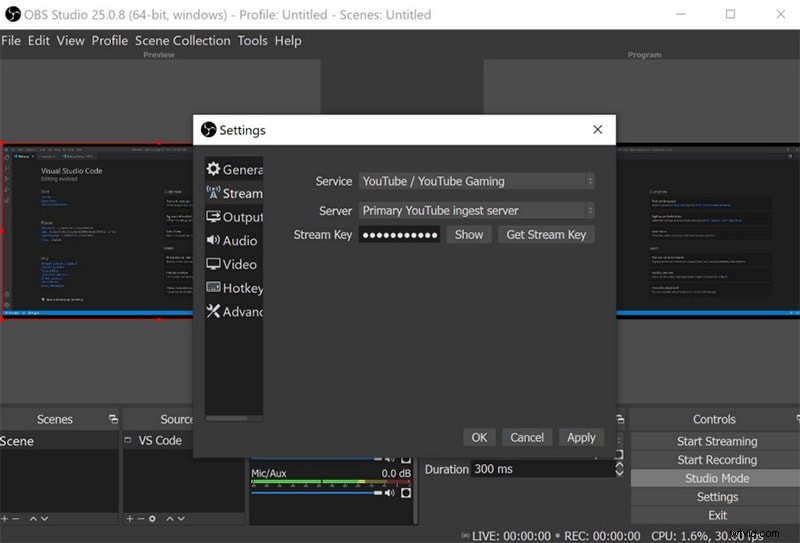
Video: Een ander bewonderenswaardig onderdeel van OBS Studio is de eersteklas video-opname. Het product neemt alle zorgen weg met het aantal vastgelegde randen per seconde (fps) en de videokwaliteit. Hiermee verander je de vangkwaliteit, stel je moeiteloos je doel of passeer je dat van je scherm. Evenzo is het niet moeilijk om je fps in te stellen en een doelverkleining van je beslissing toe te passen.
Geluid: Het stelt u ook in staat om de geluidskaart van uw pc en de ingebouwde versterker op te nemen. Er zijn extra elementen om push-to-talk, stille/dempen MIC, werkgebiedondersteuning, MIC/AUX-lift en MIC-synchronisatiecompensatie te gebruiken. Over het algemeen kunt u naar wens opmerkingen of uw stem toevoegen.
Uitvoer: OBS Studio maakt het eenvoudig om te ploeteren met de diverse instellingen voor opnemen en livestreamen om de meest ideale keuze te vinden. Met de applicatie kun je ook moeiteloos tekst en logo toevoegen aan de live-opnames.
Sneltoetsen: Stel de sneltoetsen in om onmiddellijk op hoogtepunten te komen. Dit deel is uitzonderlijk gradueel aangepast, dus er zullen geen verdere richtlijnen zijn over de meest bekwame methode om sneltoetsen in te stellen.
Stream: Het stelt je in staat om webgebaseerd te leven naar Twitch, YouTube, Facebook en een andere RTMP-server. Je kunt ook verschillende componenten aan je stream of opname toevoegen, waarbij je een afbeelding voor een webcam-opname van een foto herinnert, aangepaste watermerken, en dat is slechts het topje van de ijsberg. Daarnaast kun je ook de Zoom-show opzetten of Microsoft Team streamen.
Deel 3. Scherm opnemen met OBS
Na onderzoek en testen zijn alle OBS-highlights het erover eens dat dit waarschijnlijk het beste programma is voor het vastleggen van video en realtime. Een geweldige scenemanager stelt je in staat om activiteiten tijdens streams zo definitief te controleren als je zou verwachten. De manier waarop OBS gratis is, maakt het voor iedereen beschikbaar en het verslindt niet veel geheugen en activa, waardoor het voor sommige klanten de ideale beslissing is. Dit zijn de gebruiksstappen:
Stap 1:Start de applicatie
Om alles aan het rollen te krijgen met OBS Studio, maak je in eerste instantie wat bekend staat als een "Scène" die over het algemeen je opnamebronnen herbergt. Op dat moment voeg je de bronnen toe zoals een game, je webcam, versterker en watermerk. De instellingen van OBS Studio bieden een groot aantal ontwerpen, maar de belangrijkste waarop u zich moet concentreren, zijn onder Instellingen> Uitvoer> Opname. Hier kunt u aangeven welke video-encoder u wilt gebruiken, de organisatie van de opname en de opnamekwaliteit.
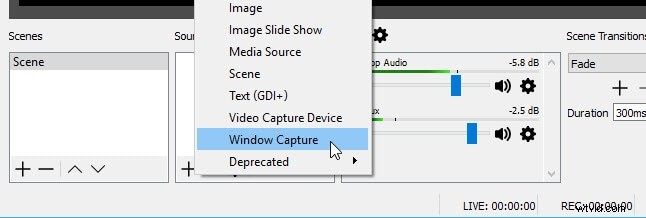
Stap 2:Begin met opnemen
Telkens wanneer je alles hebt bepaald voor de opname, klik je op de knop Opname starten, start je het spel en daarna, wanneer je klaar bent, stop je de opname. Voordat u uw eerste autoriteitsopname uitvoert, moet u bevestigen dat OBS correct is geregeld en werkt voordat u ervan afhankelijk bent voor een volledige gamevergadering.
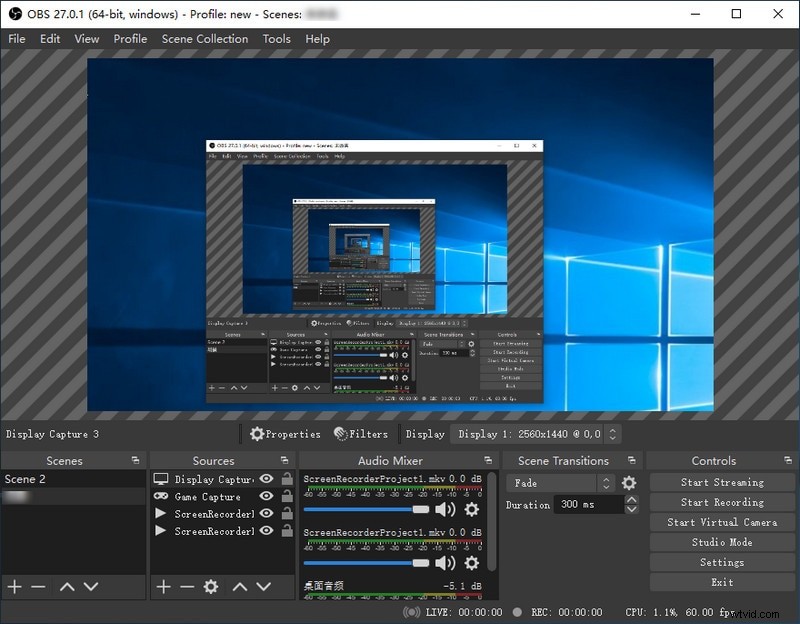
Stap 3:Opname stoppen en opslaan
Als u ten slotte klaar bent met opnemen, drukt u op de knop Opname stoppen en het bestand wordt automatisch opgeslagen op uw pc, op de gewenste locatie die u in de opslagsleuf hebt geplaatst.
Deel 4. Alternatieve tool om computerscherm op te nemen
OBS Studio is een ongelooflijk programma voor geavanceerde klanten. Het is meestal ontworpen om aan uw vereisten te voldoen als een opnameprogramma en maakt zelfs een resultaat op expertniveau voor bestemmingen zoals YouTube en Twitch. Het is het eveneens lage effect op de hoofdlijnen van de kaders voor financiële plannen. Ook al kan OBS aan onze essentiële opnamebehoeften voldoen, het houdt geen rekening met opmerkingen en videowijzigingen. Ervan uitgaande dat u op zoek bent naar een meer deskundig schermopnameapparaat, is Filmora Recorder voor pc en Mac uw meest ideale beslissing. U krijgt de keuze om video, geluid en webcam op te nemen met een superieur cijfer. De interface is gepland volgens de regel "alle apparaten gaan voor u". Alle apparaten en capaciteiten, zoals het toevoegen van tekst en voorschotten, het toepassen van kanalen en handelskortingen zijn toegankelijk op de hoofdinterface.
De interface van Filmora en het werkproces behoren tot de eenvoudigst te begrijpen van alle videobewerkingsprogramma's die je hebt gebruikt. Beginnende klanten moeten echter ergens anders kijken. OBS Studio vereist enige regeling en werkt niet "gewoon" zoals verschillende keuzes doen. Als een van de keuzes van OBS is Filmora bovendien een deskundige schermrecorder die totale hoogtepunten bevat voor opname. Wondershare video-redactiemanager biedt tal van waardevolle elementen, zoals de kans om overlays, 3D-effecten en componenten, bijvoorbeeld GIF-afbeeldingen, muziek en tekst aan de opnames toe te voegen. Bovendien biedt het instrumenten waarmee klanten de opname kunnen inkorten, de grootte van de gespen kunnen vergroten of verkleinen of ze allemaal kunnen wijzigen in expliciete afspeeltijd. Je kunt de slant shift-capaciteit ook gebruiken om specifieke delen van de video te verdoezelen, commotie uit je film en geluid te elimineren, enzovoort.
Stappen voor het opnemen van een video met Filmora Recorder
Om Filmora als het beste alternatief voor OBS Studio te gebruiken, volg je de onderstaande stappen om te beginnen met het opnemen en opslaan van je scherm met de Filmora-oplossing.
Stap 1:Installeer en start de software
Ga om te beginnen naar de officiële website en download het Filmora-installatieprogramma voor uw gewenste systeem. Installeer daarna de software in uw systeem om aan de slag te gaan. Daarvoor kun je dit OBS Studio-alternatief onderweg gebruiken. Bezoek gewoon het officiële Wondershare-platform op internet en vanaf daar kun je beide versies van Filmora-software vinden, d.w.z. Windows- en Mac-versies met de nieuwste versie.
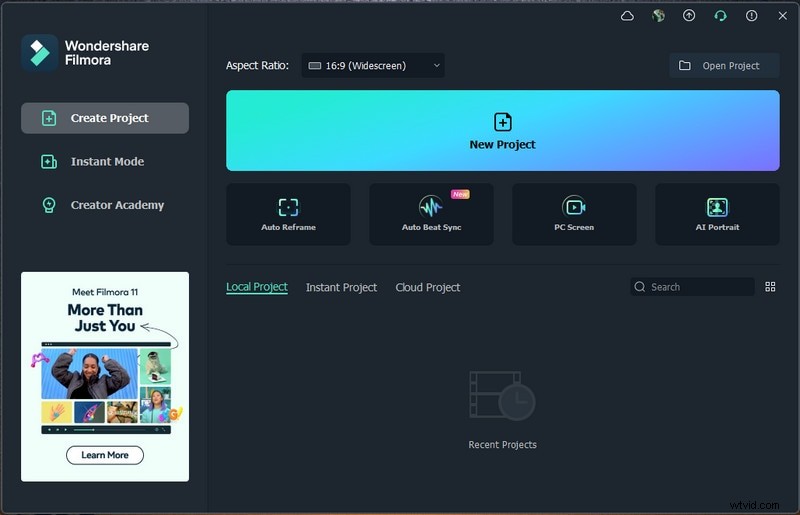
Stap 2:Opname-gebruikersinterface instellen
Om uw scherm aan te passen, moet u eerst doorgaan met het nieuwe project en vervolgens de schermrecorder openen. Ga daarvoor naar Bestand> Media opnemen en selecteer vervolgens het gewenste formaat voor schermopname uit de lijst zoals hier weergegeven. Het brengt je naar de gebruiksvriendelijke gebruikersinterface van Filmora waar je de opnamefunctie ter plaatse kunt ophalen, zoals weergegeven in de onderstaande afbeelding:
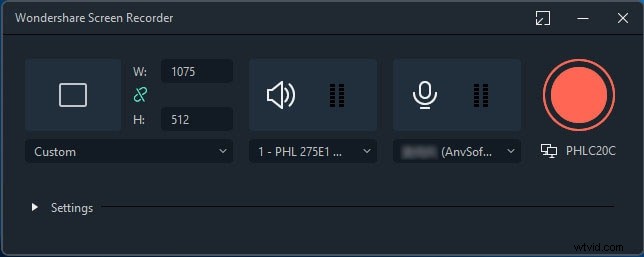
Stap 3:Begin met opnemen
Om te beginnen, drukt u gewoon op de knop Opnemen en het zal meteen beginnen met het opnemen van uw aangepaste scherm. En hetzelfde is het proces wanneer u klaar bent met de opname, op de Stop-knop drukt die u naar de video-editor brengt om uw opgenomen inhoud op te poetsen.
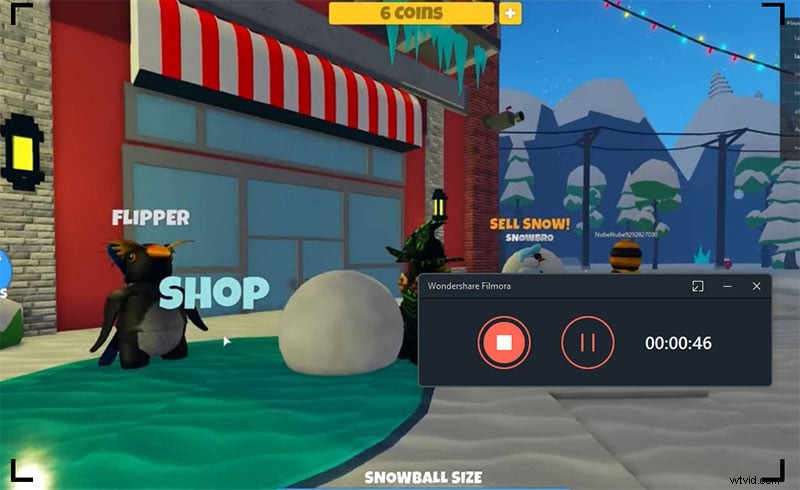
Stap 4:bewaar of deel uw opnamen
Uiteindelijk, als je klaar bent met verschillende bewerkingen en aanpassingen van de bewerking en opname, kun je met Filmora je meesterwerk ook rechtstreeks uploaden naar YouTube of een ander gerenommeerd platform, je kunt zonder veel moeite het gewenste platform selecteren om te delen vanaf daar. Druk gewoon op de knop Exporteren zoals hier wordt weergegeven en het kan onderweg verschillende keuzes voor u onthullen.
Conclusie
OBS is een geweldige applicatie om webgebaseerde opnames te maken en om vangstoefeningen op het scherm te streamen. In ieder geval heeft het niet de absoluut belangrijkste hoogtepunten van gewone schermrecorders. De hoogtepunten kunnen commentaarapparaten, editors, het delen van documenten, enzovoort zijn. Als deze elementen worden beheerd, kan de betrokkenheid van klanten bij het opnemen worden beïnvloed. Om dit gebrek aan OBS op te lossen, hosten klanten ook om naar derde-verzamelsoftware zoals video-editors te gaan voor hulp. OBS wordt gekwalificeerd als de meest indrukwekkende freeware in de schermrecorderindustrie. Wanneer klanten die in zijn activiteiten worden vastgehouden er uiteindelijk aan gewend raken, zal OBS hun meest deskundige rechterhand ooit worden. Het zal veel amateurs aantrekken die niet geïnteresseerd zijn in gewone video-veranderende virtuele producten met warrige apparaten die, zoals hierboven aanbevolen, plannen voor de Filmora-recorderoplossing.
