Als je graag videogames opneemt, kan Fraps je helpen je YouTube-kanaal naar nieuwe hoogten te brengen. Vanwege de naam lijkt het misschien een complex programma, hoewel het behoorlijk populair is onder Windows-gebruikers. Dit hulpprogramma is ook compatibel met games die gebruikmaken van OpenGL- of DirectX-graphics. Als het op FRAPS aankomt, verhogen veel dingen de standaard, maar de concurrentie die het biedt aan zijn tegenhangers terwijl het betaalbaar blijft, is ongeëvenaard. Oudere versies van Windows, zoals Windows XP, worden ook ondersteund door FRAPS. Deze functie is uitzonderlijk omdat deze in geen enkele andere schermrecorder beschikbaar is. Het is aan de andere kant eenvoudig te gebruiken en heeft een vloeiende functie voor slepen en neerzetten die het naar de top van de hiërarchie brengt.
Fraps is een van de meest bekende programma's van derden voor pc-gamers, dankzij de gratis en eenvoudige benchmarkingfuncties die de prestaties van bijna elke game kunnen testen. Het is ook een eenvoudige methode om een framerate-teller in de hoek van je scherm te plaatsen om de in-game prestaties seconde voor seconde in de gaten te houden. FRAPS kan tot 7680 x 4800 vastleggen met op maat gemaakte framesnelheden variërend van 1 tot 120 frames per seconde, waardoor het opvalt tussen zijn collega's. Skype-oproepen van online of videogames behoren tot de beschikbare functies. Het kan ook geluiden opnemen via een microfoon, waardoor het de meest veelzijdige van alle opties tot nu toe is. Er is geen manier om webcambeelden vast te leggen of een tijdlijn te maken. Het kan ook geen videotitels toevoegen of audio van het systeem vastleggen. Geen van deze nadelen is volgens ons relevant voor fans van videogame-opnamen. FRAPS heeft talrijke nadelen ondanks zijn lage kosten en flexibiliteit.
1. Downloaden en installeren
Fraps kan ook video's van je gamesessies opnemen, maar in tegenstelling tot de andere tools in ons overzicht van software voor het vastleggen van gameplay, moet je betalen om de volledige video-opnamefuncties van het programma te gebruiken. Minimale start, altijd in bovenaanzicht, status weergeven op LCD, minimaliseren naar uitsluitend systeemvak en meer opties zijn beschikbaar onder de algemene instellingen van Fraps. Games die gebruikmaken van OpenGL- en DirectX-technologieën zijn compatibel met het systeem.
DOWNLOAD LINK:FRAPS
2. Scherm opnemen met Fraps
Stap 1: Wanneer je Fraps voor het eerst start, zul je zien dat er niet veel aan de hand is. Er zijn vier tabbladen in dit kleine venster:Algemeen, FPS, Films en Schermafbeeldingen.
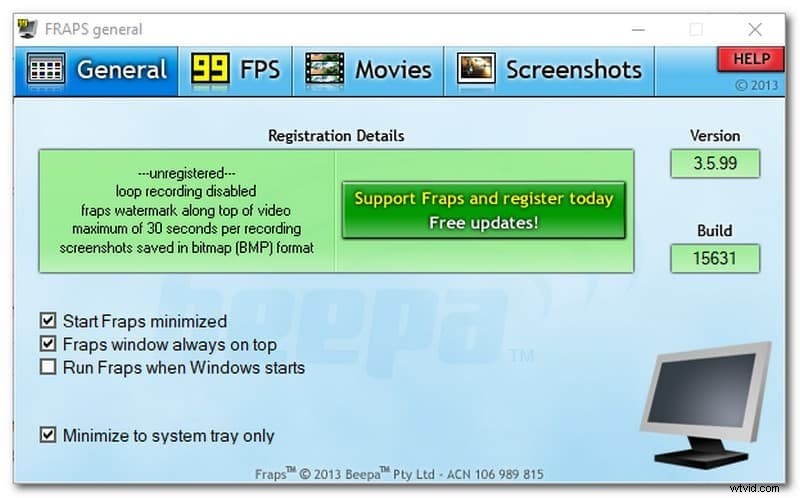
Stap 2: De benchmarking-tools van Fraps bevinden zich onder het tabblad FPS. Als Fraps actief is, is de framerate-teller altijd zichtbaar in de game. Als je tijdens het spelen een benchmark wilt opnemen, druk je gewoon op F11, maar pas je eerst de benchmarking-parameters onder FPS> Benchmark-instellingen naar wens aan.
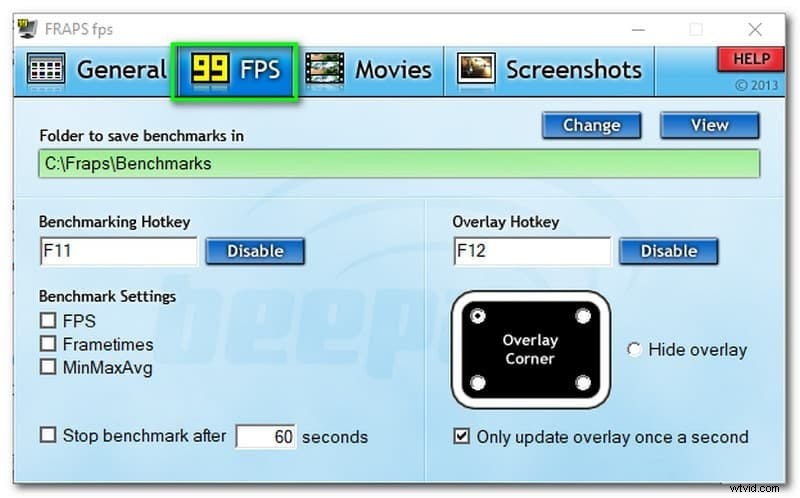
Stap 3: Stop de opname en ga naar het tabblad Films om te zien hoe Fraps je game opneemt. Sommige keuzes zijn toegankelijk in de gratis versie, andere niet. De lengte van de lusbuffer is gedeactiveerd, waardoor je de sneltoets kunt gebruiken om de laatste "X" seconden aan gameplay op te nemen. U kunt echter kiezen of u een opname op volledige of halve grootte wilt en tijdens het opnemen de maximale framesnelheid selecteert. U kunt ook de instellingen voor het vastleggen van geluid wijzigen, uw microfoon opnemen, de muisaanwijzer verbergen of weergeven, de framerate vergrendelen tijdens het opnemen en verliesvrije RGB vastleggen.
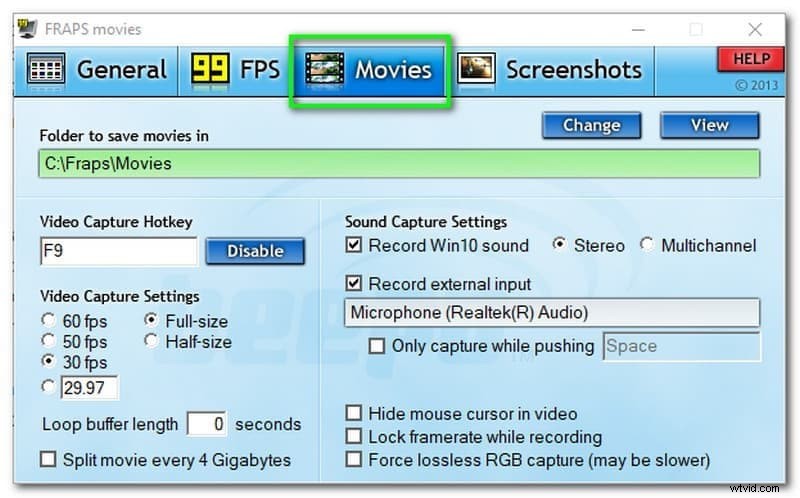
3. Voors en tegens
Het aantal frames per seconde (FPS) kan door gebruikers in de hoek van het scherm worden gezien. Nadat een foto is verkregen, geeft het platform deze automatisch een naam en tijdstempel. Het bevat ook functies voor videobestanden, zoals het verbergen van de filmcursor, stereoscopische 3D en RGB-opname.
Pluspunten:
-
Met fraps kun je DirectX- of OpenGL-games van hoge kwaliteit opnemen.
-
Hiermee kunt u het aantal frames per seconde (FPS) zien dat u ontvangt.
-
Je kunt ook op elk moment een screenshot maken met Fraps.
-
Hiermee kunt u DirectX- en OpenGL-games van hoge kwaliteit opnemen.
-
Het is gratis te gebruiken voor weergave van framerates en benchmarking, en het is gratis te gebruiken voor video-opnames met bepaalde beperkingen (tijdslimiet van 30 seconden).
-
Hiermee kun je tegelijkertijd je games opnemen met computergeluid en je stem.
Nadelen:
-
Je computerscherm, webcam of gezichtscamera kan niet worden opgenomen.
-
In de Microsoft Store kunt u geen DirectX 12- of Windows-games opnemen.
-
Het is niet mogelijk om het computerscherm of de webcam op te nemen.
-
Je kunt er geen opgenomen video op plaatsen op YouTube of Vimeo.
-
De Mac-versie van Fraps Screen Recorder is momenteel niet beschikbaar.
4. Beste Fraps-alternatief
Een van de belangrijkste problemen kan van invloed zijn op de interne prestaties van de game. Wanneer u Frap Screen Recorder gebruikt om op te nemen, neemt de kwaliteit van de opname met ongeveer 13% af. Het kan vertraging en trage voortgang op hun computer veroorzaken, en de reden hiervoor kan te wijten zijn aan de hoge instellingen van het spel; het spel moet dus op het laagste niveau worden ingesteld en met een lagere resolutie worden gespeeld. Fraps Screen Recorder voldoet niet aan uw eisen, wat een van de redenen is waarom u op zoek bent naar een oplossing. Ja, ik begrijp waarom. Fraps Screen Recorder is een unieke applicatie voor schermopname. Filmora Screen Recorder is een andere keuze voor Fraps Screen Recorder. Dit schermrecorderprogramma is vrij flexibel.
Het kan ook het geluid van het camerasysteem vastleggen en er spraak aan toevoegen met behulp van de microfoon. Het heeft ook een aparte gamerecorder waarmee je elk spel naar keuze kunt opnemen. U kunt uw pc-recorder gebruiken om uw games op te nemen door ze naar uw computer te spiegelen. Wondershare Filmora is een Windows- en Mac-tool waarmee je professionele demo's en instructieve video's kunt maken met behulp van de schermopname van je pc. Het is het beste alternatief voor Fraps schermrecorder mac. Het programma bevat honderden geweldige functies om u te helpen bij het maken van professionele demonstraties en videotrainingsoefeningen met behulp van de ingebouwde tools. Om meer te weten te komen over deze toepassingsmogelijkheden, hebben we alle beste functies van het product uiteengezet en uitgelegd hoe u deze kunt gebruiken. Mogelijk vindt u ze hieronder.
Stappen om Filmora te gebruiken
De volledige stapsgewijze instructies om snel te acclimatiseren aan deze mastertoolbox vindt u hieronder. Ga hierheen om meer over Filmora te ontdekken.
Stap 1. Download de software
Om met dit programma aan de slag te gaan, gaat u naar de volgende links, die we hebben onderverdeeld in secties voor Windows- en Mac-gebruikers. Nadat u de installatie hebt voltooid, start u de schermrecorder met behulp van de knop Bestand>Nieuwe opname, zoals hieronder te zien is:
Stap 2. Pas het opnamescherm aan
De volgende stap is om de volledig configureerbare tools te gebruiken om het scherm te configureren voor opnamedoeleinden. U kunt ook de framesnelheid en het gebied van het opnamescherm kiezen om in uw opnamen op te nemen.
Stap 3. Opname starten/stoppen
Als je klaar bent met de wijzigingen, druk je op de opnameknop om meteen te beginnen met het opnemen van het scherm. Het enige wat u hoeft te doen is op de rood omlijnde knop te drukken en alles wat er binnen het opnamegebied gebeurt, wordt vastgelegd.
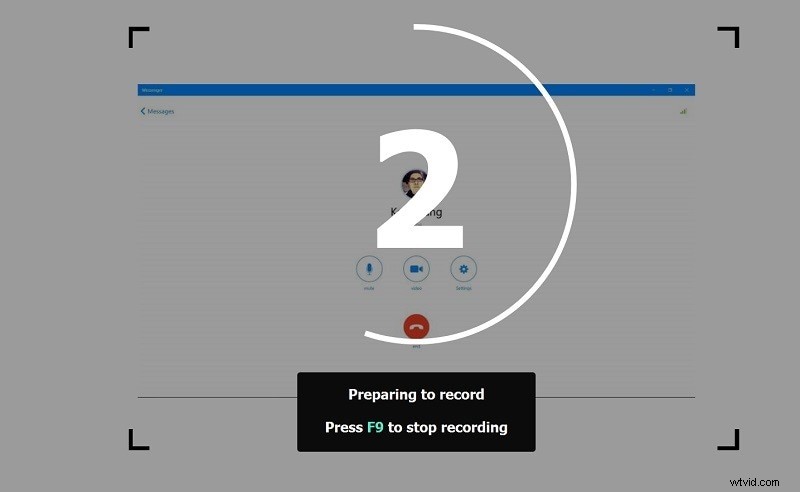
Ten slotte moet u de opname handmatig verzenden door op de knop Stoppen te klikken, waardoor de opname wordt beëindigd en u naar de editor gaat.
Stap 4. Opnamen exporteren of delen
Ten slotte kunt u uw video met bewerking opslaan op de door u geselecteerde plaats op uw pc, of u kunt deze op YouTube plaatsen met een simpele klik op de YouTube-menubalk.
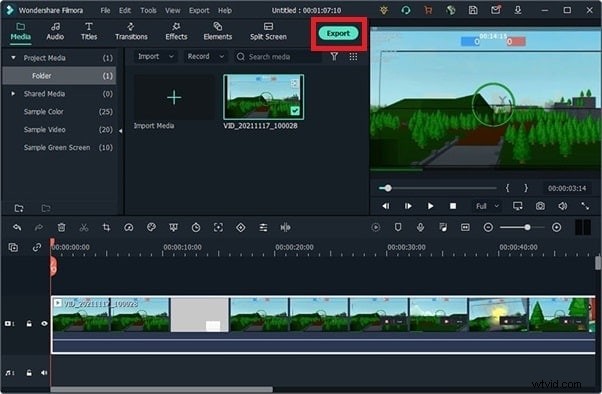
Conclusie
Als je Fraps al gebruikt voor benchmarking of gewoon voor het bijhouden van framerates, kan het zinvol zijn om het ook te gebruiken voor korte opnamefragmenten van 30 seconden. Filmora is je maatje voor alle seizoenen als je van filmen een essentieel onderdeel van je gamesessies wilt maken. Als gevolg hiervan kunnen we niet ontkennen dat de Filmora Screen Recorder de Fraps Screen Recorder overtreft in termen van functies.
