Als je lesmateriaal maakt in de vorm van videolessen of een korte uitlegvideo maakt voor je collega's, heb je wellicht schermopnamesoftware nodig om scherm en camera tegelijkertijd op te nemen.
Als je wilt leren hoe je tegelijkertijd scherm- en webcam-opnamen kunt maken op je Windows- of Mac-computer, dan ben je hier aan het juiste adres. Op deze pagina laten we je 5 verschillende maar gedetailleerde tutorials zien waarin je de taak moeiteloos kunt voltooien.
- Deel 1. Scherm en webcam tegelijkertijd opnemen op Windows 10
- Deel 2. Hoe tegelijkertijd een scherm met camera op te nemen op Mac
Hoe tegelijkertijd scherm en webcam op te nemen in Windows 10
Om tegelijkertijd scherm en webcam op Windows 10 vast te leggen, kunt u de volgende drie eenvoudige methoden proberen die we hebben aangeboden. Laten we beginnen!
1. EaseUS RecExperts
EaseUS RecExperts is absoluut de beste keuze om tegelijkertijd een scherm en webcam op te nemen. Met deze Windows-software voor het vastleggen van schermen en webcams kunt u met eenvoudige klikken een facecam-overlay aan de schermopname toevoegen. Bovendien kunt u hiermee audio opnemen (van een microfoon of computer) terwijl u schermopname-activiteiten uitvoert.
Behalve die basisopname-opties, biedt de beste gratis schermrecorder u ook een ingebouwde tool om de opgenomen videoclips moeiteloos in te korten. U kunt deze uitstekende software voor het opnemen van schermen en webcams krijgen door op de onderstaande knop te klikken.
Hoe scherm en webcam tegelijkertijd op te nemen op een pc met Windows 10:
Stap 1. Download en start dit programma op uw computer en klik vervolgens op "Volledig scherm" of "Regio" om het opnamegebied te selecteren. Hier kun je de gewenste audiobron kiezen door op het luidsprekerpictogram linksonder te drukken.
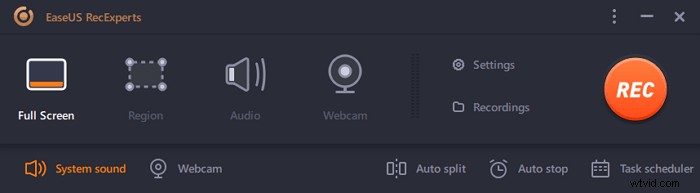
Stap 2. Nadat het opnamegebied is geselecteerd, klikt u op het camerapictogram onderaan om de webcam in te schakelen. Klik vervolgens op "REC" om uw opname met webcam te starten.
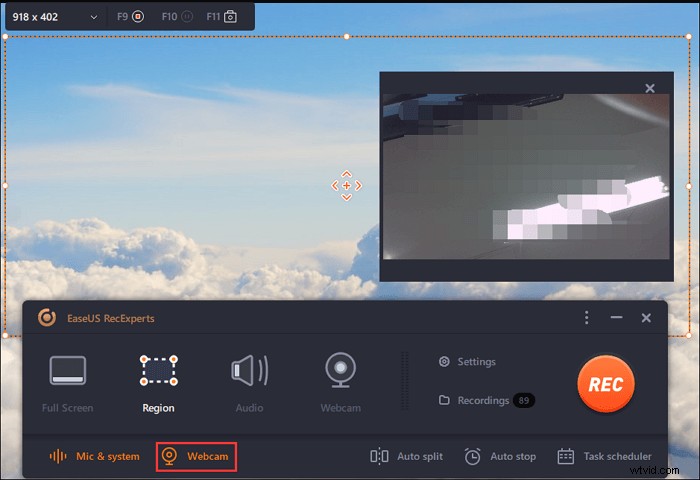
Stap 3. Tijdens het opnameproces kunt u de positie van het webcamvenster aanpassen. Als u de opname wilt pauzeren, hervatten of stoppen, klikt u op de overeenkomstige opties op de werkbalk.
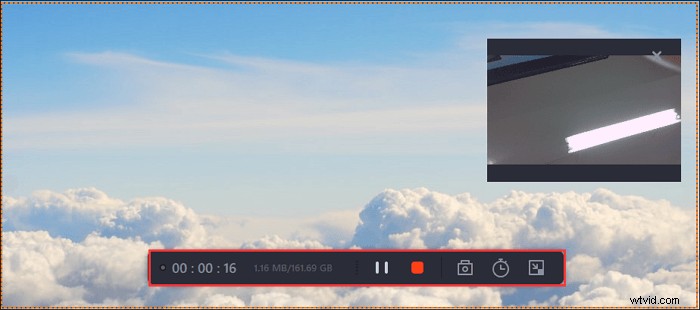
Stap 4. Als je klaar bent, kun je een voorbeeld van de video's bekijken in "Opname".
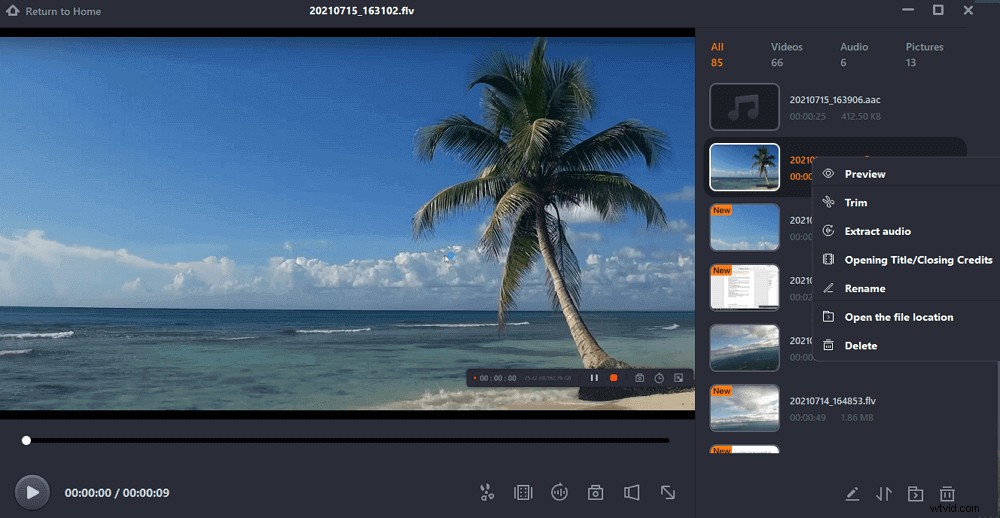
2. OBS Studio
OBS Studio is gratis schermopnamesoftware voor video-opname en livestreaming zonder watermerk en tijdsbeperking. Met deze software kunt u niet alleen het volledige scherm of een venster vastleggen, maar ook van webcam en microfoon. Bovendien, als je niet weet hoe je Zoom-vergaderingen moet opnemen zonder toestemming, kun je ook vertrouwen op deze freeware.
Hoewel OBS Studio een veelzijdig hulpmiddel is voor schermopname, integreert het geen video-editor. U moet een ander hulpmiddel gebruiken als u uw opgenomen video wilt bewerken. Volg nu de onderstaande stappen om tegelijkertijd een video op te nemen en uw scherm.
Stap voor stap om scherm op te nemen met webcam-overlay in OBS:
Stap 1. Installeer het programma. U moet vooraf de applicatie starten die u wilt opnemen en de webcamera aansluiten.
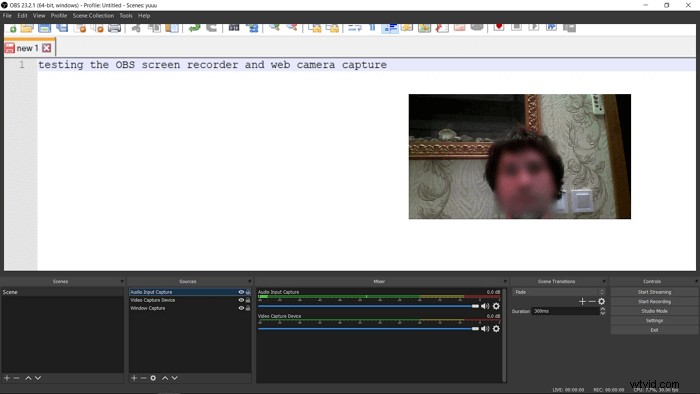
Stap 2. Klik op de knop "Opname starten" om te beginnen. Om een livestream te maken, moet je in plaats daarvan op "Start Streaming" klikken.
Stap 3. Sla de opgenomen video op uw computer op nadat de opname is voltooid.
3. CloudApp
De missie van CloudApp is om communicatie op de werkplek makkelijker te maken. Aangezien de meesten van ons sociale activiteiten online bijwonen, is het gemakkelijk voor u om de persoonlijke touch van een echt gesprek te verliezen.
CloudApp stelt u nu in staat om uw scherm samen met audio en een camera aan de voorzijde vanaf uw desktop op te nemen. U kunt uw ingebouwde microfoon en webcam gebruiken, of ervoor kiezen om een extern apparaat te gebruiken om informatie en genegenheid te verzenden. Deze scherm- en webcamrecorder is het proberen waard.
Hoe een webcam-overlay aan het scherm toe te voegen tijdens het opnemen:
Stap 1. Klik op het "TV"-pictogram in uw menubalk.
Stap 2. Klik en sleep om het opgenomen gebied op uw scherm te selecteren.
Stap 3. Klik op het pictogram "Camera" om uw webcamopname te starten of klik op het pictogram "Microfoon" om uw audio-opname te starten.
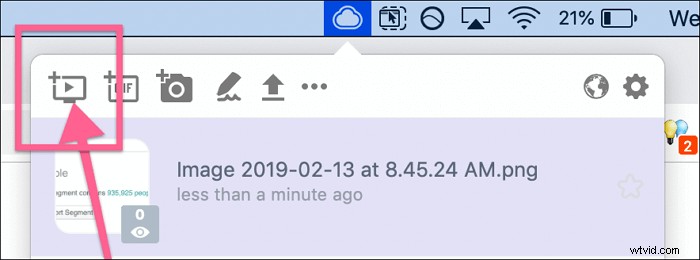
Stap 4. Als je je webcam hebt gestart, plaats je het venster in elke gewenste hoek.
Stap 5. Klik op "Start" om de opname te starten. Wanneer u op "Voltooien" klikt, uploadt het programma uw video onmiddellijk naar de cloud en voegt een korte link toe aan uw klembord zodat u deze kunt delen.
Hoe tegelijkertijd een scherm met camera opnemen op Mac
We bieden u drie oplossingen om het probleem van het opnamescherm en de webcam op een Mac op te lossen. Alle tools zijn geschikt. Je kunt er een kiezen om te gebruiken.
1. EaseUS RecExperts
Als u het scherm en de webcam tegelijkertijd op Mac wilt vastleggen, kan EaseUS RecExperts uw eerste keuze zijn. Met een eenvoudige en duidelijke interface is deze tool acceptabel voor de meeste gewone gebruikers.
Het is functioneel om een scherm vast te leggen en video op te nemen op de Mac met een externe camera. Tijdens het opnameproces mag je ook een screenshot maken. En bekijk vervolgens de video of momentopname van de opnames.
Ondertussen kunt u de audiobronnen kiezen voor het vastleggen, inclusief het systeemgeluid van Mac en de externe stem. Daarom is het gemakkelijk om uw gezicht vast te leggen met geluid van externe apparaten zoals de microfoon.
Download deze tool en begin met het vastleggen van je scherm met een camera!
Hier is een lijst met stappen voor het tegelijkertijd opnemen van camera en scherm op Mac:
Stap 1. Start eerst EaseUS RecExperts op uw Mac. Er zijn twee opties, 'Volledig scherm' en 'Regio', om het opnamegebied te selecteren.
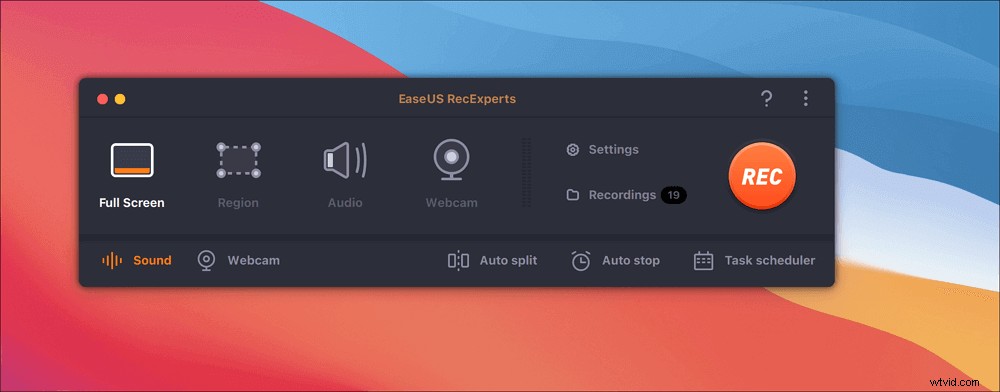
Stap 2. Klik dan onderaan op de knop "Webcam". Wanneer een venster 'Webcam opnemen' verschijnt, klik je op de knop om de webcam te activeren en kun je het apparaat dat je wilt gebruiken selecteren in het vervolgkeuzemenu.
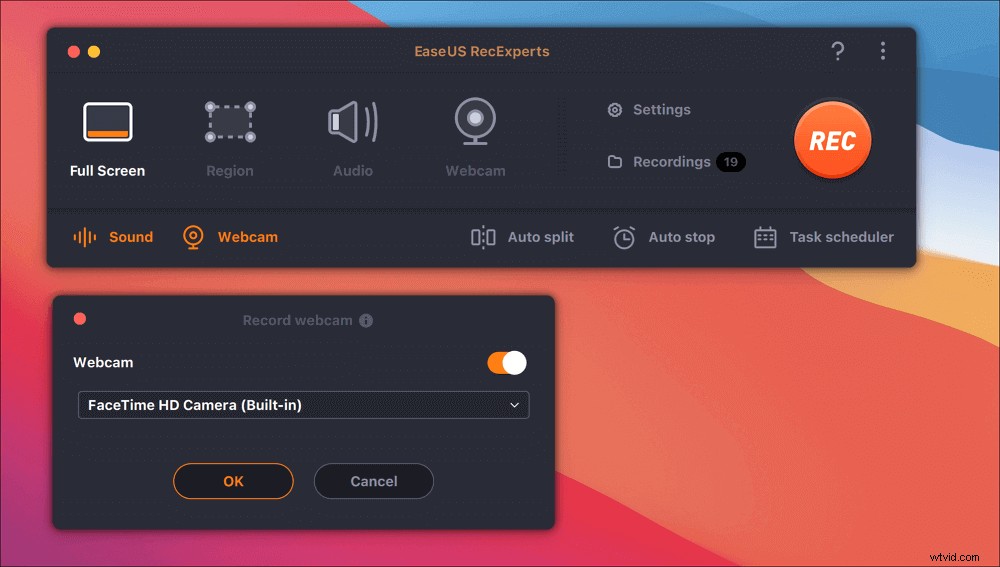
Stap 3. Als je het scherm met audio wilt vastleggen, kan de knop 'Geluid' naast 'Webcam' helpen. U kunt op de twee knoppen in het venster "Opnamegeluid selecteren" klikken om de audiobron te kiezen, zoals het systeemgeluid, de microfoonaudio of twee ervan.
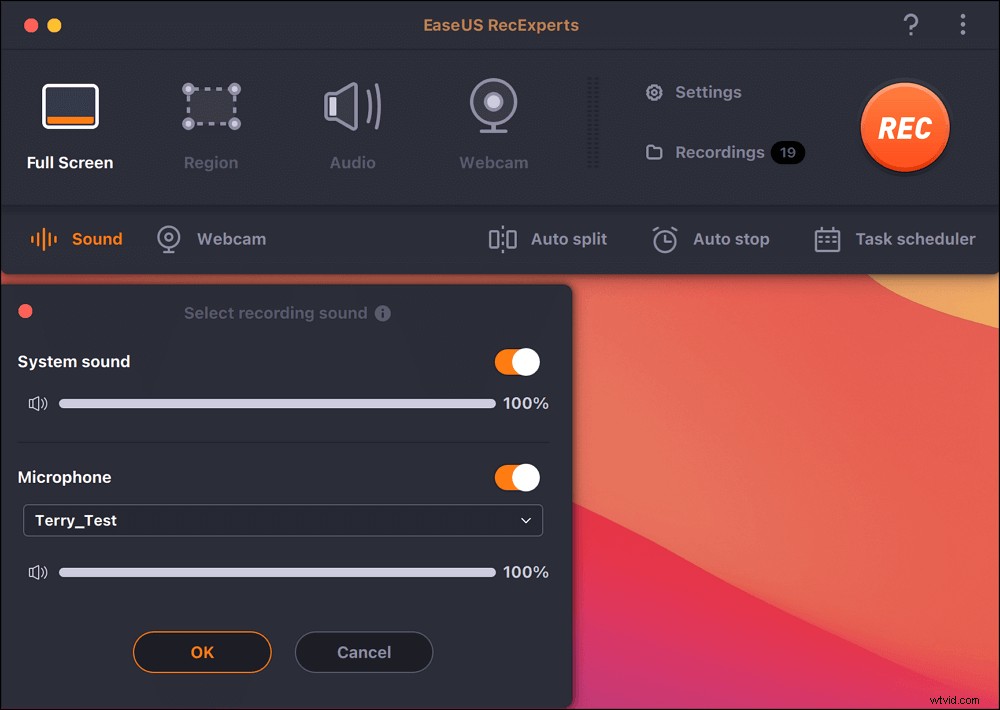
Nadat u de instellingen op de juiste manier hebt aangepast, klikt u op de knop "REC" om de opname te starten.
Stap 4. Nu kunt u tegelijkertijd het Mac-scherm en uw webcam opnemen. Nadat je alle inhoud hebt vastgelegd die je nodig hebt, klik je op de knop "Stoppen" om het te beëindigen, en deze software biedt je een ingebouwde videospeler om de video te bekijken die je hebt vastgelegd.
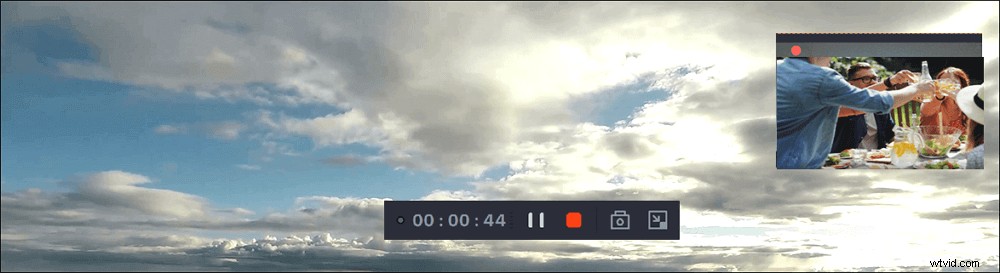
2. QuickTime-speler
QuickTime is gratis multimediasoftware die compatibel is met alle Mac-computers en waarmee u uw gezicht, scherm, audio of alle drie tegelijkertijd kunt opnemen. Je kunt je gezicht en scherm tegelijkertijd opnemen, zodat je boeiende en grappige video's kunt maken met de Mac-schermopname. Deze tutorial laat je zien hoe je kunt opnemen met de ingebouwde Mac-apps en hardware. Zodat u geen andere apps van derden hoeft te gebruiken. Volg de onderstaande stappen om het scherm en de webcam tegelijkertijd op te nemen.
Hier leest u hoe u tegelijkertijd scherm en webcam kunt opnemen op de Mac:
Stap 1. Start QuickTime Player. Selecteer "Bestand"> "Nieuwe filmopname".
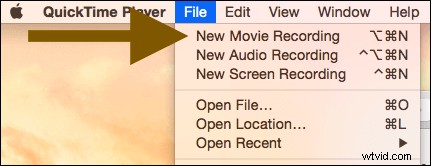
Stap 2. Selecteer "Bekijken"> "Bovenop zweven", zodat uw cameravenster boven elke andere toepassing overal op uw scherm staat.
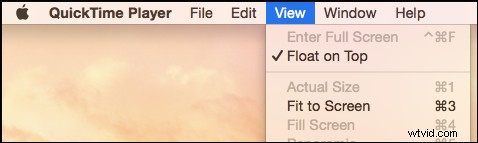
Stap 3. Selecteer opnieuw in QuickTime Player "Bestand"> "Nieuwe schermopname". Wanneer u klaar bent om te beginnen met opnemen, klikt u op de rode knop "Opnemen".

Stap 4. Als u klaar bent met opnemen, kunt u op de "Command-Control-Esc"-toetsen drukken. U kunt uw video ook bewerken met QuickTime. U kunt bijvoorbeeld naar QuickTime> Bewerken> Trimmen gaan om de ongewenste delen van uw video te verwijderen.
3. VidGrid
VidGrid is gespecialiseerd in het opnemen, hosten, in-video vragen, interactieve bijschriften, integraties en aangepaste video-API. Het kan snel uw eigen video's vastleggen of anderen in staat stellen voor u op te nemen. U kunt in de tussentijd het scherm en de webcam opnemen die op uw computer zijn aangesloten. U leert hoe u het kunt gebruiken door de onderstaande stappen te volgen.
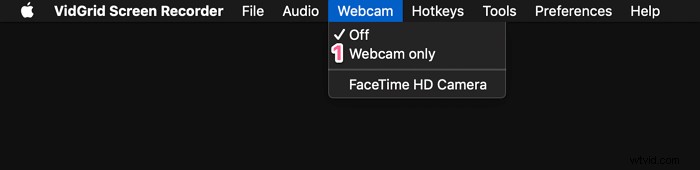
Stappen om uw facecam en scherm vast te leggen:
Stap 1. Start VidGrid en klik op "Opnemen".
Stap 2. Kies het gebied dat u op uw scherm wilt opnemen.
Stap 3. Klik op "Kies een webcam" om de webcam in te schakelen.
Stap 4. Welke applicatie u ook op het scherm wilt opnemen, open en voer het uit.
Stap 5. Klik op de rode knop "Start opname" om het scherm en de webcam tegelijkertijd op te nemen.
Conclusie
Al met al, als je tegelijkertijd scherm en webcam wilt opnemen, zijn er veel tools die je daarbij kunnen helpen. Onder hen, EaseUS RecExperts is ongetwijfeld de beste keuze voor Windows-gebruikers, omdat het tegelijkertijd volledig uitgerust en gebruiksvriendelijk is. Als u geïnteresseerd bent in deze software, download deze dan door op de onderstaande knop te klikken.
