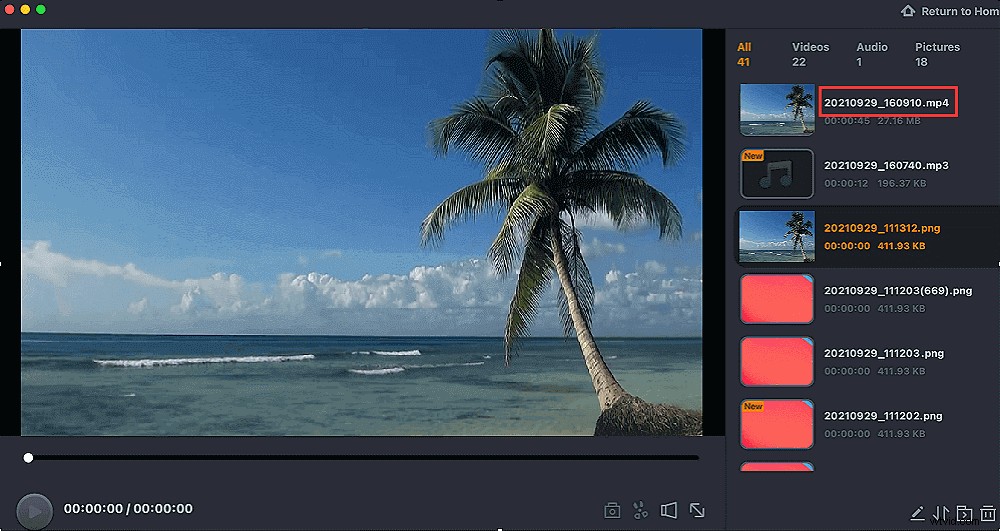Er zijn verschillende redenen om op je iPhone een schermopname met geluid te maken. Misschien wil je een videogesprek met iemand opnemen op je apparaat? Of misschien wilt u een video opnemen die momenteel op uw apparaat wordt afgespeeld. Maar nu is het tijd om uw specifieke redenen opzij te zetten en u te concentreren op het vinden van een handige recorder om dit doel te bereiken. Geen zorgen, deze gids lost het probleem op door uit te leggen hoe je een schermopname met geluid kunt maken op iOS-apparaten, samen met een aanbeveling van wenselijke iPhone-schermrecorders. Ler duikt erin.
Hoe een opname met geluid op iPhone [5 iPhone-recorders] te screenen
Als je andere apps wilt uitproberen om het scherm van je iPhone op te nemen, zijn hier enkele van de goede die je kunt gebruiken met je iOS-apparaat. Houd er rekening mee dat deze apps op je iPhone draaien en niet op je computer.
1. De ingebouwde iPhone-schermrecorder
De iOS-apparaten zijn allemaal geboren met ingebouwde opnamefuncties, waarmee je allerlei soorten opnamen kunt maken met audio op je apparaat. Deze inheemse tool vereist geen installatie.
Om een evenement op je iPhone op te nemen, hoef je alleen maar de optie aan te zetten en niets anders. Dit zijn de specifieke stappen om op te nemen met de standaardrecorder op iOS-apparaten.
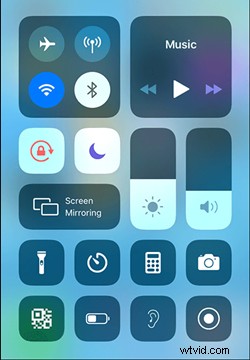
Stap 1. Start de app 'Instellingen', tik op 'Bedieningscentrum', selecteer 'Bediening aanpassen' en tik op het teken 'Toevoegen (+)' naast 'Schermopname' om de optie voor schermopname in te schakelen.
Stap 2. Tik op de opnameknop en neem het iPhone-scherm op.
Stap 3. Stop de opname en ga naar de app 'Foto's' om je bestanden te controleren.
2. DU-recorder
Als je ooit op internet hebt gezocht naar een schermrecorder, heb je waarschijnlijk DU Recorder gezien. Met deze schermopname-app kun je het scherm van je iPhone opnemen met verschillende opties. De app is eenvoudig te gebruiken en integreert mooi met het iOS-besturingssysteem.
Deze app vervangt in feite uw ingebouwde schermrecorder en helpt u dezelfde benadering te gebruiken om nieuwe schermopnamen te maken. Als u niet zeker weet hoe u deze app moet gebruiken, kunnen de volgende instructies u helpen.
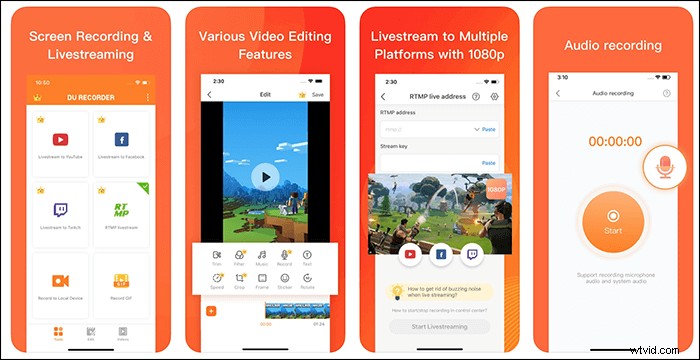
Stap 1. Voeg de opnameoptie toe aan het Control Center, ga naar 'Instellingen> Controlecentrum> Bediening aanpassen' op uw iPhone en tik op het teken 'Toevoegen (+)' naast 'Schermrecorder'.
Stap 2. Trek omhoog vanaf de onderkant van het scherm van je iPhone en kies de opnameoptie. Selecteer vervolgens 'DU Recorder' in de lijst om deze app te gebruiken voor uw schermopname.
Stap 3. Als je op die melding tikt, wordt het paneel geopend waar je de schermopname van je iPhone kunt zien.
3. TechSmith Capture
TechSmith Capture is een schermrecorder die beschikbaar is voor zowel desktopcomputers als smartphones. Met deze app op je iPhone kun je niet alleen geweldige schermopnamen maken, maar je kunt je video's ook gemakkelijk delen met andere apps. Deze app ondersteunt het overzetten van je opnamen naar de apps op je computer via een wifi-verbinding.
Als u eerder opnamen heeft gemaakt met de ingebouwde recorder, kunt u deze in de app importeren om al uw opnamen beter te beheren. Dit maakt het gemakkelijker om al je opnamen op je iPhone te vinden.
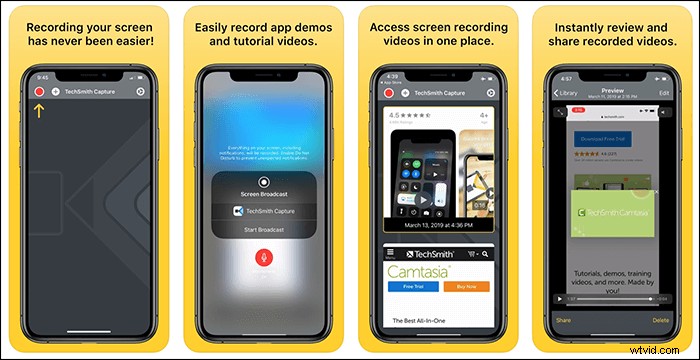
Stap 1. Schakel iPhone-schermopname in door naar 'Instellingen> Controlecentrum> Bediening aanpassen' op uw iOS-apparaat te gaan en op het item 'Schermopname' te tikken.
Stap 2. Open het "Control Center" door vanaf de onderkant van uw scherm omhoog te vegen. Tik vervolgens op de opnameoptie en kies 'TechSmith Capture', waarna u de opties voor geluiden kunt instellen.
Stap 3. Tik op de optie 'Uitzending starten' wanneer je klaar bent om je scherm op te nemen.
4. Neem het op
Als je je opnamen wilt bewerken nadat je ze op je iPhone hebt gemaakt, is Record It een uitstekende app voor jou. Met deze app kun je schermopnamen maken en kun je ook je video's bewerken. Je kunt veel items aan je video's toevoegen nadat ze zijn gemaakt, en deze functie heeft geen computerinterferentie nodig.
De app integreert met je iPhone zoals andere opname-apps, en het is dan slechts een kwestie van een paar tikken om een nieuwe schermopname te starten.
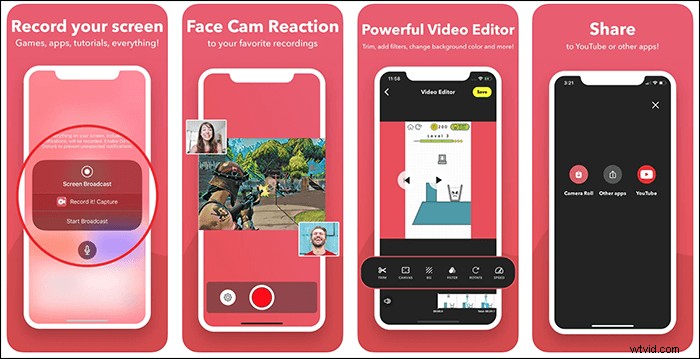
Stap 1. Configureer de resolutie, bitrate en framerate voor je opname.
Stap 2. Tik op de grote opnameknop in het midden van het scherm, druk op de optie 'Uitzending starten' en start de opname.
Stap 3. Stop met opnemen en bewerk de beelden. Je kunt ze ook op andere platforms delen.
5. Ga opnemen
Met Go Record kunt u allerlei soorten schermopnamen op uw iPhone maken en deze rechtstreeks vanaf uw apparaat op verschillende media delen. U kunt deze app gebruiken om app-tutorials te maken, uw gamesessies op te nemen en zelfs uw videogesprekken op te nemen. De app biedt de mogelijkheid om geluid van andere apps op het apparaat op te nemen.
U kunt uw eigen reacties aan uw opnames toevoegen met behulp van de gezichtscamerafunctie. Dit voegt een kleine overlay toe van het beeldmateriaal dat afkomstig is van de camera aan de voorkant van je iPhone. Om uw opname-ervaring intuïtiever te maken, moet u de meldingsoptie inschakelen, zodat u elke keer dat uw missie is voltooid, onmiddellijk wordt geïnformeerd.
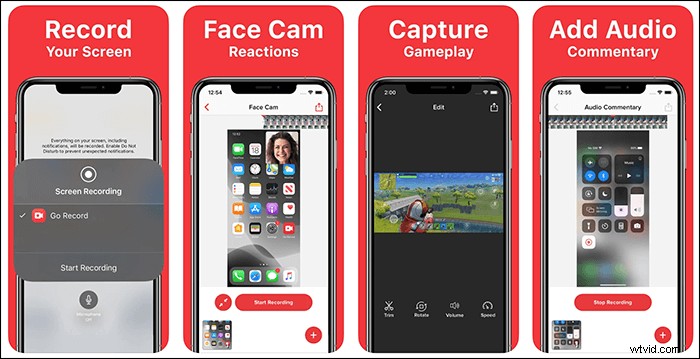
Stap 1. Ga terug naar de hoofdinterface om je scherm op te nemen.
Stap 2. Tik op de knop 'Opname starten' in de rechterbovenhoek, schakel de microfoonoptie in en tik op de optie 'Uitzending starten' om te beginnen met het opnemen van je scherm.
Stap 3. Tik op de optie 'Uitzending stoppen' om de schermopname te stoppen. Je kunt je videobestand later bewerken of opslaan.
Bonustips:schermopname op Mac
Er zijn veel opties om het scherm op Mac vast te leggen, en een van de beste tools is EaseUS RecExperts voor Mac. Het kan het scherm, de gameplay, audio en webcam opnemen op Mac. Een van de voordelen is dat het interne audio op Mac kan opnemen. Ook het vastleggen van het scherm met audio is toegankelijk.
Belangrijkste kenmerken:
- Geluid opnemen van computer en draagbare apparaten
- Ondersteunt videoresolutie van 1080p en tot 4k
- Deze recorder is een geweldige GIF-recorder
Download en probeer deze hoogwaardige recorder door op de onderstaande knop te drukken:
Neem het scherm op Mac op met deze Windows-opnamesoftware:
Stap 1. Download en start EaseUS RecExperts op uw Mac. Om het hele scherm vast te leggen, klikt u op de knop "Volledig scherm" in de hoofdinterface. Als u het opnamegebied wilt aanpassen, kiest u de knop "Regio".
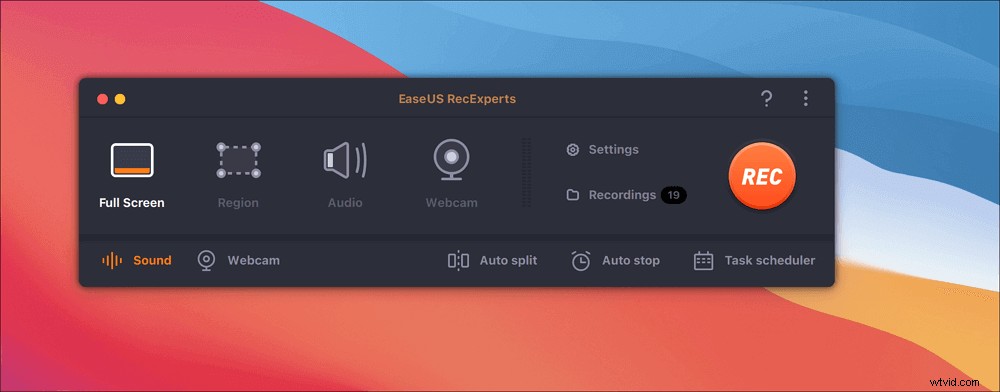
Stap 2. Om het scherm met audio op te nemen, klikt u op het pictogram Geluid linksonder op de werkbalk. De audiobronnen kunnen uw externe geluid of systeemaudio zijn. Schakel de doeloptie in op basis van uw behoeften.
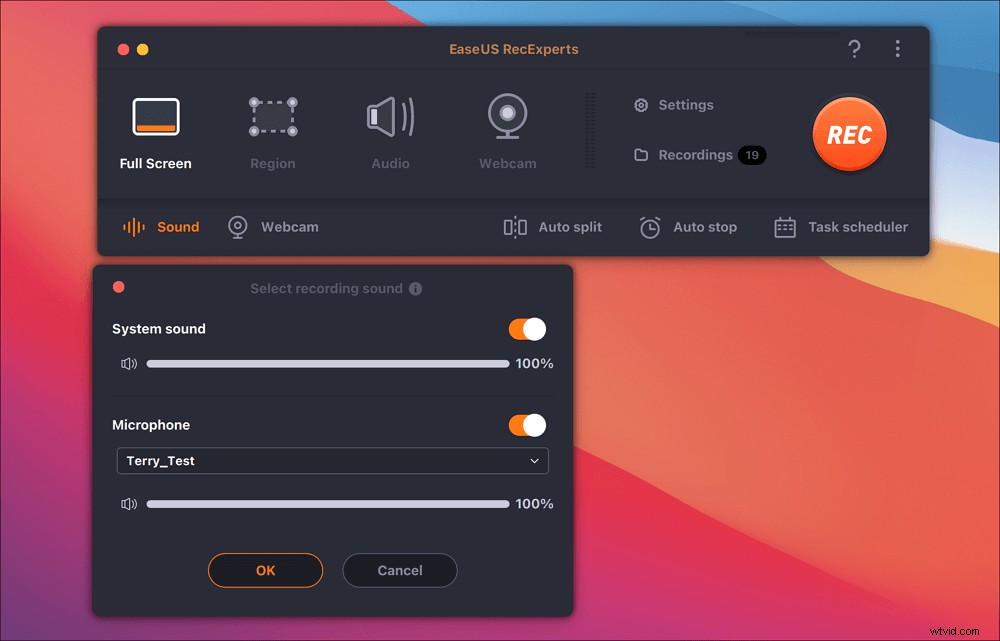
Stap 3. Voordat u gaat vastleggen, kunt u het uitvoerformaat van de opgenomen video wijzigen door in de hoofdinterface op "Instellingen" te klikken. Scroll vervolgens naar beneden in het menu van Uitvoerindeling voor video. Kies het uitvoertype zoals u wilt.
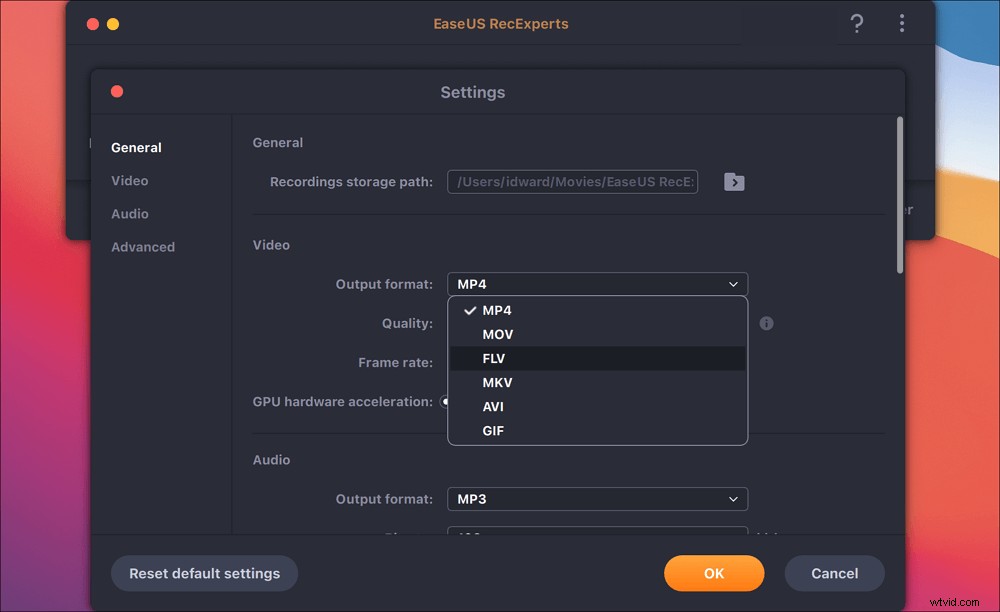
Stap 4. Als u klaar bent, klikt u op de REC-knop om de opname te starten. Het legt alles vast dat op uw Mac-scherm wordt weergegeven. Als u klaar bent, klikt u op de knop Stop. Vervolgens kunt u de opgenomen video bekijken via "Opnames".