FaceTime-gesprekken helpen ons in contact te blijven met onze familie en vrienden, vooral als we ver van hen vandaan zijn. Soms, wanneer u een FaceTime-gesprek voert met een geliefde, wilt u misschien de kostbare momenten bewaren. Hoe daarmee om te gaan? De eenvoudigste manier is om FaceTime-oproepen vast te leggen met een aantal effectieve tools. Op deze pagina vindt u meer informatie over het opnemen van FaceTime met audio op iOS-apparaten en Mac.
- Deel 1. FaceTime opnemen met geluid op iPhone/iPad
- Deel 2. FaceTime opnemen met audio op Mac
Hoe FaceTime met geluid op iPhone/iPad op te nemen
Kun je FaceTime-audio opnemen? Het antwoord is ja. De eenvoudigste methode om FaceTime-oproepen op de iPhone vast te leggen, is met behulp van de ingebouwde tool, de iOS Screen Recorder. Het kan worden gebruikt in iOS 11 of latere versies zoals iOS 14. Wanneer u het scherm vastlegt, mag u het microfoongeluid vastleggen.
Volg deze handleiding om deze standaardtool te vinden:
Zorg er eerst voor dat deze software is toegevoegd aan het Control Center van uw iPhone. Als dit niet het geval is, raadpleeg dan de onderstaande stappen.
Ga naar "Instellingen" om het "Bedieningscentrum" te vinden en klik erop. Blader vervolgens door het menu om te zoeken naar "Schermopname". Klik op het groene pictogram "Toevoegen" om het te installeren.
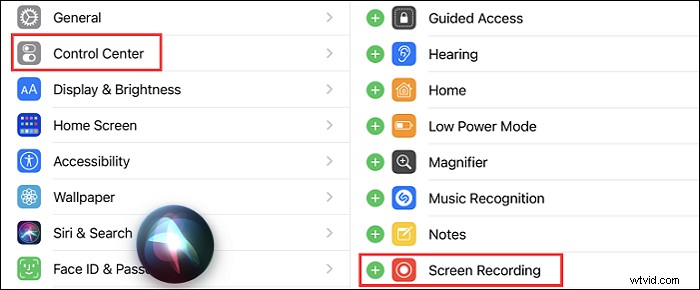
Ga terug naar de startpagina en veeg omlaag vanaf de rechterbovenhoek van je scherm om de knop 'Schermopname' te vinden.
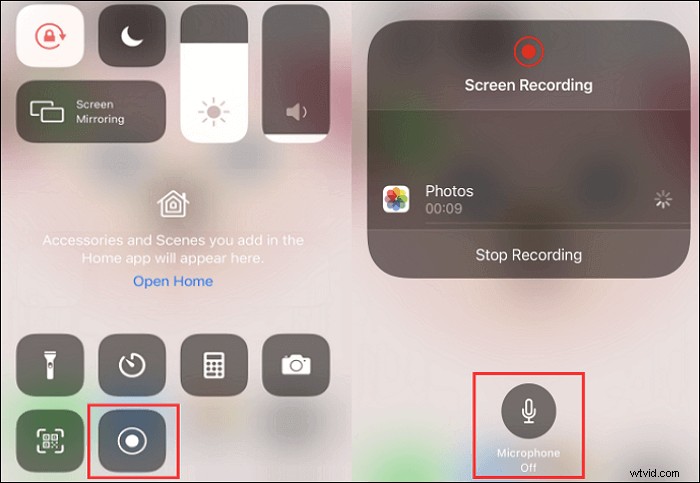
Gids voor het screenen van FaceTime-opnamen met geluid op iOS-apparaten:
Stap 1. Om het scherm met geluid vast te leggen, houdt u de knop "Schermopname" ingedrukt om de microfoon in te schakelen.
Stap 2. Voer FaceTime uit en neem deel aan een videogesprek op uw apparaat. Druk vervolgens in het Control Center nogmaals op de knop 'Schermopname'.
Stap 3. Na een paar seconden begint het vast te leggen. Ga terug naar FaceTime en zet je videogesprek voort. Om de taak te voltooien, klikt u op de rode knop linksboven in het scherm. De video wordt vervolgens opgeslagen op "Foto's".
Beperking:hoewel de iOS-schermrecorder helpt om het FaceTime-videogesprek vast te leggen zonder enige installatie, kan het app-geluid niet worden vastgelegd. Probeer daarom EaseUS RecExperts voor Mac om FaceTime-oproepen met interne audio af te handelen. Om meer details te weten over het opnemen, lees verder in het gevolgde deel>>
Hoe FaceTime met audio op Mac op te nemen
In dit deel leert u twee manieren om FaceTime op Mac vast te leggen. Laten we nu samen eens kijken.
FaceTime-videogesprek opnemen met EaseUS RecExperts - met app- en microfoongeluid
Het is een gebruiksvriendelijke schermrecorder voor Mac. Hiermee kun je alles op de Mac vastleggen, zoals een videogesprek, livestreamingshow of online lezing. Met dit programma kun je een scherm opnemen met audio op Mac. Bovendien kunt u met deze efficiënte audiorecorder het geluid van het systeem en de microfoon met eenvoudige klikken opnemen.
Het is vermeldenswaard dat u de resolutie van de uitgevoerde video vrij kunt aanpassen. Om specifieker te zijn, deze schermopnamesoftware ondersteunt het opnemen van video's in 4K, 1080P, 720P, enzovoort.
Probeer deze praktische tool om FaceTime-gesprekken op Mac vast te leggen (met interne audio)!
Belangrijkste kenmerken van EaseUS RecExperts:
- Leg het scherm vast met geluid
- Beste interne audiorecorder
- Gemakkelijk gameplay-audio opnemen
- U kunt een Skype-gesprek opnemen
FaceTime-videogesprek opnemen met systeemgeluid:
Stap 1. Download en start EaseUS RecExperts op uw Mac. Om het hele scherm vast te leggen, klikt u op de knop "Volledig scherm" in de hoofdinterface. Als u het opnamegebied wilt aanpassen, kiest u de knop "Regio".
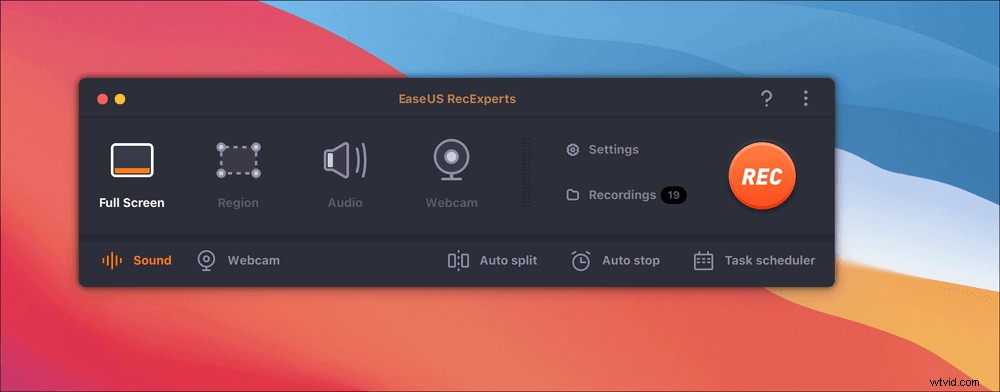
Stap 2. Om het scherm met audio op te nemen, klikt u op het pictogram Geluid linksonder op de werkbalk. De audiobronnen kunnen uw externe geluid of systeemaudio zijn. Schakel de doeloptie in op basis van uw behoeften.
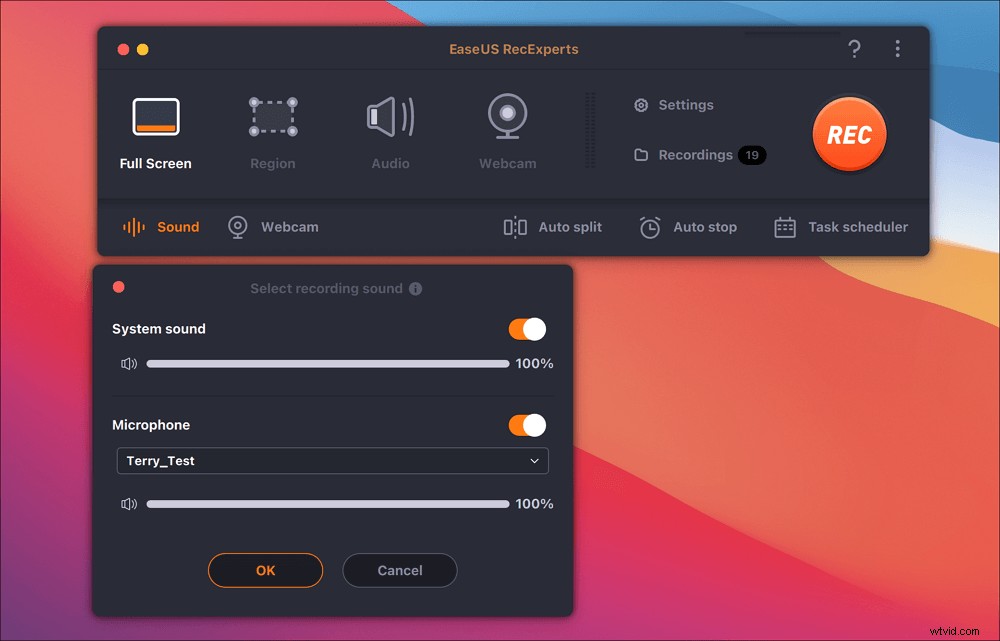
Stap 3. Voordat u gaat vastleggen, kunt u het uitvoerformaat van de opgenomen video wijzigen door in de hoofdinterface op "Instellingen" te klikken. Scroll vervolgens naar beneden in het menu van Uitvoerindeling voor video. Kies het uitvoertype zoals u wilt.
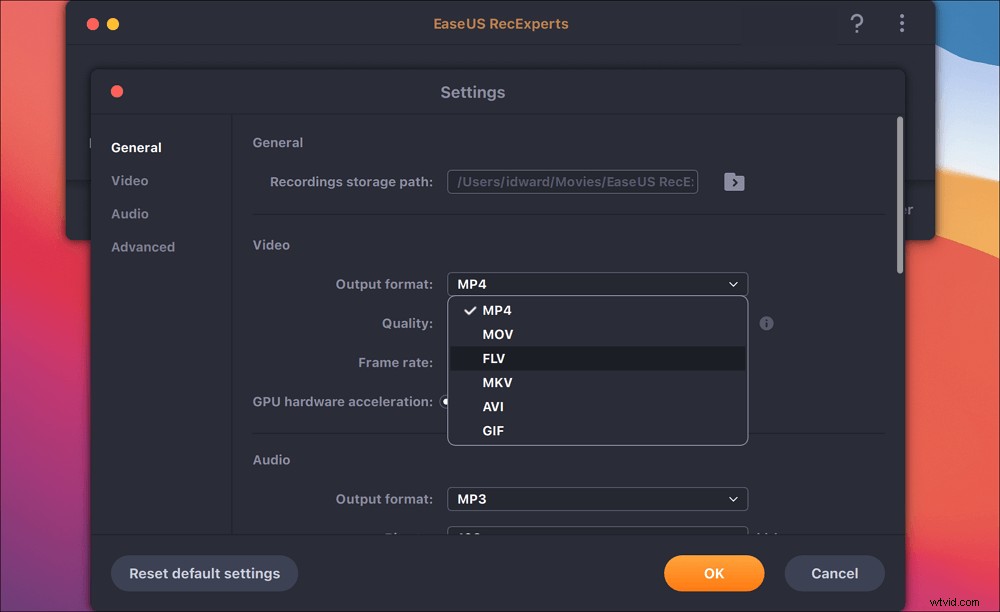
Stap 4. Als u klaar bent, klikt u op de REC-knop om de opname te starten. Het legt alles vast dat op uw Mac-scherm wordt weergegeven. Als u klaar bent, klikt u op de knop Stop. Vervolgens kunt u de opgenomen video bekijken via "Opnames".
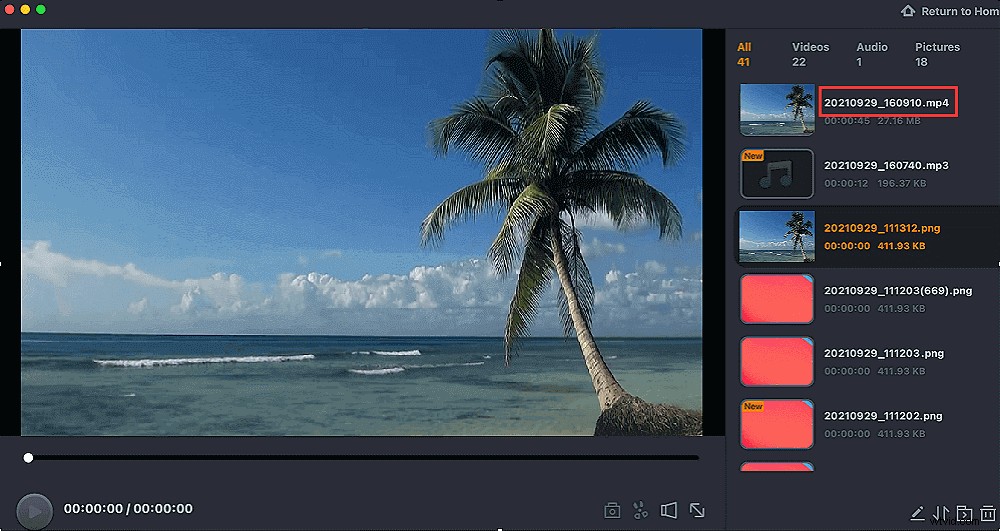

Zoomvergadering opnemen zonder toestemming
Als u geen betaalde gebruiker bent, kunt u Zoom-vergaderingen ook opnemen met schermrecorders zoals...

FaceTime-gesprek opnemen met QuickTime Player - zonder interne audio
Een manier om een FaceTime-gesprek op de Mac op te nemen, is door de QuickTime Player te gebruiken, een geweldige mediaspeler. Behalve dat het een speler is, is het ook een verborgen gratis video-opnamesoftware die u kan helpen bij het opnemen van uw scherm in een flexibel formaat. Bovendien kunt u met deze voorgeïnstalleerde applicatie eenvoudig audio en video bewerken, afspelen en delen.
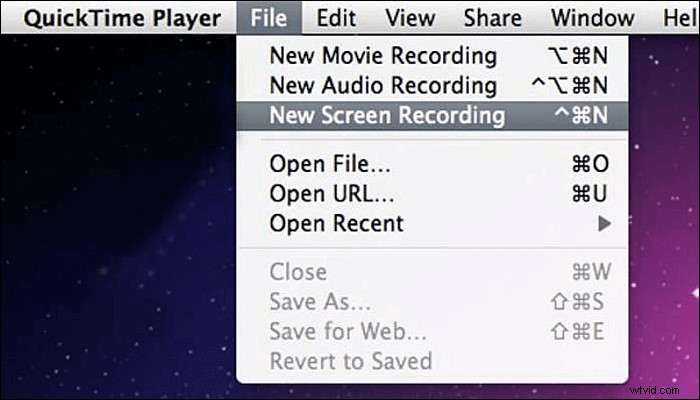
Hoe FaceTime-oproep op Mac op te nemen:
Stap 1. Open de QuickTime-speler. Klik in de bovenste menubalk op "Bestand"> "Nieuwe schermopname". Dan verschijnt er een nieuw venster. Klik op de pijl om de microfoon te selecteren.
Stap 2. Voer FaceTime uit en start een gesprek op je Mac. Vervolgens klik je in de QuickTime Player op de rode knop om te beginnen met vastleggen. Om de missie te beëindigen, klik op de Stop-knop.
Stap 3. Daarna wordt de opgenomen video opgeslagen op je Mac.
Conclusie
Na het lezen kunt u op verschillende manieren FaceTime-gesprekken met audio opnemen.
- Voor macOS-gebruikers:probeer EaseUS RecExperts voor Mac om de klus te klaren.
- Voor iOS-gebruikers is de ingebouwde schermrecorder de beste keuze.
Welke tool u ook wilt kiezen, zorg ervoor dat u de geschikte selecteert op basis van uw apparaat.
