Soms hebben we een audiorecorder nodig om een zakelijke vergadering of een telefoongesprek op te nemen in een bepaald formaat dat u leuk vindt, zoals WAV. Maar hoe kunnen we WAV-bestanden moeiteloos opnemen op verschillende soorten apparaten? Twee belangrijke punten zijn het vermelden waard. Allereerst moet je de beste WAV-recorder vinden om opnames in WAV-indeling op te slaan. Ten tweede moet u de gedetailleerde stappen voor het vastleggen van WAV-bestanden duidelijk maken.
In dit bericht worden verschillende eenvoudige manieren besproken om u te helpen WAV op uw computer of telefoon op te nemen met enkele aanbevolen software voor het opnemen van WAV-bestanden.
Hoe een WAV-bestand op te nemen op Windows 10
Er zijn veel tools die u kunnen helpen bij het opnemen van een WAV-bestand in Windows 10. In dit deel introduceren we de beste audiorecorder voor Windows-computers genaamd EaseUS RecExperts om u te helpen de taak te voltooien.
EaseUS RecExperts heeft een gebruiksvriendelijke en eenvoudige interface die u kan helpen het zonder moeite te gebruiken. Het kan elk geluid van uw computer opnemen en opslaan in meer dan 5 audioformaten, waaronder WAV. Naast het werken als een audiorecorder, kan het letterlijk elk formaat van uw scherm en uw webcam opnemen.
Belangrijkste kenmerken:
- Neem het volledige scherm of een specifiek deel van uw scherm op
- Bewerk de opgenomen video door bij te snijden
- Met de optie Taakplanner kunt u de opname op elk gewenst moment plannen
- Gestreamde video opnemen op YouTube en andere videoplatforms
Download het nu om nog meer verbluffende functies te ontdekken!
Een WAV-bestand maken op een pc met Windows 10:
Stap 1. Eerst moet u EaseUS RecExperts downloaden en installeren op uw computer. Start het dan.
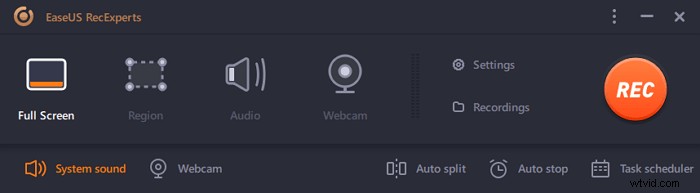
Stap 2. Klik op het pictogram "Instellingen" en verander het uitvoerformaat in WAV. Klik vervolgens op "OK" om uw instellingen op te slaan.
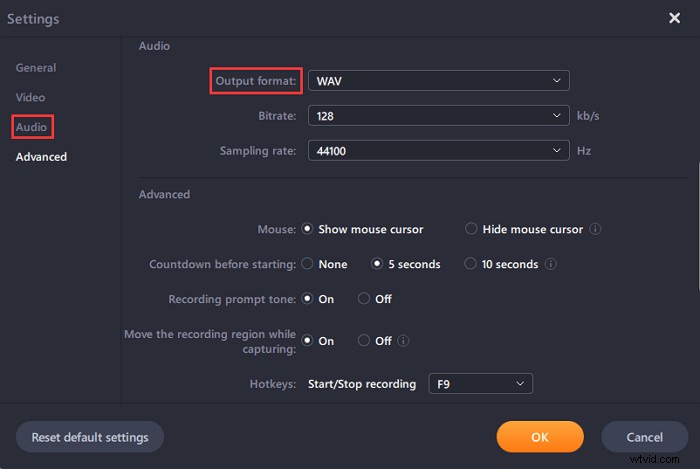
Stap 3. Terug naar de hoofdinterface en selecteer de optie "Audio" om het geluid op te nemen dat u wilt opnemen.
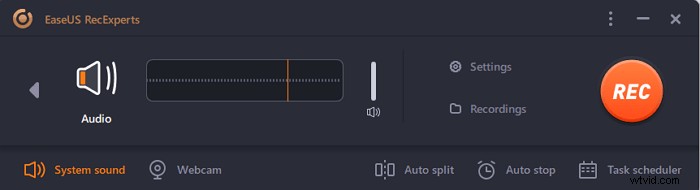
Stap 4. Kies de bron van de audio die u wilt opnemen. U kunt ervoor kiezen om het systeemgeluid, de stem van de microfoon of beide op te nemen. Klik daarna op de "REC"-knop om de opname te starten.
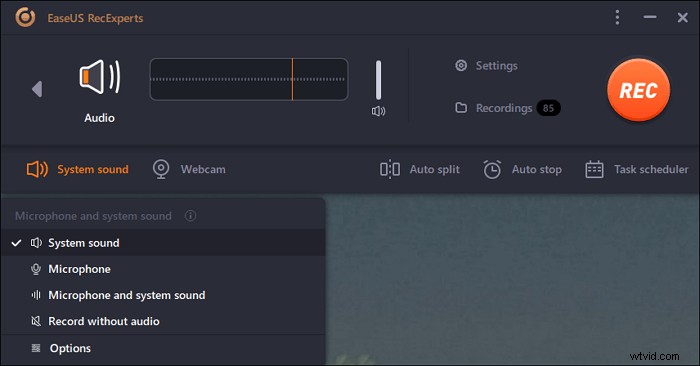
Stap 5. Nadat u de audio hebt opgenomen die u wilt vastleggen, klikt u op de knop "Stoppen" om de opname te beëindigen. Vervolgens kunt u uw opnames controleren in de "Opnames".
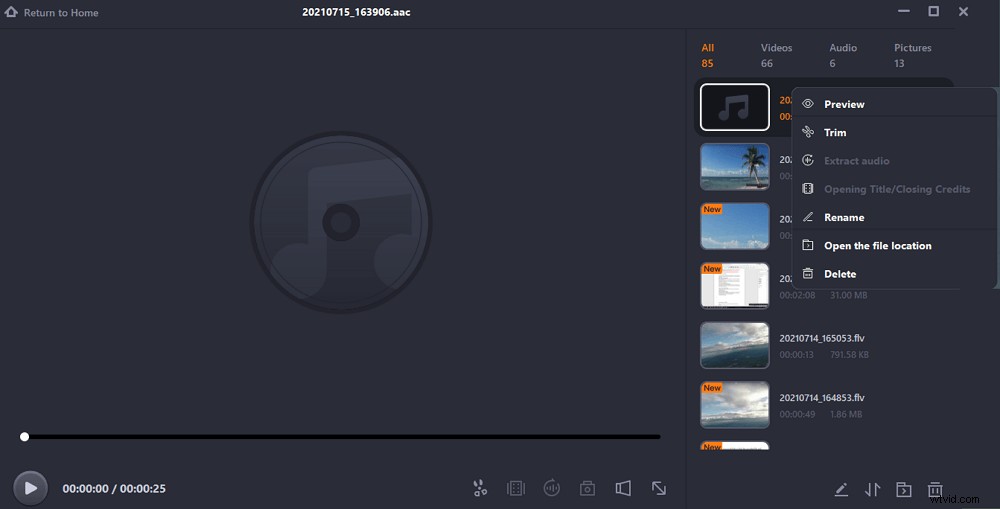
Meer informatie:Zoomvergadering opnemen zonder toestemming>
Een WAV-bestand opnemen op Mac
Als je een Mac hebt en niet weet hoe je WAV-bestanden moet opnemen, moet je de methode uit dit deel volgen. We laten u zien hoe u EaseUS RecExperts voor Mac en Garageband kunt gebruiken om een WAV-bestand op Mac op te nemen.
1. EaseUS RecExperts voor Mac
Deze Mac-schermopname is een uitstekend hulpmiddel om audio en scherm op uw Mac-computer vast te leggen. Hiermee kunt u eenvoudig audio van vele bronnen opnemen, inclusief het systeemgeluid, uw stem of beide. Omdat u met deze software het uitvoerformaat kunt aanpassen, kunt u WAV rechtstreeks instellen als het videoformaat van uw opnamen. Op deze manier kunt u met slechts enkele klikken WAV-bestanden op Mac vastleggen.
Sommige andere tools maken het ook moeiteloos om WAV-bestanden op Mac vast te leggen met deze software. Er is bijvoorbeeld een Taakplanner beschikbaar om automatisch te beginnen met vastleggen, en een bestandstrimmer kan u helpen onnodige delen in uw opnamen te verwijderen.
Kenmerken:
- Interne audio op Mac en microfoon afzonderlijk of tegelijkertijd opnemen
- Ondersteuningstools zoals Auto-End, Auto-Split, File Trimmer, etc.
- Stel de bitrate, sample rate en andere parameters van je audio in
- Ondersteunt meer dan 10 video-, audio- en afbeeldingsformaten
Stap voor stap om audio op Mac vast te leggen:
Stap 1. Start deze Mac-schermrecorder en klik vervolgens op de knop "Audio" in de hoofdinterface.
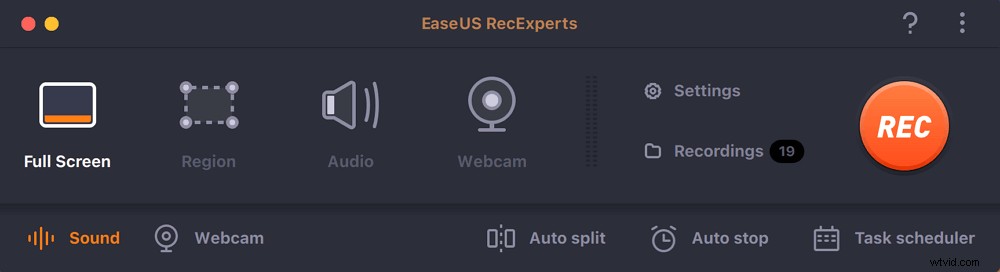
Stap 2. Selecteer vervolgens de audiobron door linksonder op "Geluid" te klikken. Hier kun je ervoor kiezen om systeemgeluid, microfoon of beide tegelijk op te nemen en zelfs het volume aan te passen. Als u klaar bent, klikt u op de optie "OK".
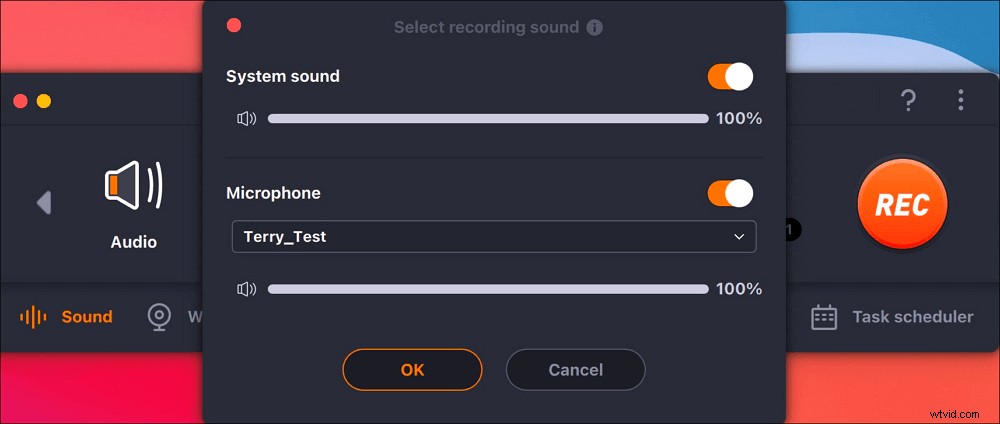
Stap 3. Als je klaar bent, druk je op de "REC"-knop om de audio-opname te starten.
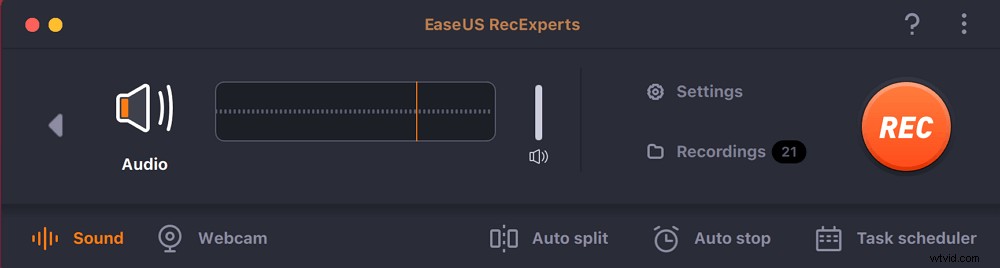
Stap 4. Als u klaar bent, kunt u een voorbeeld van de opgenomen muziekbestanden bekijken door op de startpagina op "Opnames" te klikken. Indien nodig kunt u ongewenste delen bijsnijden door onderaan op het schaarpictogram te klikken.
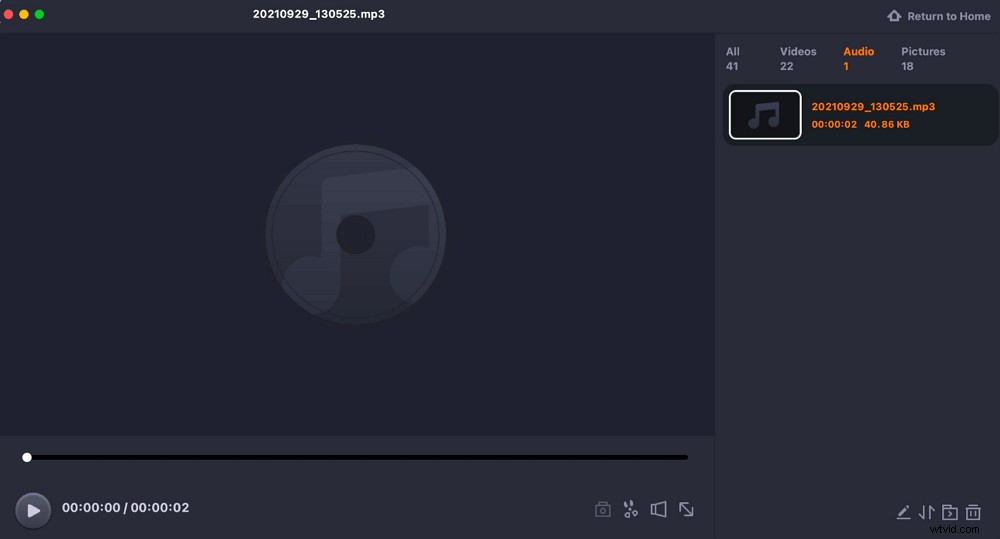
2. GarageBand
GarageBand is een geweldige WAV-recorder op Mac met een enorme hoeveelheid muziek- en geluidseffectloops zoals echo, reverb, gitaar, vervorming, drum, enz. Je kunt gemakkelijk je eigen muziek componeren en produceren. Het ondersteunt ook verschillende bestandsindelingen, waaronder WAV, AIFF en MIDI, en het stelt gebruikers in staat om audio te exporteren naar MP3, MP4, AIFF, enz. Bovendien kunnen gebruikers er ook muziek mee afspelen, opnemen, trimmen en herhalen.
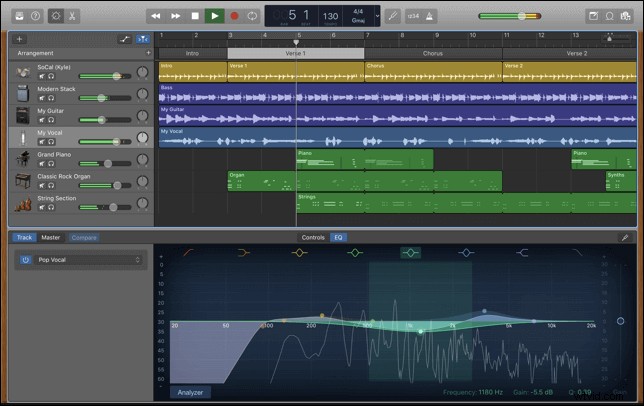
Hoe de WAV-bestandsrecorder te gebruiken:
Stap 1. Eerst moet je het programma op Mac downloaden en starten. Er zijn verschillende opties beschikbaar in het programmavenster. Selecteer er een die je nodig hebt. Laten we de piano als voorbeeld nemen.
Stap 2. Nu moet je op de rechterbenedenhoek van het "Nieuwe project" klikken en "Invoerbron" selecteren. Deze optie kan u alleen helpen om in stereo op te nemen en op elk kanaal als mono op te nemen. Het zou dus helpen als u naar "GarageBand" navigeert, de optie "Voorkeuren" selecteert en vervolgens "Menu" kiest om de microfoon die u wilt gebruiken te wijzigen.
Stap 3. Vervolgens moet u één track selecteren die u wilt opnemen. U kunt een mannelijke of vrouwelijke stem selecteren en op de opnameknop klikken. Als je klaar bent met opnemen, krijg je een deel van de gekleurde geluidsgolven te zien.
Stap 4. Als u ten slotte tevreden bent met de opname, navigeert u naar 'Delen' en selecteert u 'Song naar schijf exporteren'. Wanneer het pop-upvenster verschijnt, moet u de doelmap en het uitvoerformaat selecteren.
Hoe een WAV-bestand op iPhone op te nemen
Om een WAV-bestand op de iPhone op te nemen, hebt u een goede WAV-recorder-app nodig om u te back-uppen met een WAV-bestandsindeling. Hokusai Audio Recorder is een handige, gebruiksvriendelijke en flexibele app om WAV-bestanden voor je te maken op je iPhone.
Het kan WAV- of M4A-audiobestanden opslaan en M4A of andere audiobestanden converteren naar WAV-indeling. Maar er is één ding dat het vermelden waard is. Het ondersteunt geen MP3-opname.
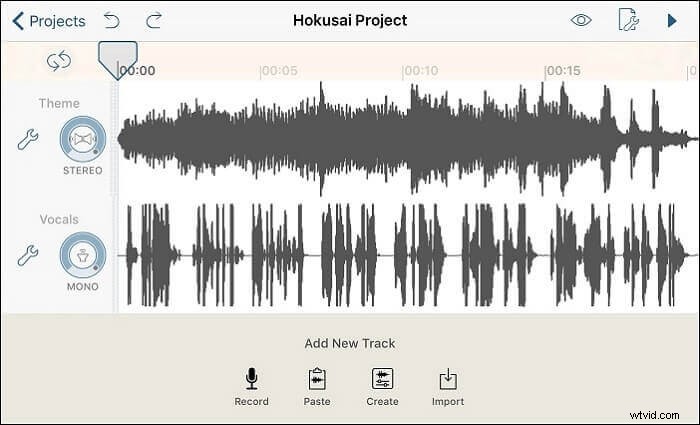
Hoe een WAV-bestand op de iPhone op te nemen:
Stap 1. Download en installeer de app op je iPhone.
Stap 2. Start de app en ga naar 'Instellingen'. Selecteer vervolgens de optie "Uncompressed Wave (WAV)". U moet desgewenst ook de audiokwaliteit instellen op het tabblad "Indeling voor delen".
Stap 3. Nu kunt u eenvoudig audio opnemen en stoppen wanneer u maar wilt.
Stap 4. Ten slotte heb je een WAV-audiobestand opgenomen op je iPhone.
WAV-bestanden opnemen op Android
Auphonic is een geweldige opname-app met handige audiobewerkingsfuncties om een WAV-bestand op Android op te nemen. Je kunt deze app gratis gebruiken of een abonnementspakket kopen. Als u een abonnementspakket koopt, kunt u alle premiumfuncties gebruiken.
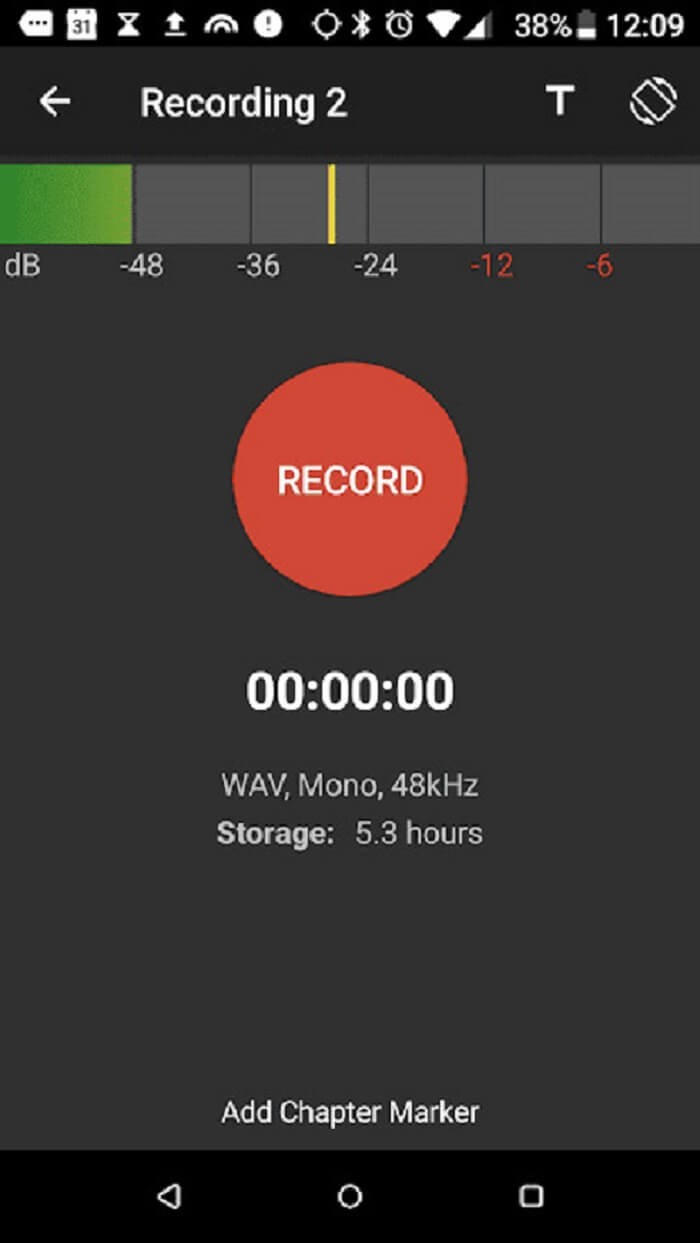
WAV-bestand opnemen op Android met Auphonic:
Stap 1. Download en installeer de app vanuit de Play Store.
Stap 2. Start de app en begin met het opnemen van audio op je Android-apparaat. Stop de opname wanneer u wilt stoppen.
Stap 3. Ten slotte heb je een WAV-audiobestand opgenomen op je Android-telefoon.
Hoe wav gratis online op te nemen
Online Voice Recorder is een geweldige WAV-geluidsrecorder die audio van hoge kwaliteit kan opnemen met behulp van een externe of interne microfoon van uw computer. U kunt het gratis gebruiken en u hoeft nooit software of configuratiebestanden te installeren of te downloaden om deze tool te gebruiken.
Er is bijna geen advertentie op de startinterface van de website, zodat nieuwe gebruikers de stappen kunnen begrijpen om de conversietaak te voltooien. Omdat het een online tool is, heeft het een hoogwaardige back-up van de cloudserver, wat erg efficiënt is.
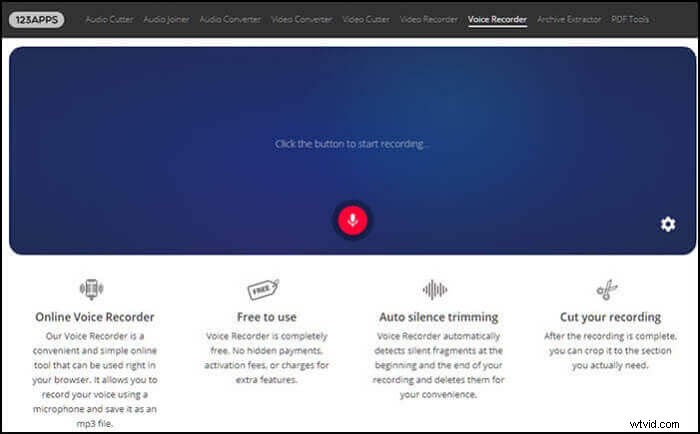
Hoe gratis WAV-bestanden online op te nemen:
Stap 1. Open de officiële website en klik op de recorderfunctie aan de bovenkant.
Stap 2. Klik nu op het microfoonpictogram op het scherm en je opname begint.
Stap 3. Als u klaar bent, stopt u de opname en downloadt u de opgenomen bestanden.
Conclusie
Nu weet je dat er veel manieren zijn om WAV-bestanden op te nemen. Na het lezen van dit artikel heb je 6 manieren geleerd om eenvoudig WAV-bestanden te maken op Windows 10/Mac/Online/iPhone/Android-apparaten.
U kunt elk van deze methoden naar keuze proberen, maar als u wilt dat wij de beste manier aanbevelen, willen we dat u EaseUS RecExperts gaat gebruiken. Dit is een krachtige schermrecorder die bijna alles kan opnemen!
