Hoe een screenshot bijsnijden op Windows 10? Hoe een screenshot op Mac bijsnijden? In dit bericht leer je hoe je een screenshot kunt bijsnijden op Windows, Mac, Android en iPhone en hoe je een screenshot kunt maken op Windows/Mac.
Je hebt een paginagrote schermafbeelding van een website gemaakt, maar je wilt gewoon een bepaald deel van deze schermafbeelding behouden. Hoe een screenshot bijsnijden? Blijf lezen! (Om JPG naar MP4 te converteren, kunt u MiniTool MovieMaker proberen.)
Een screenshot bijsnijden op Windows 10
Om een screenshot op Windows 10 bij te snijden, kun je de Snip &Sketch-tool gebruiken. U kunt niet alleen schermafbeeldingen bijsnijden, maar u kunt er ook op tekenen.
Hier leest u hoe u een screenshot kunt bijsnijden op Windows 10.
Stap 1. Tik op het zoekpictogram in de taakbalk en voer "Snip &Sketch" in. Open vervolgens de tool Knippen en schetsen.
Stap 2. Klik op de drie stippen en selecteer Bestand openen of houd "Ctrl + O . ingedrukt ” om de doelscreenshot te importeren.
Stap 3. Kies in de werkbalk de tool voor bijsnijden om de schermafbeelding bij te snijden. Klik vervolgens op het vinkje pictogram om de wijziging op te slaan.
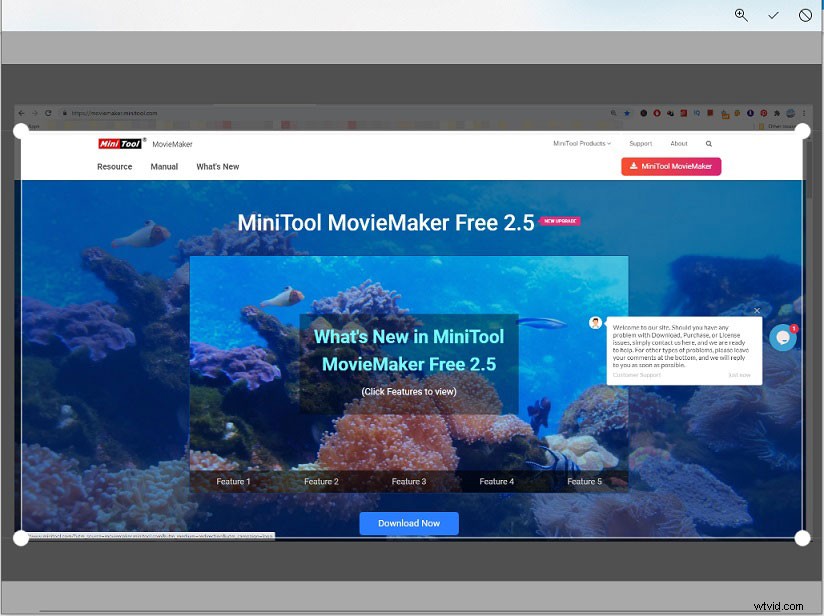
Stap 4. Druk op de "Ctrl + S ”-toetsen en selecteer een map om de bijgesneden schermafbeelding op te slaan.
Een screenshot bijsnijden op Mac
Hoe een screenshot op Mac bijsnijden? U kunt de ingebouwde app Foto's proberen om een afbeelding bij te snijden. Hier is hoe:
Stap 1. Open de Foto's-app en dubbelklik op de schermafbeelding die u wilt bijsnijden.
Stap 2. Klik op de Bewerken knop in de rechterbovenhoek en selecteer de Bijsnijden gereedschap in de werkbalk.
Stap 3. Sleep vervolgens de hoeken van de rechthoek om de schermafbeelding bij te snijden.
Stap 4. Tik na het bijsnijden van de afbeelding op Gereed om wijzigingen op te slaan.
Een screenshot bijsnijden op Android
Nadat je een screenshot op je telefoon hebt gemaakt, wil je misschien ongewenste delen ervan verwijderen. Hoe een screenshot op Android bijsnijden? Probeer deze stappen!
Stap 1. Open Google Foto's en klik op de doelscreenshot.
Stap 2. Tik op de Bewerken icoon onderaan.
Stap 3. Klik op het pictogram Bijsnijden om de afbeelding bij te snijden. Tik vervolgens op Gereed om wijzigingen toe te passen.
Stap 4. Sla vervolgens de bijgesneden schermafbeelding op als u klaar bent.
Een screenshot op iPhone bijsnijden
Laten we eens kijken hoe we een screenshot op de iPhone kunnen bijsnijden.
Stap 1. Open de Foto's-app en tik op de schermafbeelding die je wilt bijsnijden.
Stap 2. Klik op Bewerken en tik op Bijsnijden pictogram om de afbeelding bij te snijden.
Stap 3. Tik op Gereed en sla de bijgesneden schermafbeelding op.
Tip:een screenshot maken op Windows en Mac
Vraagt u zich af hoe u een screenshot maakt op Windows en Mac? Hier is een korte handleiding:
Hoe maak je een screenshot op Windows :Druk op Win + Shift + S om uw computerscherm vast te leggen. Nadat u een screenshot hebt gemaakt, klikt u op de miniatuur in de rechterbenedenhoek en drukt u op Ctrl + S om het op te slaan.
Hoe maak je een screenshot op Mac :Druk op Shit + Command + 3 om een schermafbeelding te maken. Klik vervolgens op de schermafbeelding en sla deze op.
Conclusie
Probeer de bovenstaande manieren om een screenshot bij te snijden zonder software van derden!
