Het is gemakkelijk om anderen een screenshot te sturen om iets uit te leggen, want er zijn altijd tools die je kunt gebruiken om een screenshot te maken, of je nu een Windows-pc of een MacBook gebruikt. Soms wilt u echter slechts een deel van het scherm vastleggen om de inhoud te benadrukken, maar kunt u met de tool alleen het hele scherm vastleggen.
Is er een manier om dit probleem op te lossen en u te helpen een gedeeltelijk scherm te nemen? Ja, met veel tools op de Mac kun je slechts een deel van je scherm vastleggen, inclusief de ingebouwde apps en apps van derden. Dit bericht vertelt je hoe je een screenshot bijsnijdt op Mac op 4 eenvoudige en werkbare manieren. Blijf lezen om de stappen te kennen.
1. Screenshot op Mac bijsnijden met EaseUS RecExperts
EaseUS RecExperts is een opmerkelijke recorder voor gebruikers die hun Mac-schermen willen vastleggen zonder het apparaat te vertragen. Deze software kan je veel helpen bij het maken van screenshots op Mac. U kunt bijvoorbeeld slechts een deel van uw scherm instellen als opnamegebied, zodat de schermafbeeldingen precies de gewenste beeldverhouding hebben. Met andere woorden, met deze recorder kunt u schermafbeeldingen op de Mac bijsnijden tijdens het opnameproces.
Naast de geschikte beeldverhouding, kan deze software de originele kwaliteit behouden en ervoor zorgen dat u de screenshots zo duidelijk krijgt als wat u op het Mac-scherm ziet. De gemaakte screenshots zijn te vinden in de lijst Opnamen en al die foto's zijn in PNG-indeling. Als je je Mac-scherm in GIF-formaat wilt opnemen, hoef je alleen maar het uitvoerformaat als GIF in de Instellingen aan te passen en te beginnen met opnemen.
Meer functies:
- Maak een gedeeltelijke schermafbeelding op Windows en Mac
- Ondersteunt meer dan 10 video-/audio-/beeldformaten
- Ondersteun het opnamescherm automatisch met Taakplanner
- Ondersteuning voor automatisch stoppen en automatisch splitsen
Voor het direct bijsnijden van screenshots is deze software wat je nooit mag missen. Klik op de knop om het te downloaden.
Hoe maak je een bijgesneden screenshot op Mac met EaseUS RecExperts:
Stap 1. Open dit programma op uw Mac en selecteer de optie "Regio" op het paneel.

Stap 2. Sleep met uw muis om het gebied te bedekken waar u een momentopname wilt maken. Druk vervolgens op de ⌘ + P toetsen op het toetsenbord om schermafbeeldingen te maken. U kunt ook rechtstreeks op het camerapictogram klikken.
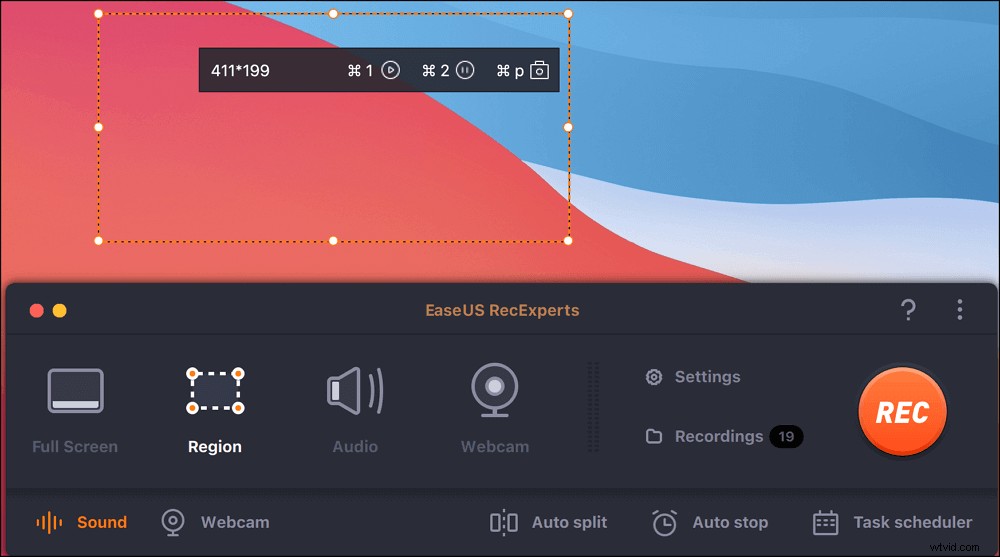
Stap 3. Ga terug naar de hoofdinterface, klik op "Opnames"> "Afbeeldingen" , en je kunt alle screenshots vinden die je nodig hebt.
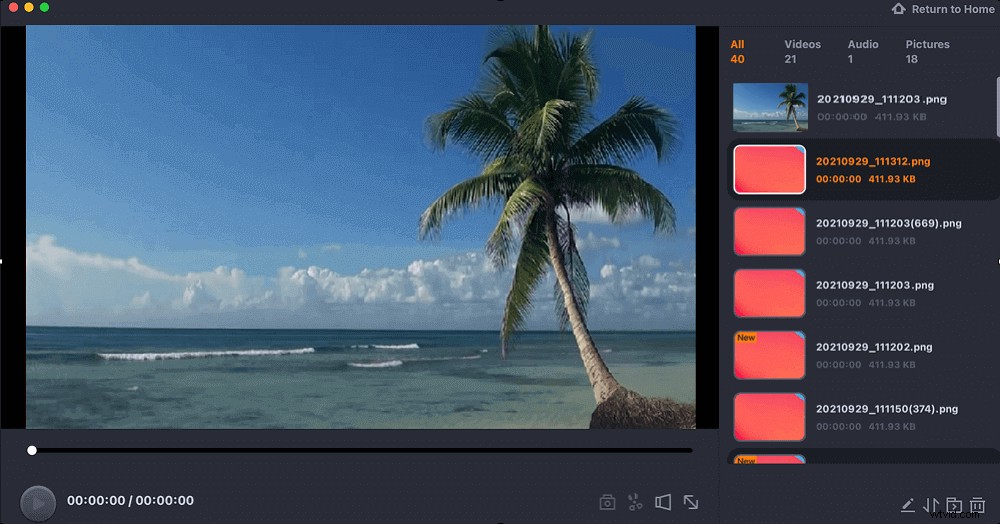
2. Een screenshot op Mac bijsnijden met ingebouwde tool
Om vele redenen is de beste manier om een screenshot op Mac bij te snijden soms het gebruik van de ingebouwde tools. Als er bijvoorbeeld geen internetverbinding is of als u geen software van derden op uw Mac kunt installeren, zijn de tools die door uw apparaat worden aangeboden beschikbaar.
Bij de eerste stap helpen de snelkoppelingen u een screenshot van het volledige scherm te maken. U hoeft alleen op de toetsen te drukken, d.w.z. shift + opdracht + 3 , tegelijkertijd om het volledige Mac-scherm vast te leggen. Vervolgens verschijnt een miniatuur van de schermafbeelding in de rechterbenedenhoek van uw scherm en kunt u erop klikken om deze rechtstreeks bij te snijden. Daarnaast is de Foto-app ook beschikbaar om je Mac-screenshot bij te snijden.
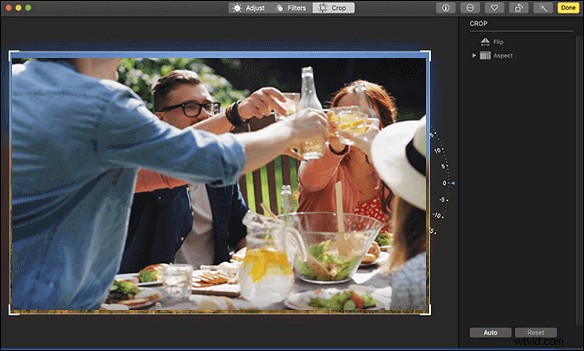
Hoe snijd je een screenshot bij op een Mac? Deze tutorial zal je helpen om dat te doen met de Foto-app.
Stap 1. Als je je Mac-scherm wilt vastleggen, druk je op shift + opdracht + 3 op je toetsenbord en je krijgt een screenshot van het hele scherm.

Stap 2. Nadat je de afbeelding op je apparaat hebt opgeslagen, ga je naar de Foto-app om de schermafbeelding te vinden.
Stap 3. Dubbelklik op de schermafbeelding die u wilt bijsnijden en klik op de knop "Bewerken" in de rechterbovenhoek.
Stap 4. Selecteer de optie 'Bijsnijden' in de bovenste werkbalk en snijd de Mac-screenshot vrij bij.

Stap 5. Klik ten slotte op de knop "Gereed" om het bijgesneden Mac-screenshot op te slaan. Of u kunt de optie "Reset" kiezen om de schermafbeelding opnieuw bij te snijden.
3. Hoe maak je een bijgesneden screenshot op Mac met snelkoppelingen
Als je merkt dat het maken van een screenshot van het volledige scherm en het bijsnijden ervan vermoeiend is, biedt Mac je ook enkele snelkoppelingen om de screenshot bij te snijden tijdens het opnameproces. De toetscombinatie "shift + opdracht + 4 " wordt gebruikt om slechts een deel van uw Mac-scherm vast te leggen, wat betekent dat u geen andere app hoeft te zoeken om de schermafbeelding bij te snijden zolang u de beeldverhouding correct instelt. Dit kan een handige manier zijn om een bijgesneden schermafbeelding te maken op je Mac.
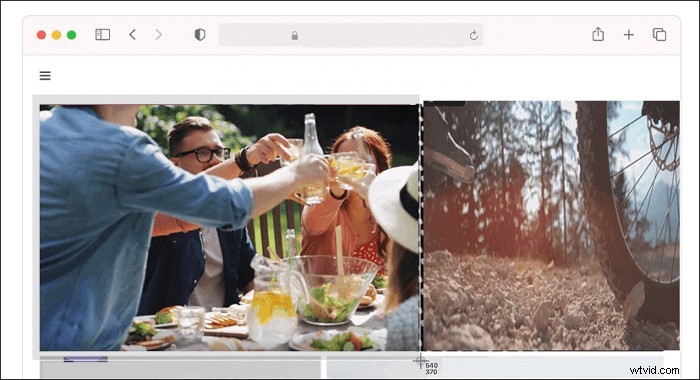
Een screenshot op een Mac bijsnijden met snelkoppelingen:
Stap 1. Druk op de "shift + opdracht + 4 " toetsencombinatie op je toetsenbord.

Stap 2. Wanneer u ziet dat uw muis aan een dradenkruis draait, sleept u deze om de regio te selecteren die u wilt vastleggen.
Stap 3. Vervolgens moet u uw muis loslaten om de bijgesneden schermafbeelding te maken.
Stap 4. De bijgesneden schermafbeelding wordt rechtstreeks op uw apparaat opgeslagen. Klik op de miniatuur van de foto om deze verder te bewerken.
4. Een screenshot op MacBook bijsnijden met online tools
De methoden voor het gebruik van de snelkoppelingen en de ingebouwde app zijn eenvoudig, maar ze voldoen niet aan de vereisten van alle gebruikers. Omdat Mac je alleen de meest elementaire opnametools biedt, kan het ontbreken van geavanceerde functies voor enig ongemak zorgen. U kunt bijvoorbeeld de beeldresolutie en het beeldformaat niet vrij aanpassen, en dit is de belangrijkste reden waarom u een online tool nodig heeft.
Deze online screenshot-tool is veelzijdiger dan de standaardtools die door Mac worden aangeboden, omdat je hiermee de instellingen kunt aanpassen. Deze online tool biedt u opties zoals apparaat, platform, browser, resolutie en beeldformaat. Het kan echter niet worden genegeerd dat deze tool alleen kan worden gebruikt om de webpagina's vast te leggen.
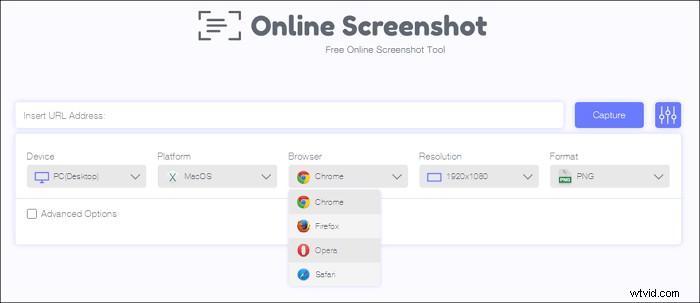
Stappen om een screenshot op Mac te maken:
Stap 1. Ga naar de pagina van Online Screenshot.
Stap 2. Voer de URL in van de webpagina die u wilt vastleggen in het tekstvak.
Stap 3. Pas de instellingen aan uw werkelijke situatie aan.
Stap 4. Klik op de knop "Opnemen" om de schermafbeelding van de webpagina te krijgen.
Stap 5. Klik op de knop "Download" om de schermafbeelding op uw Mac op te slaan.
Nu heb je een screenshot van de hele webpagina. Hoe snijd je online een screenshot op een Mac bij? Er zijn ook enkele handige online afbeeldingseditors, zoals PicResize.
Screenshot bijsnijden op Mac met online tool:
Stap 1. Ga naar de pagina van de online afbeeldingseditor.
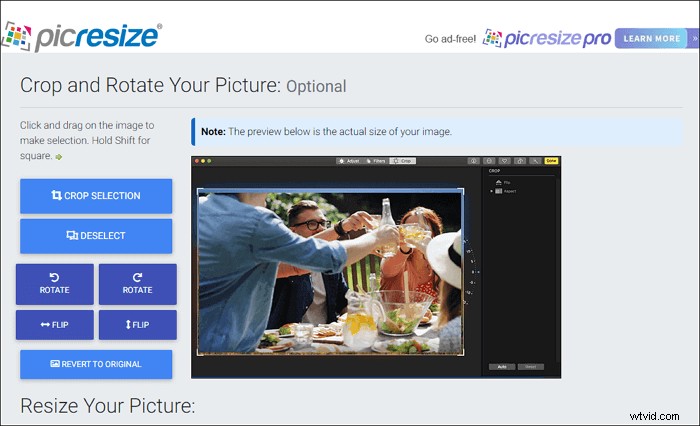
Stap 2. Klik in het midden van de pagina om de schermafbeelding te uploaden die u wilt bijsnijden.
Stap 3. Bewerk de gereedschappen aan uw linkerkant om de afbeelding bij te snijden, te roteren of om te draaien volgens uw behoeften.
Stap 4. Er is een knoop die zegt, "IK BEN GEDAAN, RESIZE MIJN BEELD!" Klik erop om je screenshot online bij te snijden.
Conclusie
Dit bericht ging over het bijsnijden van een screenshot op Mac en bood je vier werkbare methoden. U kunt het hele scherm vastleggen en de schermafbeelding bijsnijden, evenals de schermafbeelding samen met het opnameproces bijsnijden. Van al deze oplossingen is het beste om een bijgesneden screenshot te maken met EaseUS RecExperts, een krachtige en alles-in-één recorder die perfect kan werken op zowel Windows als Mac.
Download deze software en probeer het nu.
