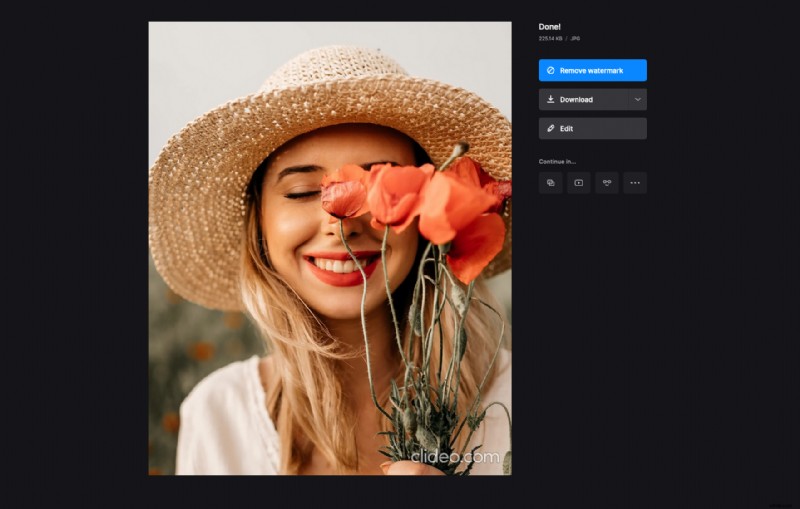Snijd een screenshot bij op Mac
Je hebt waarschijnlijk gemerkt dat elk sociaal medium specifieke beeldvereisten heeft voor verschillende soorten berichten. Wanneer u een foto toevoegt die niet past, kan deze worden bijgesneden en kan belangrijke informatie worden weggelaten.
Het is dus altijd een goed idee om de hoogte- en breedtespecificaties te kennen om er zeker van te zijn dat je bericht er perfect uitziet. Wat als je geen tijd hebt om die te vinden en zo snel mogelijk een Mac-screenshot moet bijsnijden voor je volgende bericht?
Welnu, dit kan in slechts enkele stappen eenvoudig online worden gedaan in elke browser met behulp van Clideo - een reeks eenvoudige online tools voor videobewerking. En hier is een lifehack voor jou:hoewel de tools gericht zijn op video, laten sommige ervan, waaronder de tool die we gaan gebruiken, dezelfde bewerkingen ook met afbeeldingen uitvoeren.
Bovendien is dit allemaal gratis als uw bestand maximaal 500 MB groot is, en u kunt ze bewerken in elke browser op uw Mac, Windows, iPhone of Android.
We laten u dus zien hoe u de grootte van uw afbeelding kunt wijzigen voor bijvoorbeeld een Facebook-bericht, maar u kunt elke andere grootte selecteren.
-
Upload je screenshot
Om een screenshot van je Mac toe te voegen, ga je naar de online resizer en klik je op de blauwe knop "Bestand kiezen". Je zult het niet missen, want het is de grootste.
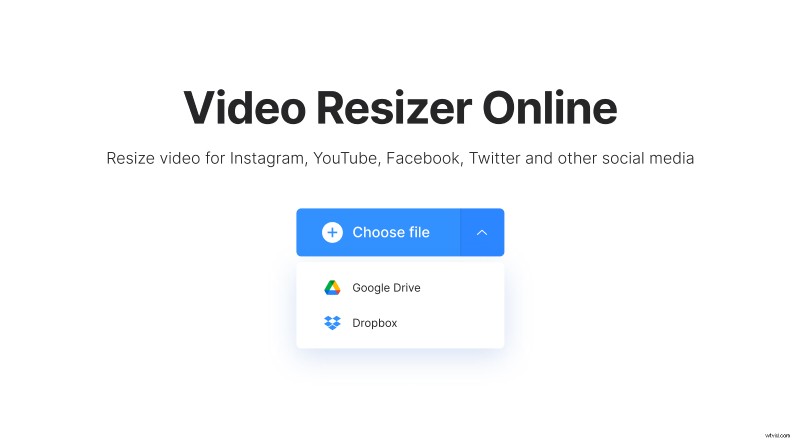
Als uw foto zich in de online opslag van Google Drive of Dropbox bevindt, kunt u deze vanaf daar uploaden. Plaats de muisaanwijzer op de vervolgkeuzepijl rechts van de knop en selecteer vervolgens de overeenkomstige optie.
-
Formaat van de afbeelding wijzigen
Zodra de schermafbeelding is verwerkt, selecteert u in het rechterdeelvenster Facebook en vervolgens het berichttype. Er zijn meer dan 20 presets alleen voor Facebook, dus je zou moeten vinden wat je nodig hebt in de beschikbare lijst. In het voorbeeldgebied ziet u direct hoe uw afbeelding er uiteindelijk uit zal zien.
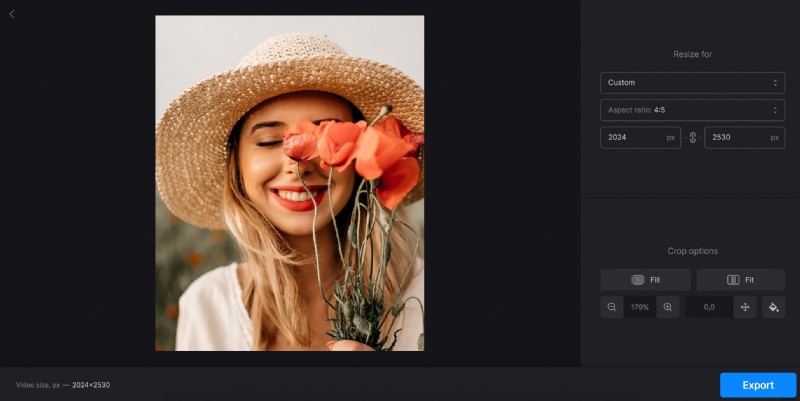
In het gedeelte 'Opties voor bijsnijden' hieronder kunt u experimenteren met de zwarte balken aan de zijkanten of boven- en onderkant van uw screenshot, als dit uw geval is.
U kunt "Fill" selecteren om ze kwijt te raken, of "Fit" om ze te behouden. In het laatste geval kunt u de bijpassende achtergrondkleur kiezen en de afbeelding verplaatsen om ervoor te zorgen dat alle benodigde informatie zichtbaar is.
Klik ten slotte op "Exporteren".
-
Sla je screenshot op
Gedaan! Je kunt nu je screenshot downloaden of weer opslaan in Google Drive of Dropbox. Klik op de knop "Bewerken" om wijzigingen aan te brengen.