Wanneer u door een webpagina bladert, wilt u er soms wat informatie op opslaan. De beste manier om dat te doen is door een screenshot te maken. Er is een groot aantal opnametools die u kunt gebruiken, waaronder sneltoetsen, de standaardtool die wordt aangeboden door het besturingssysteem, de standaardtool die wordt aangeboden door de browser en browserextensies.
Welke is de beste keuze om een screenshot te maken in Firefox? Er zijn verschillende manieren om een Firefox-screenshot . te maken op Windows-pc, Mac en mobiele telefoons. Selecteer de meest geschikte methode voor u en probeer het.
Een screenshot maken in Firefox op Windows-pc
Aangezien het Windows-besturingssysteem gebruikers veel standaardtools voor het vastleggen van schermen biedt, hebt u genoeg opties om een screenshot te maken in Firefox. Dit deel zal je helpen om dat te doen met 4 Firefox-screenshottools.
Methode 1. Hoe maak je een screenshot in Firefox met EaseUS RecExperts
EaseUS RecExperts is een Firefox-screenshottool van derden die op zowel Windows-pc als Mac kan worden uitgevoerd. Deze software voor schermopname ondersteunt het vastleggen van uw scherm en het exporteren van de opnamen in video- of afbeeldingsindelingen, waaronder MP4, MOV, GIF en PNG. Deze functie maakt het mogelijk om de hele pagina in Firefox vast te leggen, ongeacht hoe lang de pagina is. Kortom, u kunt het scherm opnemen terwijl u erover scrolt en de opname opslaan als een GIF.
Deze software ondersteunt natuurlijk alleen het vastleggen van de huidige pagina en het opslaan van de schermafbeelding in PNG-indeling. Voordat u de schermafbeelding maakt, kunt u het opnamegebied vrij selecteren, wat betekent dat deze software zowel volledige als gedeeltelijke schermafbeeldingen kan maken.
Klik op deze knop voor een gratis download , en het vereist geen registratie. Mis deze alles-in-één applicatie niet.
Hoe maak je een screenshot van Firefox met EaseUS RecExperts:
Ga eerst naar de pagina die u in Firefox wilt vastleggen en volg vervolgens de onderstaande stappen om schermafbeeldingen te maken.
Stap 1. Download en start dit programma op uw computer. U ziet alle functies die het biedt, inclusief webcamopname, audio-opname, regio-opname en andere opties zoals instellingen en opnemen op volledig scherm.
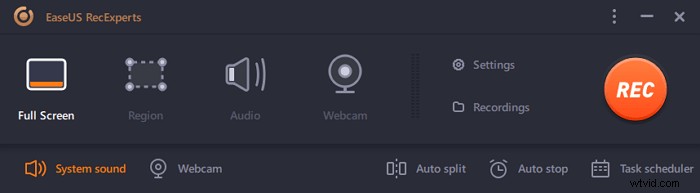
Stap 2. Klik op "Volledig scherm" of "Regio" volgens uw behoefte. Het scherm wordt gedimd en sleep je cursor over wat je wilt vastleggen.
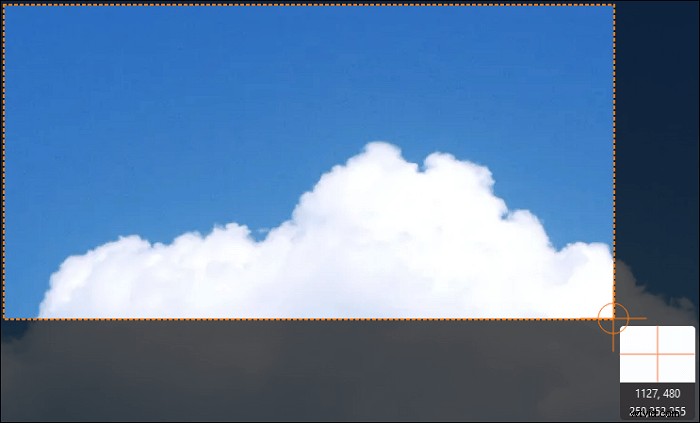
Stap 3. Nu druk op F11 of klik op de "Screenshot" pictogram om screenshots te maken.
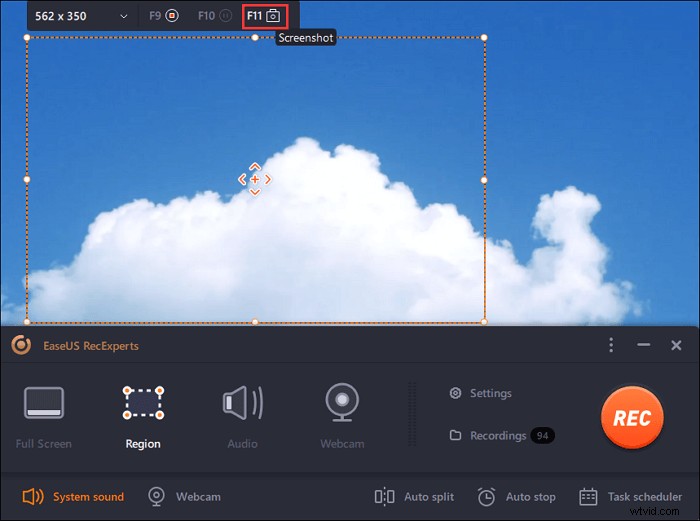
Stap 4. De schermafbeeldingen worden opgeslagen in de "Opnames"> "Afbeeldingen" , waar u de schermafbeelding gemakkelijk kunt hernoemen.
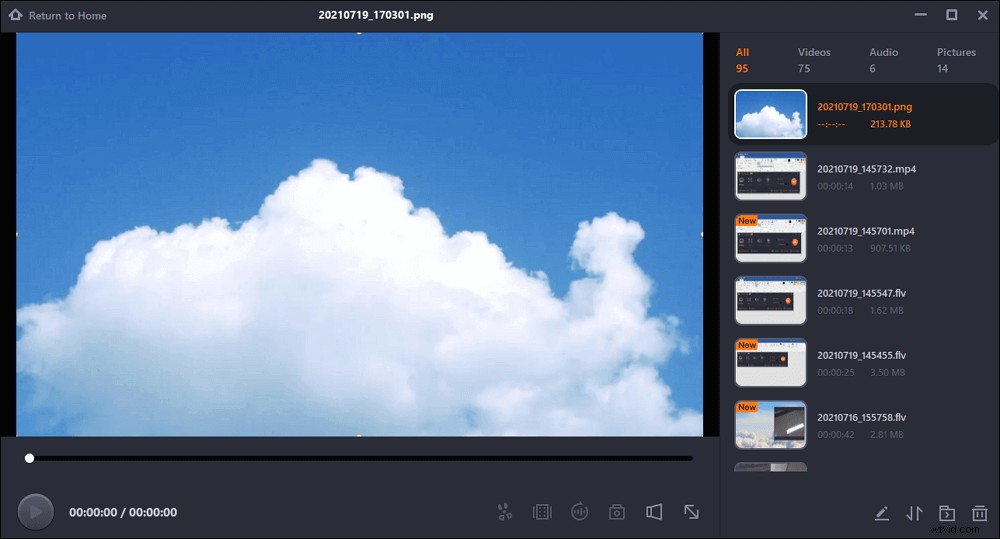

Gedetailleerde stappen:>> Een GIF opnemen
De beste manier om een volledige schermafbeelding van een lange pagina in Firefox te maken, is door een GIF op te nemen. Je vindt de tutorial in dit bericht.

Methode 2. Hoe maak je een screenshot in Firefox met Knipprogramma
Dit is een standaard tool voor het vastleggen van schermen die is geïntegreerd met het Windows-besturingssysteem, zodat u geen tijd hoeft te verspillen aan het downloaden en installeren op uw apparaat. Het enige dat u hoeft te doen, is 'Snipping Tool' typen in het zoekvak in de linkerbenedenhoek van uw scherm en het programma selecteren om het te starten.
Snipping Tool wordt geleverd met vier schermopnamemodi waarmee u verschillende soorten screenshots kunt maken. Dit programma is handig, of u nu het hele scherm wilt vastleggen of slechts een deel ervan.
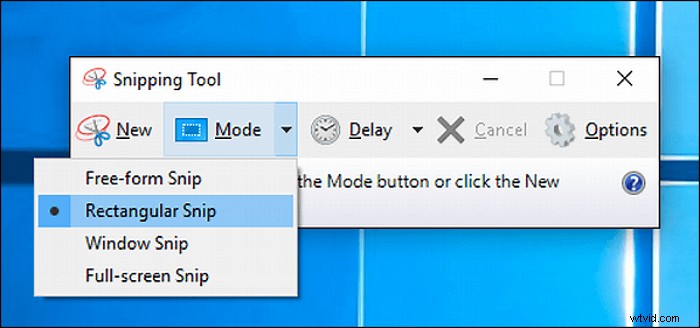
Stappen om Firefox te screenen met Knipprogramma:
Stap 1. Start Firefox Knipprogramma en ga naar de pagina die u wilt vastleggen.
Stap 2. Klik op de "Modus" in de werkbalk en selecteer een van de vier optionele modi. Sleep vervolgens uw muis over het gebied dat u wilt vastleggen.
Stap 3. Vervolgens verschijnt het ingebouwde klembord en kunt u aantekeningen maken of de schermafbeelding opslaan . Klik op "Bestand"> "Opslaan als..." en selecteer het opslagpad.
Hoewel het erg handig is om deze tool rechtstreeks op een Windows-pc te gebruiken, kan het alleen de huidige pagina vastleggen, wat betekent dat u niet kunt scrollen en een erg lange webpagina kunt vastleggen. Als u een lange schermafbeelding in Firefox wilt maken, zijn de volgende hulpmiddelen handig.
Methode 3. Screenshot van Firefox maken met de standaardbrowser
Vergeleken met veel eenvoudige internetbrowsers is Firefox echt veelzijdig omdat het veel nuttige functies heeft. Als we het hulpmiddel voor het vastleggen van schermen als voorbeeld nemen, biedt dit standaardhulpmiddel u twee modi, namelijk "Volledige pagina opslaan" en "Zichtbaar opslaan". Met andere woorden, met de eerste modus kunt u de hele lange pagina sectie voor sectie vastleggen en samenvoegen tot een volledige pagina, terwijl de laatste alleen de huidige pagina vastlegt die u kunt zien.
Nadat u de schermafbeelding hebt gemaakt, kunt u in Firefox de schermafbeelding naar uw klembord kopiëren, zodat u deze ergens anders kunt plakken en opslaan. Daarnaast zul je enkele opties vinden door met de rechtermuisknop op de schermafbeelding te klikken nadat je deze hebt gemaakt, en met die opties kun je de schermafbeelding opslaan of de paginabron ervan bekijken.
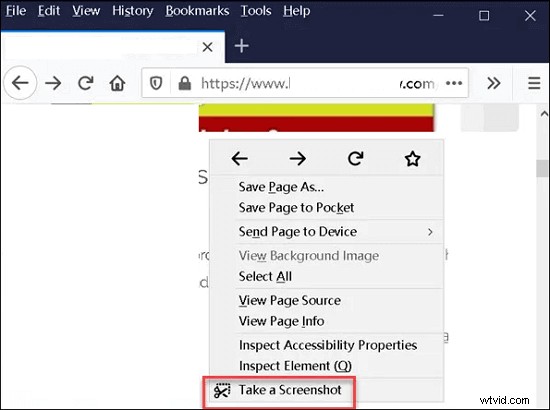
Hoe Firefox te screenen met het standaardhulpprogramma van de browser:
Stap 1. Start Firefox en ga naar de pagina die u wilt opslaan.
Stap 2. Klik op de drie stippen naast de URL en selecteer de "Een screenshot maken" optie om de tool voor het maken van schermen te activeren. Als u andere versies van Firefox gebruikt, moet u met de rechtermuisknop op de webpagina klikken en "Screenshot maken" selecteren.
Stap 3. Selecteer een modus om de volledige pagina vast te leggen of leg alleen de pagina vast die u kunt zien .
Stap 4. Kies na het vastleggen "Download" om de schermafbeelding op te slaan of kies "Kopiëren" om het op je klembord te krijgen. Vervolgens kun je het in een Word-document plakken en opslaan.
Methode 4. Een screenshot maken in Firefox met browserextensie
Net als de Chrome-browser kunt u met Firefox ook add-ons installeren om de functies te verrijken. Er is een optie "Add-ons en thema's" in het applicatiemenu. Nadat u die optie hebt geselecteerd, kunt u zoeken naar de extensie die u nodig hebt en deze met een simpele klik aan Firefox toevoegen. Het lijdt geen twijfel dat u een extensie voor screenshot Firefox kunt vinden.
Volg de stappen om de pagina vast te leggen die u wilt opslaan in Firefox.
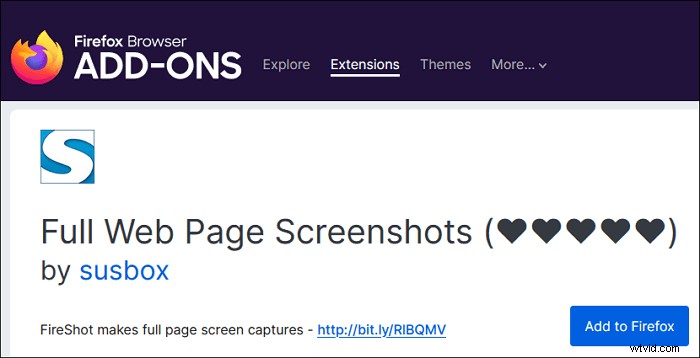
Een screenshot maken in Firefox met add-on:
Stap 1. Klik op het "Toepassingsmenu openen" knop in de rechterbovenhoek van de browser. Selecteer vervolgens 'Add-ons en thema's' uit het vervolgkeuzemenu.
Stap 2. Typ wat u wilt vinden in het invoervak na "Vind meer add-ons," kies degene die u wilt gebruiken en klik op de "Toevoegen aan Firefox" knop.
Stap 3. Er zal een nieuw pictogram naast het toepassingsmenu zijn. Wanneer u Firefox moet screenen, klikt u erop om het scherm vast te leggen .
Een Firefox-screenshot maken op Mac
Sommige van de bovenstaande tutorials kunnen ook worden toegepast op screenshot van Firefox op Mac. De Firefox-browser voor Mac biedt u bijvoorbeeld ook een ingebouwde tool en enkele extensies om dat voor elkaar te krijgen. Is er een alternatieve Firefox-screenshottool voor Snipping Tool? Met macOS kunt u zelfs schermafbeeldingen maken op uw apparaat door op een aantal toetsen op het toetsenbord te drukken. Als je niet duidelijk weet wat de sneltoetsen zijn, is dit deel iets voor jou.
Blijf lezen om te weten hoe u een scherm kunt afdrukken in Firefox met Mac-toetscombinaties.
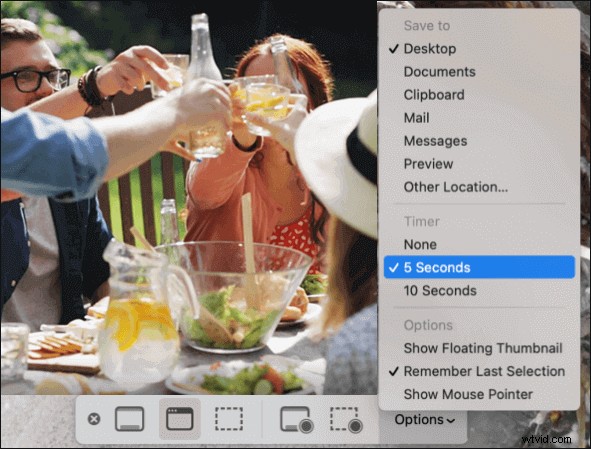
Firefox Screenshot Shortcut op Mac:
Shift + Command + 5: Pree die toetsen of gebruik Launchpad om een paneel te activeren waarmee je de screenshot kunt maken. Met de hulpprogramma's in de werkbalk kunt u het volledige scherm, een deel ervan of een venster zoals de Firefox-browser vastleggen. In tegenstelling tot de Snipping Tool op Windows OS, kan deze ingebouwde applicatie zelfs video's opnemen in MOV-formaat.
Shift + Command + 4: Druk tegelijkertijd op die toetsen en er zal een dradenkruis zijn dat u kunt slepen om het opnamegebied te selecteren. Nadat u de regio van het maken van de schermafbeelding hebt bevestigd, laat u de muis- of trackpadknop los om de afbeelding te krijgen. De afbeelding wordt ook op uw bureaublad opgeslagen.
Shift + Command + 3: Dit is het gemakkelijkst om een screenshot van het hele scherm te maken. Wanneer u een miniatuur in de hoek van uw scherm ziet, klikt u erop om de schermafbeelding te bewerken. Of u kunt het bewerken nadat het op uw bureaublad is opgeslagen.

Screenshot maken op Mac | Volledige handleidingen
Afgezien van de ingebouwde snapshot-tool, kan veel software van derden ook nuttig zijn voor het maken van screenshots met hoge resolutie op Mac met deze tools. Bekijk hier de methoden.

Een screenshot maken in Firefox op Android/iPhone
De Firefox-browser voor mobiele telefoons heeft geen ingebouwde tool om schermafbeeldingen te maken op je iPhone of Android. Maar zowel Android als iOS bieden u de functie om het scherm eenvoudig vast te leggen met behulp van toetscombinaties. Hoewel de toetsen op verschillende telefoonmodellen verschillend zijn, werkt de functie voor het maken van schermen hetzelfde. Het is vermeldenswaard dat u alleen de huidige pagina kunt vastleggen die u aan het bekijken bent.
#1. Screenshot Firefox op iPhone
Veel gebruikers zijn misschien bekend met de oude toetsencombinatie, zijknop + startknop, voor het maken van schermafbeeldingen op de iPhone. Met de vernieuwing van het iPhone-model hebben iPhone X en latere telefoons niet langer de home-knop en vervangt de volume-omhoogknop deze in de toetsencombinatie.
Om het duidelijk te maken, worden de toetscombinaties in deze sectie gecategoriseerd op basis van het model.
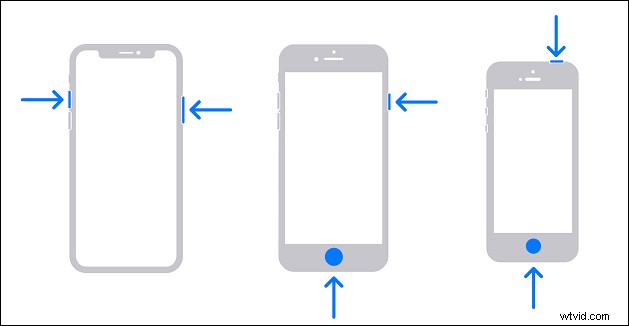
Firefox Screenshot-snelkoppeling op iPhone:
- iPhone X en hoger: Start Firefox en ga naar de pagina die u wilt vastleggen. Druk vervolgens op de rechterknop en de knop volume omhoog tegelijkertijd om een screenshot te maken. Vergeet niet om die twee knoppen na 1 of 2 seconden los te laten.
- iPhone 8, SE en eerder: Op die oude versies van de iPhone met een startknop moet je ook Firefox starten, naar de pagina gaan die je wilt opslaan en op de startknop drukken + zijknop/bovenste knop tegelijkertijd om schermafbeeldingen te maken.
#2. Firefox-screenshot maken op Android
Dingen zijn veel eenvoudiger op Android-telefoons, omdat u op de meeste Android-telefoons dezelfde toetsencombinatie, aan / uit-knop + knop voor volume-omlaag, kunt gebruiken. Desalniettemin zijn er nog steeds uitzonderingen waar u mogelijk op moet letten.
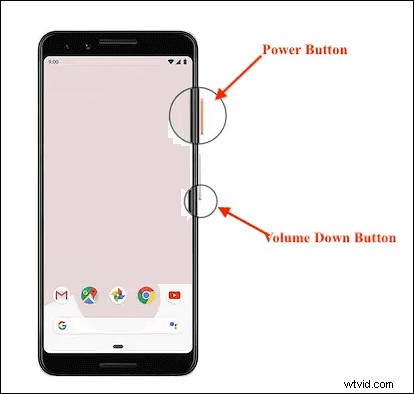
Firefox Screenshot Shortcut op Android:
- Sommige modellen met Android 9.0: Start Firefox op uw Android-telefoon en blijf op de aan/uit-knop . drukken korte tijd totdat er een menu verschijnt. Selecteer vervolgens de optie "Screenshot" om het scherm vast te leggen.
- Sommige modellen met speciale handgebaren: Maak screenshots met de bewegingen die u instelt, zoals het scherm verticaal over het scherm vegen met uw handpalm.
- Andere modellen: Ga in Firefox naar de pagina die u wilt vastleggen en druk op "aan/uit-knop + volume-omlaagknop" of "aan/uit-knop + startknop" een paar seconden ingedrukt en laat ze tegelijkertijd los wanneer het scherm knippert.
Conclusie
Dit bericht is voor gebruikers die een screenshot van Firefox willen maken op verschillende apparaten, zoals Windows PC, Mac en iPhone/Android. Al die apparaten hebben hun eigen ingebouwde hulpprogramma's voor het vastleggen van schermen om schermafbeeldingen te maken, Firefox biedt u ook een standaardoptie om dat te doen, en u kunt het werk zelfs gedaan krijgen met een aantal krachtige toepassingen van derden. Dit bericht introduceerde die benaderingen één voor één, dus wat is de beste Firefox-screenshottool voor u?
Als u een Firefox-screenshot in GIF/PNG-indeling moet maken of Firefox in videoformaten wilt opnemen, is EaseUS RecExperts degene die u nooit mag missen. Klik op de knop om het te downloaden om het scherm in Firefox vast te leggen.
