De schermafbeelding is met alle technologische vooruitgang een essentieel onderdeel van het werkleven geworden. Soms toont het computerscherm belangrijke inhoud die ofwel moet worden opgeslagen of met anderen moet worden gedeeld. Met screenshots kunt u precies vastleggen wat er op uw pc-scherm wordt weergegeven.
Er zijn veel manieren om schermafbeeldingen te maken op pc Windows 10, met of zonder het afdrukscherm. Als u Print Screen gebruikt met behulp van sneltoetsen, bent u veel tijd kwijt omdat er extra stappen nodig zijn voor het zoeken, plakken en opslaan van het afbeeldingsbestand. Om onnodige stappen en tijdverspilling te voorkomen, moet u de software eenmaal op uw pc downloaden.
Hier is een gedetailleerde procedure om schermafbeeldingen te maken op Windows 10 met behulp van software en de printscreen-functie op uw pc via sneltoetsen of knipprogramma.
Screenshots maken op een pc met Windows 10 zonder printscreen
Om een screenshot te maken op PC Windows 10 zonder printscreen, heb je snelle software nodig om de taak uit te voeren zonder je tijd en energie te verbruiken. Die software zou EaseUS RecExpert zijn.
Het is een gebruiksvriendelijke en snelle schermrecorder waarmee u volledig scherm en webcam kunt vastleggen. Het heeft onbeperkte functies en hulpmiddelen om dit proces voor het vastleggen/opnemen van schermen voor iedereen gemakkelijker te maken.
In uw voordeel kunt u met deze software een screenshot maken van het volledige scherm, een specifiek deel van het scherm en een webcam. Bovendien kunt u de screenshots naar wens opslaan in GIF- of PNG-indeling.
Het proces van het maken en opslaan van screenshots is nog nooit zo soepel en sneller geweest als met deze software. U moet enkele eenvoudige stappen uitvoeren om de gewenste resultaten gratis te krijgen. Geen concessies doen aan de kwaliteit is wat deze tool de beste maakt.
EaseUS RecExperts
- Ingebouwde gratis kniptool
- Flexibel elk deel van uw scherm vastleggen
- Auto-stop en auto-split functie
- Maak geplande opnametaken met één klik
- Bewerk de opnamen met basisbewerkingstools
Bekijk de volgende tutorial voor screenshot op uw Windows 10 pc:
Stap 1. Download en start dit programma op uw computer. U ziet alle functies die het biedt, inclusief webcamopname, audio-opname, regio-opname en andere opties zoals instellingen en opnemen op volledig scherm.
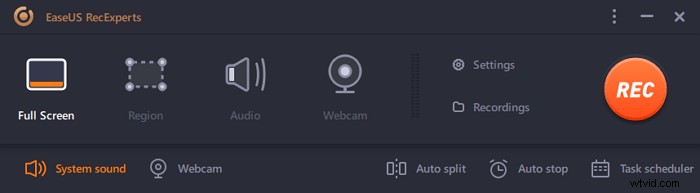
Stap 2. Klik op "Volledig scherm" of "Regio" volgens uw behoefte. Het scherm wordt gedimd en sleep je cursor over wat je wilt vastleggen.
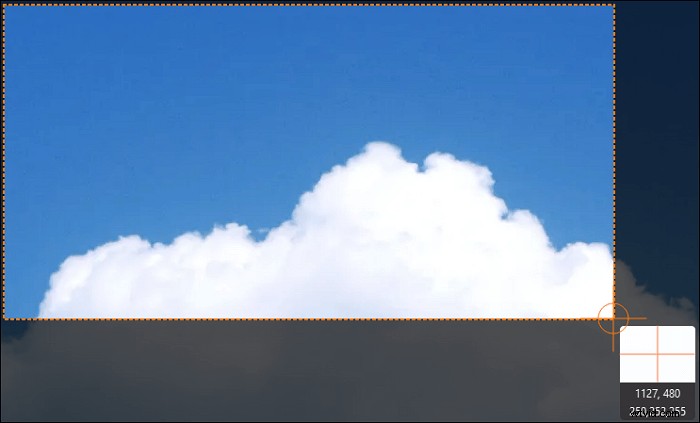
Stap 3. Nu druk op F11 of klik op de "Screenshot" pictogram om screenshots te maken.
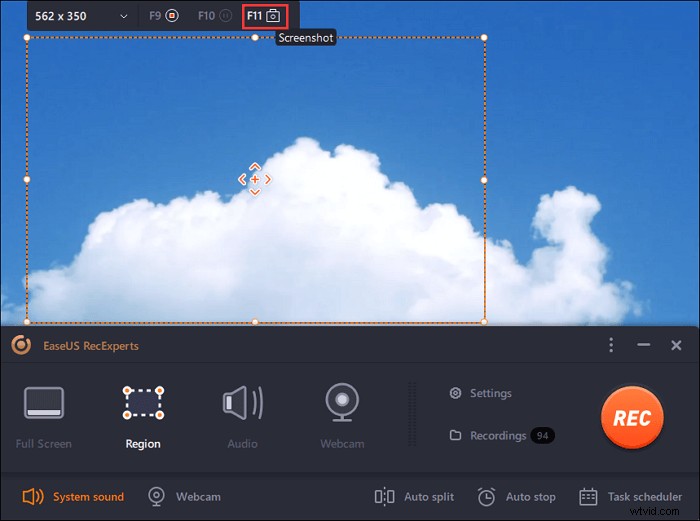
Stap 4. De schermafbeeldingen worden opgeslagen in de "Opnames"> "Afbeeldingen" , waar u de schermafbeelding gemakkelijk kunt hernoemen.
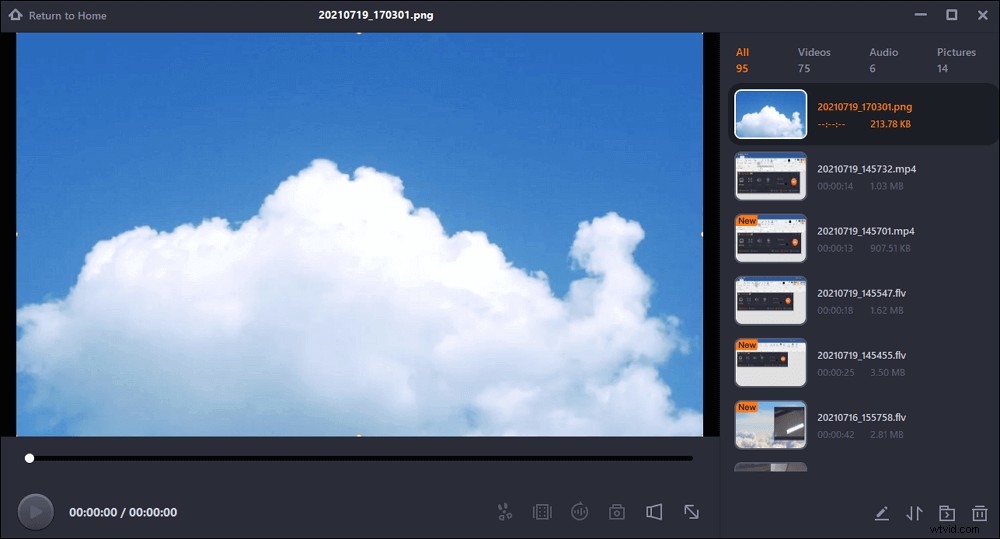
Screenshots maken op pc Windows 10 met Print Screen
Als u geen software op uw Windows-pc wilt installeren, kunt u profiteren van de onderstaande oplossingen.
#1. Schermafbeeldingen maken op pc met Print Screen
Print Screen Key is een van de meest gebruikte en voordelige manieren om een Windows 10-screenshot te maken. Het wordt aangeduid als PrtScn op het toetsenbord. Het enige wat u hoeft te doen is op deze PrtScn-toets te drukken om het volledige scherm van de pc vast te leggen.
De schermafbeelding wordt nu opgeslagen op uw klembord. Plaats de schermafbeelding in een van de programma's (bijv. Paint) waarmee het invoegen van afbeeldingen het bestand kan opslaan.
- Screenshot van het hele scherm
Als u een screenshot wilt maken van het volledige scherm en dit automatisch wilt opslaan in Deze pc> Afbeeldingen> Schermafbeeldingsmap, is deze optie van toepassing.
Voor deze methode moet u op de Windows-toets + PrtScn drukken. Het pc-scherm wordt gedimd op de pers zodat u het enige deel kunt selecteren waarvan u een screenshot wilt. Dat is alles, zo eenvoudig is dat!
- Screenshot van een actief venster
Deze methode is handig wanneer u een schermafbeelding nodig heeft van een actief venster waarin u werkt. Om dit toe te passen, drukt u op Alt + PrtScn. De schermafbeelding wordt opgeslagen op het klembord. Open het in een afbeelding die programma's invoegt, zoals Paint, en sla het op.
#2. Een deel van het scherm vastleggen met het knipprogramma
Snipping Tool is een uitstekend programma voor Windows 10. Het is flexibel en werkt snel en efficiënt. U kunt het gebruiken wanneer u een schermafbeelding wilt maken en deze als een bestand wilt opslaan. Indrukwekkend, het sluit de stap uit om de schermafbeelding eerst in een ander programma te plakken om het op te slaan.
Stap 1. Zoek het Knipprogramma in Windows en open het programma.

Stap 2. Selecteer vervolgens in de vervolgkeuzelijst Modus het gewenste type knipsel. Deze tool biedt u de volgende verschillende schermafbeeldingen:
- Rechthoek:teken een rechthoek die bedekt wat je wilt zijn in de schermafbeelding
- Vrije vorm:teken met je cursor en het wordt een screenshot
- Vensters:selecteer een specifiek venster
- Volledig scherm:maak een screenshot van uw volledige scherm
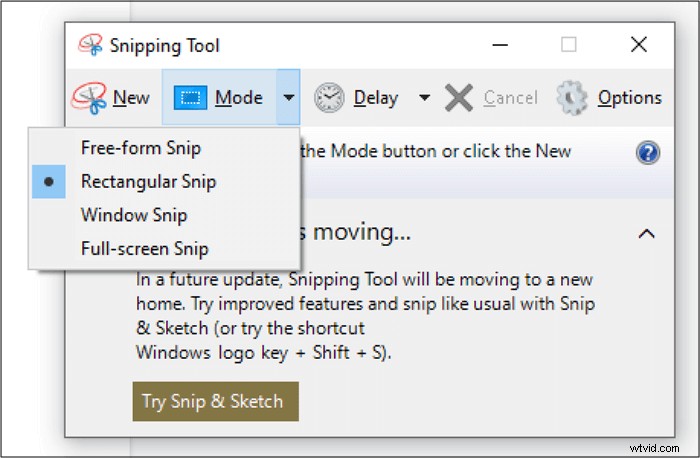
Stap 3. Als je eenmaal weet welk screenshot je wilt, klik je op 'Nieuw' in de bovenste balk of druk je op Windows + Shift + S. Bij deze opdracht wordt het pc-scherm gedimd. Teken met behulp van de cursor.

Stap 4. Nadat u de schermafbeelding heeft gemaakt, wordt deze geopend in een venster waarin u aantekeningen kunt maken, deze kunt bewerken en kunt opslaan.
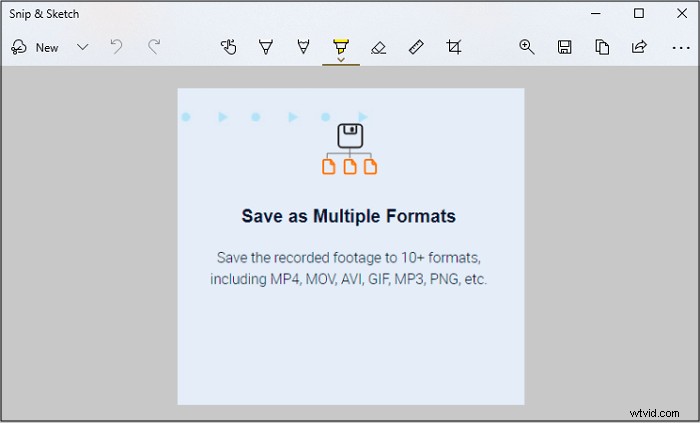
Stap 5. Klik op Bestand> Opslaan als om de schermafbeelding op te slaan in de gewenste pc-map.
Conclusie
Een screenshot maken op pc Windows 10 is een dagelijkse behoefte omdat de tijden puur technologisch worden. Print Screen van Windows heeft een speciale techniek om een screenshot te maken van uw hele scherm, een deel van uw scherm en een venster. Snipping Tool is ook een grote hulp bij het maken van screenshots van wat je maar wilt.
Deze toetsen vereisen echter dat u de afbeelding opent in een programma met een hulpmiddel voor het invoegen van afbeeldingen en deze vervolgens opslaat. Om dit te voorkomen en toegang te krijgen tot een eenvoudige schermopname en het proces van de schermafbeelding, moet u EaseUS RecExpert aanschaffen. Het is gemakkelijk te downloaden, heeft een gebruiksvriendelijke interface. Bovendien ondersteunt het veel bestandsformaten zoals PNG, GIF, MP3, enz. Het stelt je in staat om het hele of een deel van het scherm op te nemen en vervolgens veel bewerkingstools te gebruiken om het naar jouw wensen te maken.
