Gebruik je vaak de split-screen functie op Windows voor multitasking? Gelukkig introduceert Windows 11 een nieuwe snapervaring die het splitsen van het scherm gemakkelijker en sneller maakt. In dit bericht laat ik je stap voor stap zien hoe je het scherm in Windows 11 kunt splitsen.
Met de functie voor gesplitst scherm kunt u op meerdere schermen tegelijk werken, wat uw productiviteit enorm verhoogt. Om de multitasking-ervaring te verbeteren, heeft Microsoft een nieuwe functie met de naam Snap Layouts toegevoegd aan Windows 11. Het biedt zes verschillende lay-outs om u te helpen toepassingen op uw scherm te rangschikken.
Laten we, voordat we het scherm splitsen in Windows 11, kijken hoe we de functie Snap-venster kunnen inschakelen (met de functie voor gesplitst scherm kun je films kijken terwijl je video's bewerkt of GIF's maakt met MiniTool MovieMaker).
Snap-vensters inschakelen
Hier leest u hoe u de functie Snapvensters in Windows 11 inschakelt.
Stap 1. Druk op Windows + I om de app Instellingen op uw computer te openen.
Stap 2. Klik op Systeem om de systeeminstellingen te openen. Zoek en tik in de Systeeminstellingen op de Multitasking optie.
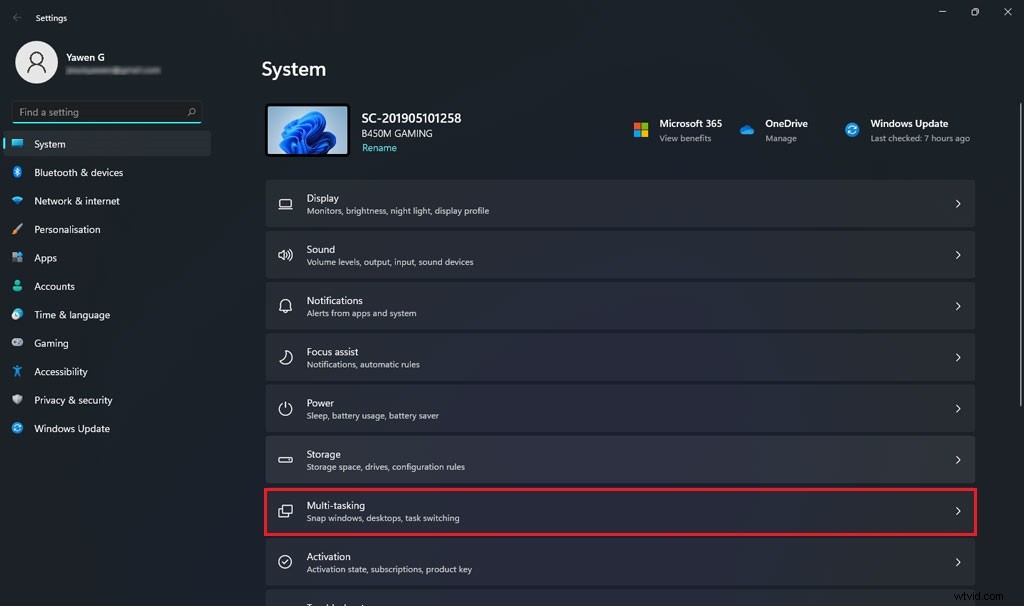
Stap 3. Klik nu op de schakelaar om de Snap-vensters in te schakelen. Klik op de pijl omlaag pictogram naast de schakelaar en u kunt de standaardinstellingen naar wens wijzigen.
Gerelateerd artikel:Hoe het Windows 11 Start-menu naar de linkerkant te verplaatsen? (2 manieren)
Snap-vensters gebruiken om scherm te splitsen in Windows 11
Met Windows 11 kunt u uw scherm in 2, 3, 4 secties splitsen. Het enige dat u hoeft te doen, is de cursor over de knop Maximaliseren in de rechterbovenhoek van het venster te bewegen of sneltoetsen te gebruiken om het scherm te splitsen.
Laten we eens kijken hoe je het scherm in meerdere secties kunt splitsen in Windows 11.
Scherm in twee delen splitsen
- Open de app-vensters die je wilt splitsen.
- Beweeg de cursor over de maximaliseren en kies een van de onderdelen van de eerste lay-outoptie.
- Het huidige app-venster neemt de helft van je scherm in beslag. Op de andere helft van het scherm ziet u andere app-vensters als miniaturen verschijnen. Selecteer degene die je op de andere helft van het scherm wilt gebruiken.
- Je hebt nu twee app-vensters op het scherm.
Scherm splitsen in drie secties
- Beweeg de cursor over het maximum en kies een van de drie delen van de gewenste snaplay-out.
- Selecteer het tweede en derde app-venster om de resterende schermruimte te vullen.
- Je hebt nu drie vensters open op het scherm.
Scherm splitsen in vier secties
- Beweeg de cursor over de maximumknop en selecteer de gewenste positie in de doelsnaplay-out.
- Selecteer de andere apps om de resterende schermruimte dienovereenkomstig te vullen.
- Je kunt nu aan vier apps tegelijk werken.
Handmatig scherm splitsen in Windows 11
Een andere manier om Windows 11 op het scherm te splitsen, is door sneltoetsen te gebruiken.
Hier leest u hoe u het scherm in Windows 11 handmatig kunt splitsen:
- Open het gewenste app-venster en druk op Windows + Links/Rechts sleutel.
- Het huidige venster beslaat de helft van het scherm. Selecteer vervolgens degene die u aan de andere helft van het scherm wilt toevoegen.
Conclusie
Dat is alles over het splitsen van het scherm in Windows 11. Splits nu uw scherm in Windows 11 voor multitasking!
