Xbox Game Bar heeft een gratis schermrecorder naar Windows 10-gebruikers gebracht. De recorder is vooraf geïnstalleerd op uw pc met Windows 10 en biedt u een eenvoudige maar nuttige service. Tot op zekere hoogte is deze gratis recorder handig, maar sommige beperkingen bepalen dat Xbox geen perfecte keuze is. Dus hoe Windows 10 opnemen zonder Xbox?
Vandaag introduceert dit bericht de beste schermrecorder voor Windows 10 voor kijkers en legt het hun unieke functies uit. Ga verder en ontdek hoe je een scherm opneemt op Windows 10 zonder Xbox Game Bar .
Scherm opnemen op Windows 10 zonder Xbox - 3 manieren
De schermrecorders in dit deel zijn betrouwbaar vanwege hun stabiele prestaties bij het opnemen van audio en video. Met hen kun je het scherm gemakkelijk opnemen op Windows 10 zonder Xbox Game Bar.
Schermopname Windows 10 zonder gamebalk - EaseUS RecExperts
De sterke punten van EaseUS RecExperts liggen in de meerdere opnamemodi en diepgaande instellingsopties. Hiermee kunnen gebruikers games en andere activiteiten op het scherm vastleggen. Gebruikers kunnen opnemen in volledig scherm of aangepast gebied en opnemen met een webcam.
Bovendien biedt het u een ingebouwde video- en audiotrimmer om de opnames gemakkelijk te bewerken. U hoeft geen tijd te verspillen aan het downloaden van andere software, en dit alles-in-één programma kan u helpen geweldige videowerken te maken. Deze recorder biedt u ook een Taakplanner waarmee u automatisch kunt beginnen met opnemen, en de geavanceerde tools "Auto-Split" en "Auto-Stop" zijn ook beschikbaar.
EaseUS RecExperts
- Op volledig scherm opnemen of een deel van het scherm opnemen
- Games opnemen met 1080P en 60 FPS
- Ondersteunt meerdere uitvoerformaten
- Spelvideo vastleggen zonder tijdslimiet
- Werken op Windows 11/10/8.1/8/7
Hoe een scherm op Windows zonder gamebalk op te nemen:
Stap 1. Start EaseUS RecExperts. Er zijn twee verschillende opties voor schermopname, namelijk 'Volledig scherm' en 'Regio' . Als u "Volledig scherm" selecteert, legt u het hele scherm vast.
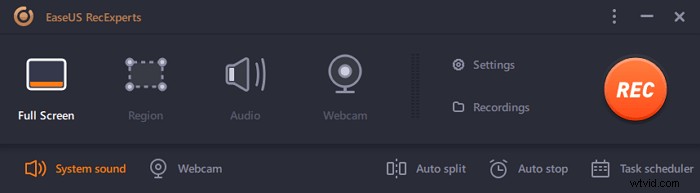
Stap 2. Als u de "Regio" . selecteert optie, zal deze software u vragen om het opnamegebied aan te passen . Zorg ervoor dat alles wat u wilt vastleggen binnen de grenzen van het selectievak valt.
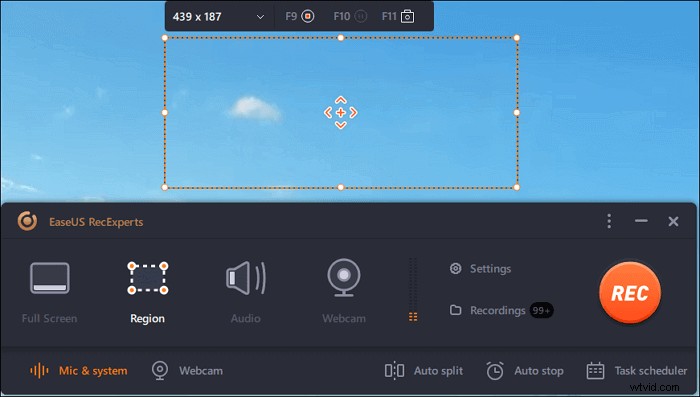
Stap 3. Tik op de knop linksonder van de hoofdinterface, en er zijn veel opties die u kunt selecteren. Deze recorder ondersteunt het afzonderlijk of gelijktijdig opnemen van microfoon- en systeemgeluid. De "Opties" knop is om het volume en de microfoon aan te passen.
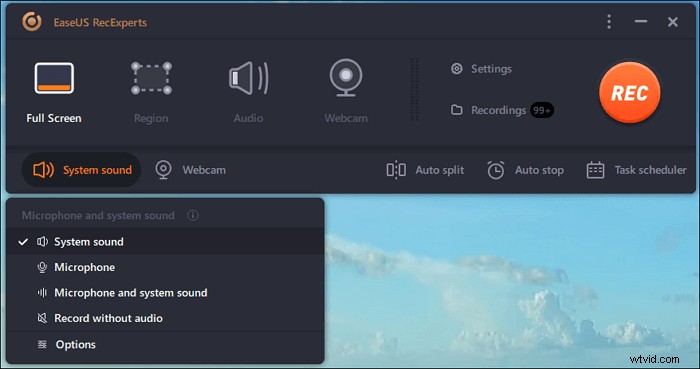
Stap 4. Om de webcam tegelijkertijd op te nemen, klik je op het "Webcam"-pictogram onderaan de interface . Tik op de knop om de webcamopname in te schakelen en er zal een vervolgkeuzemenu zijn om het opnameapparaat te selecteren. Klik op "OK" om uw instellingen te bevestigen.
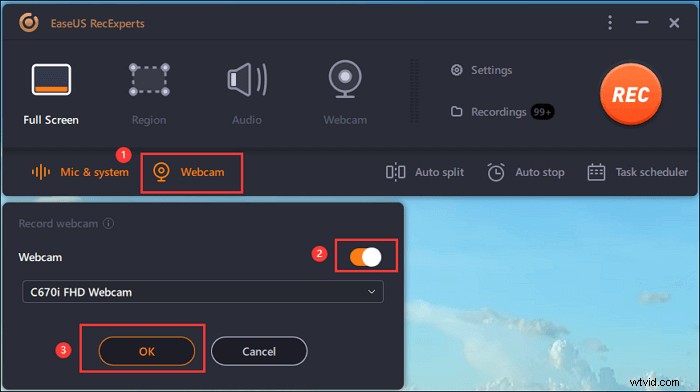
Stap 5. Wanneer u terugkeert naar de hoofdinterface,klikt u op de knop "REC" om te beginnen met opnemen. Een zwevende werkbalk biedt u knoppen om te pauzeren of stop de opname tijdens het opnameproces. Bovendien is het camerapictogram kan worden gebruikt om schermafbeeldingen te maken, en het timerpictogram kan helpen het automatisch te stoppen.
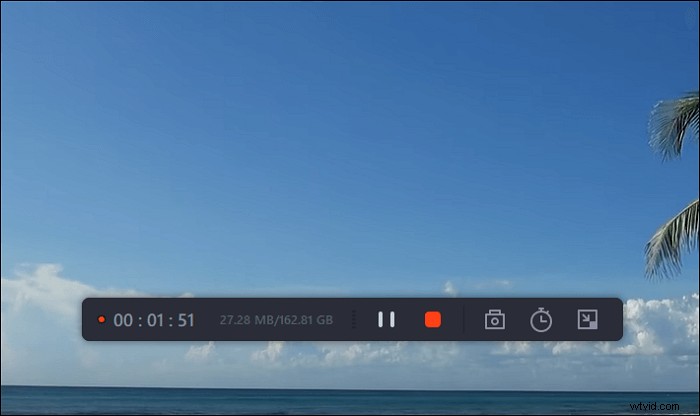
Stap 6. De opgenomen videoclips worden op uw computer opgeslagen. Wanneer de mediaspeler verschijnt, ziet u een reeks hulpmiddelen die u kunt gebruiken om bij te snijden de opnames, audio extraheren , en voeg openingstitel en aftiteling toe naar de besparingen.
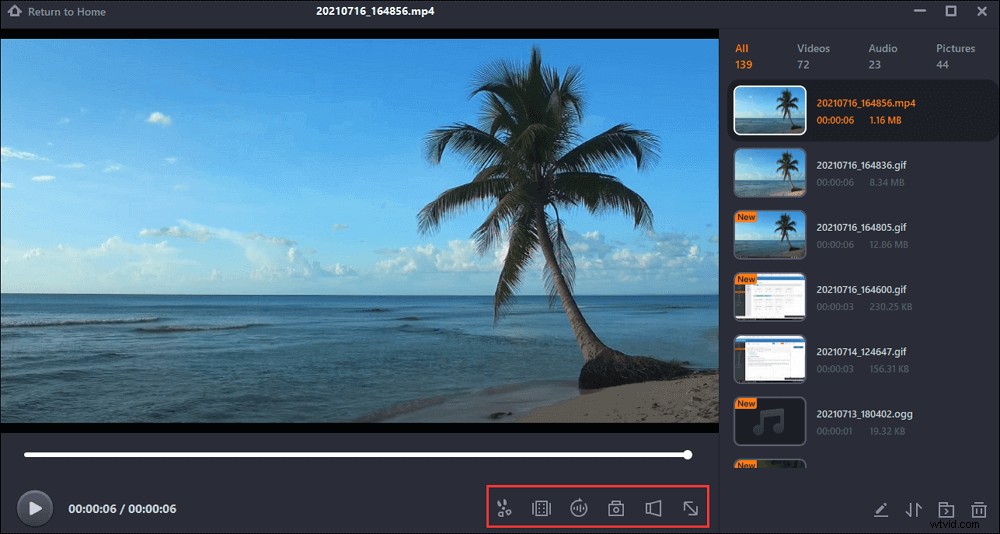
U kunt deze recorder ook gebruiken om online vergaderingen zoals Zoom op te nemen.

Zoomvergadering opnemen zonder toestemming
Zoom-vergadering opnemen als u geen gastheer bent, is eenvoudig na het lezen van dit bericht. Je kunt het volledige scherm opnemen voor Zoom op Windows 10.

Opnamescherm op Windows 10 zonder Xbox - Bandicam
Bandicam domineert het veld van schermrecorders vanwege zijn unieke vermogen om tot 480 FPS-gebruikers te leveren. Hoewel deze parameter voor gewone gebruikers minder belangrijk is, betekent hij voor gamers alles. FPS-soepelheid, reactiesnelheid en weerstand tegen latentie worden allemaal bepaald door FPS. Het is begrijpelijker om te zeggen dat hoe hoger je FPS is, hoe beter gameclips je kunt krijgen.
Tot nu toe is Bandicam echter niet beschikbaar voor Mac-gebruikers. Als je toevallig een Mac-gebruiker bent, bekijk dan deze alternatieve Bandicam-lijst om andere gekwalificeerde recorders te vinden.
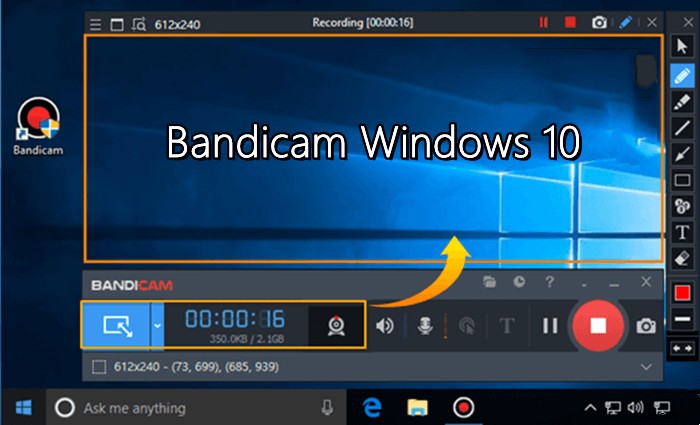
Bandacam-functies:
- Games opnemen met maximaal 480 FPS
- Een verbeterde opnamefunctie voor gebruikers van Windows 8 (en hoger)
- Voeg watermerk toe aan je video's
- Screenshots maken tijdens games
- Ondersteunt HDMI-opname
- Opnemen met een webcam
Hoe Windows 10 opnemen zonder gamebalk:
Stap 1. Start Bandicam en selecteer de geschikte opnamemodus, zoals 'Rechthoek op een scherm' of 'Volledig scherm'.
Stap 2. Nadat u het opnamegebied hebt geselecteerd, drukt u op de knop "REC" om de opname te starten.
Stap 3. Klik nogmaals op de knop om de opname te stoppen en de opgenomen video's op uw apparaat op te slaan.
Stap 4. Ga naar 'Home'> 'Video' om de vastgelegde video's af te spelen, te bewerken of te uploaden.
Opnamescherm Windows 10 zonder gamebalk - Snagit
Snagit is een ander type alternatief voor Windows 10 Xbox Game Bar. In tegenstelling tot Bandicam of OBS Studio, is het niet ontworpen voor het opnemen van games, en het is zelfs niet eens geladen met een spelmodus. Dit is vreemd aangezien letterlijk elke recorder op de markt deze modus heeft.
De unieke functie van Snagit is de screenshot-editor, waarmee gebruikers afbeeldingen en tekst aan hun screenshots kunnen toevoegen en de breedte en lengte van afbeeldingen kunnen bewerken. Je kunt ook een gebied op je foto vervagen, zodat anderen het niet kunnen zien.
Een interessant aspect van Snagit is dat als je een schermrecorder met een goede video-editor wenst, een ander product van TechSmith (het bedrijf van Snagit) je tevreden zal stellen, en dat is Camtasia. Dus als je een fan bent van de foto-editor, is Camtasia ook een goede keuze.
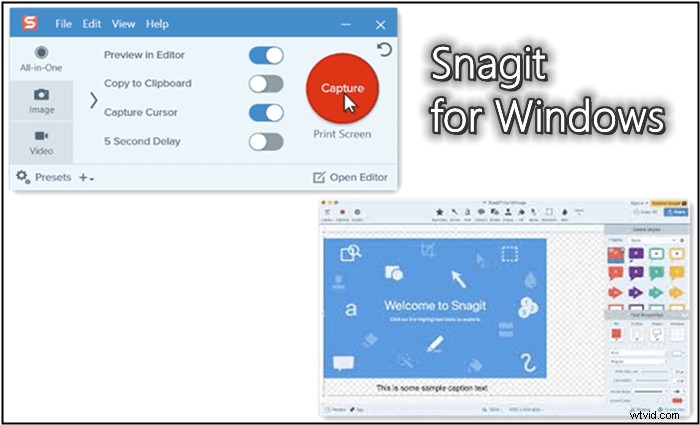
Snagit-functies:
- Schermopname op pc en mobiele telefoons
- Bewerk afbeeldingen door ze te combineren en het formaat ervan aan te passen
- Een bibliotheek bieden voor highlights, vormen, stempels en tekst
- Opnemen met een webcam
- Eenvoudige videobewerkingsfunctie - bijsnijden
- Deelopties voor YouTube, Dropbox, Google Drive, FTP, e-mail
Hoe scherm opnemen op Windows 10 zonder gamebalk:
Stap 1. Start eerst deze recorder en selecteer het opnamegebied.
Stap 2. Kies een geschikte audiobron en webcam-instellingen.
Stap 3. Klik op de opnameknop om de opname te starten. Nadat u alle inhoud heeft vastgelegd, klikt u op de stopknop om de opgenomen video op te slaan.
Stap 4. Bewerk de opgenomen video en deel deze of stuur hem naar websites.
Alternatieven voor Xbox Screen Recorder
In dit deel worden 3 gratis en gekwalificeerde Game Bar-alternatieven geïntroduceerd om u te helpen Windows 10 opnemen op het scherm zonder Game Bar .
Nvidia Share [De soepelste gamerecorder]
Nvidia-schermrecorder is eigenlijk een opnamefunctie genaamd Nvidia Share (ook bekend als Nvidia Shadow Play), een onderdeel van Geforce Experience op Nvidia grafische kaart.
Deze opnamefunctie is vergelijkbaar met de Xbox Game Bar:u hoeft deze niet te downloaden en te installeren en is ontworpen voor het vastleggen van games. Als standaardrecorder heb je gratis toegang tot Nvidia Share als je een grafische kaart van Nvidia gebruikt.
Deze gamerecorder is speciaal ontworpen voor het opnemen van games. Sommige van zijn functies zijn nergens te vinden. De FPS-teller, de mogelijkheid om op de achtergrond te werken, te versnellen met grafische kaart en hardware, enz. Ik kan niet benadrukken dat je de recorder niet zult missen als je een gebruiker van Nvidia grafische kaarten bent.

Nvidia Share-functies:
- Sla de laatste 5 minuten aan gameplay op
- Geef een venster waarmee u de latenties en FPS kunt controleren
- Neem op met een webcam en leg je verhaal vast
- Op de achtergrond uitvoeren, heeft geen invloed op je opname
- Geen tijdslimiet Als u Windows 8 of hoger gebruikt
- Zorg voor een kleine belasting van de CPU
- Breng een verwaarloosbare FPS-daling naar je games
VLC Media Player [Een onderschatte mediaspeler]
VLC Media Player is de tweede gratis recorder waarmee je een schermopname kunt maken op Windows 10 zonder Xbox. Deze recorder is niet zo eenvoudig als het lijkt. Het kan MP4 naar MP3 converteren, bestanden overbrengen, video's/audio streamen op internet en zelfs schermen opnemen.
De fout van VLC is dat het geen kant-en-klare oplossingen voor gebruikers heeft. Je kunt met dit programma een scherm opnemen, maar je moet het juiste pad vinden tussen de vele opties. Dus als u niet zo bekend bent met VLC, past deze benadering om Windows 10 met audio op te nemen misschien niet bij u.
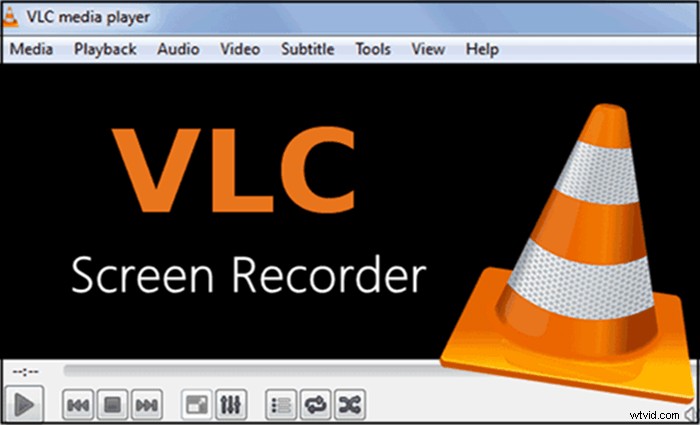
VLC Media Player-functies:
- Converteer MP4 naar MP3
- Download streaming video's en audio
- Gratis scherm opnemen
- Opnemen met een webcam
- Schone en overzichtelijke interfaces
OBS Studio [De meest professionele open source-recorder]
OBS Studio is wereldberoemd. Het is gratis maar krachtige software die essentieel is voor gamers die gameplayclips willen streamen en opnemen. Deze opnamesoftware heeft veel dingen die het vermelden waard zijn:het biedt verschillende functies, ondersteunt meerdere platforms, legt een kleine belasting op de CPU en uw systeem, enz.
Een andere noemenswaardige verdienste van OBS Studio is het vermogen om video's van hoge kwaliteit met geluid van hoge kwaliteit te produceren, wat bewijst dat het de Xbox kan vervangen bij het maken van schermopnamen op Windows 10 met audio.
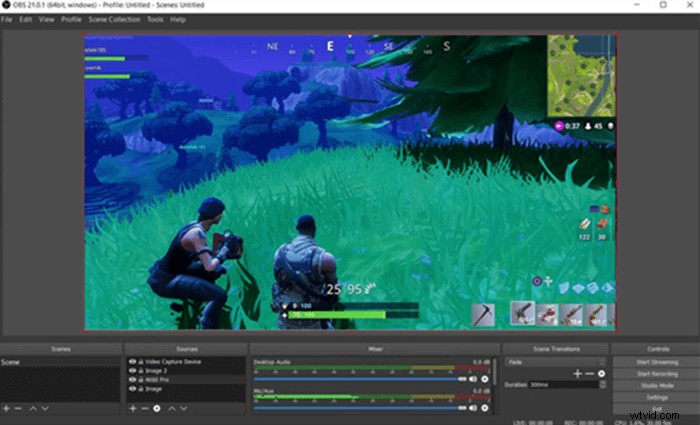
OBS Studio-functies:
- Audio-opname, opnemen op meerdere schermen, schermopname en beeld-in-beeld-modus
- Opnemen in volledig scherm, aangepast gebied en opnemen met een webcam
- Spelmodus, Screenshot-functie
- Stream uitzenden naar YouTube, Mixer en meerdere platforms
- Vele opties die geschikt zijn voor gevorderde gebruikers
- Meerdere videobronnen filters
Het scherm vastleggen met Xbox Game Recorder
Xbox is geen perfecte oplossing voor de meeste gamers vanwege de onderstaande beperkingen:
Ten eerste heeft het een tijdslimiet van 4 uur. Ten tweede is het geen integrale gamerecorder omdat het niet is ingebed met een editor. Ten derde produceert het video's met audio van slechte kwaliteit. Het meest teleurstellende aan de Xbox Game Bar is dat het aanzienlijk FPS-verlies en systeemvertraging veroorzaakt in je games.
Maar als je gameplay gemakkelijk wilt vastleggen, is Xbox Game Bar een goede keuze. Dit deel geeft je de gedetailleerde stappen om een scherm op te nemen op Windows 10 met Xbox Game Bar.
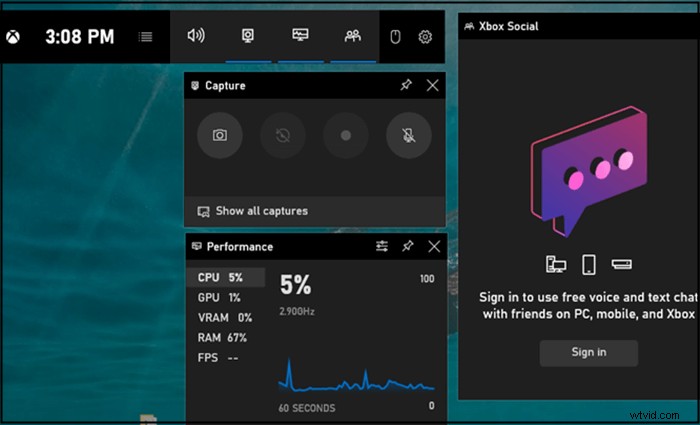
Stappen om scherm op te nemen met Xbox Game Bar:
Stap 1. Start Xbox Game Bar op je pc door tegelijkertijd op Win + G op je toetsenbord te drukken.
Stap 2. Nadat je de gamebalk hebt geactiveerd, klik je op de opnameknop om de opname te starten. Of u kunt in plaats daarvan op Win + Alt + R drukken.
Stap 3. Klik op de knop Opname stoppen om de vastgelegde video op uw pc op te slaan.
Conclusie
In dit bericht wordt uitgelegd hoe je een scherm kunt opnemen op Windows 10 zonder Xbox . Later worden er zes praktische alternatieven aangeboden voor degenen die Windows 10 niet willen screenen met Xbox.
Het valt niet te ontkennen dat professionele recorders altijd beter zijn dan gratis recorders. En van alle betaalde recorders is EaseUS RecExperts de juiste keuze om gemak en geweldige functies te bieden om aan uw eisen te voldoen als u geen extreme videotechnieken nastreeft.
