We weten allemaal dat het gemakkelijk is om opnames te screenen op Windows 10 omdat het een ingebouwde schermrecorder heeft. Sommigen van jullie, die nog steeds een lager besturingssysteem gebruiken, zoals Windows 8, kunnen het moeilijk vinden om schermopname-activiteiten uit te voeren. Gelukkig is er veel software voor schermopname die is ontworpen voor Windows 8 en waarmee u het werk moeiteloos kunt doen.
We hebben veel schermafbeeldingen van Windows 8 verzameld en de top 8 gekozen om op deze pagina met u te delen. Daarnaast bieden we voor elke software een gedetailleerde tutorial over hoe een scherm op te nemen op Windows 8 . Lees voor meer informatie.
Deel 1. Scherm opnemen op Windows 8 met EaseUS RecExperts
EaseUS RecExperts is de beste keuze voor Windows 8-gebruikers bij het opnemen van het scherm. Als een van de beste gratis schermrecorders kan het alles op uw scherm vastleggen, zoals films, livestreaming, gameplay, enz. Tijdens het opnemen kunt u het opnamegebied kiezen en het scherm met of zonder audio flexibel vastleggen.
Het is gebruiksvriendelijk voor mensen die niet bekend zijn met het opnemen van video en audio op hun pc, omdat de eenvoudige en beknopte interface de bediening eenvoudiger maakt. Nadat je hebt vastgelegd wat je nodig hebt, verschijnt er een ingebouwde mediaspeler die je helpt een voorbeeld van de opname te bekijken. Om enkele onnodige afbeeldingen te verwijderen, kunt u het basishulpmiddel voor bijsnijden gebruiken dat door deze software wordt aangeboden om de opname rechtstreeks te bewerken.
Belangrijkste kenmerken:
- Vriendelijk voor gebruikers van alle niveaus, vooral voor beginners
- Opnamescherm, audio, webcam afzonderlijk of gelijktijdig toestaan
- De beste gamerecorder om verschillende gameplay vast te leggen
- Exporteer de opgenomen bestanden in meer dan tien formaten
- Video's opnemen in 1080P/4K
Vink nu de volgende knop aan om deze Windows 8-schermrecorder te downloaden en uw scherm vrijelijk vast te leggen.
In de onderstaande zelfstudie wordt uitgelegd hoe u deze krachtige Windows 8-schermrecorder gebruikt. Blijf lezen om de gedetailleerde stappen te kennen.
Stap 1. Configureer de opties voor schermopname
Open EaseUS RecExperts op uw computer en klik op "Volledig scherm" of "Regio" om het gebied op uw scherm te kiezen dat u wilt vastleggen. Selecteer vervolgens een audiobron door op het pictogram Geluid linksonder in het paneel te klikken. Klik indien nodig op het pictogram "Webcam" onderaan om een overlay van uw webcambeelden aan uw screencast toe te voegen.

Als u het opgenomen bestand na de opname wilt splitsen, klikt u op "Auto splitsen", waarna uw opnamebestanden automatisch worden gesplitst volgens de bestandsgrootte of opnametijd die u hebt ingesteld.
Stap 2. Specificeer opname-instellingen
Nadat u de basisopname-opties hebt geconfigureerd, wilt u misschien de geavanceerde instellingen configureren.
Klik op "Instellingen" om het menu te openen. Selecteer in het volgende menu een indeling voor uw screencast en geef andere opties op die u geschikt acht. Klik vervolgens onderaan op "OK" om uw instellingen op te slaan.
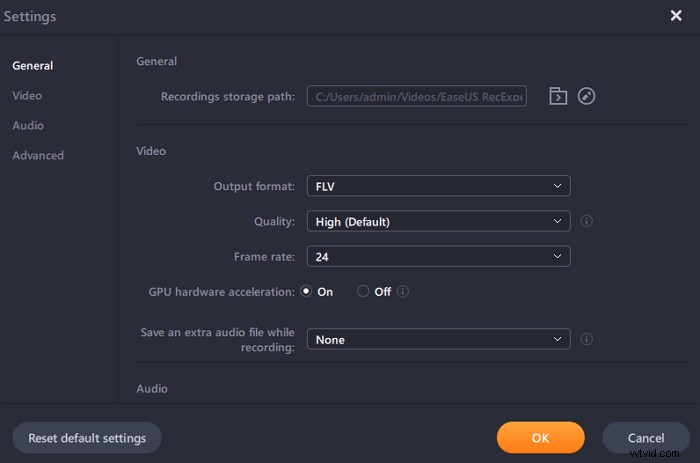
Stap 3. Start en stop met het maken van een opname
U zou nu terug moeten zijn naar de hoofdinterface. Open het scherm dat u wilt vastleggen en klik vervolgens op "REC" in de software. Daarna begint het met het opnemen van alles wat op uw scherm wordt weergegeven.
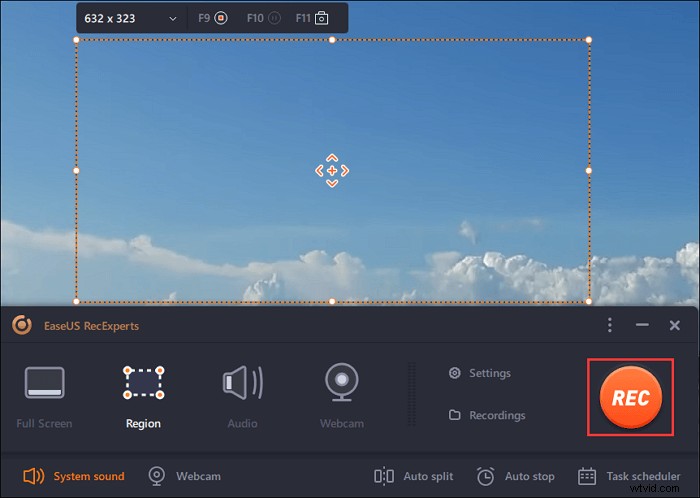
Vervolgens ziet u de werkbalk waar u de opname kunt pauzeren of stoppen, screenshots kunt maken tijdens het opnemen of een specifieke tijd kunt instellen om de opname te stoppen.
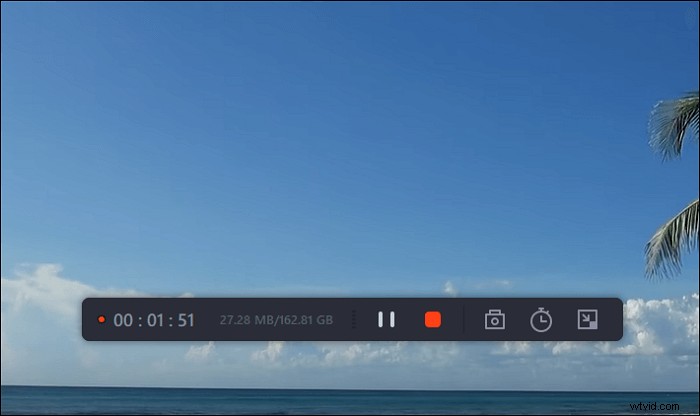
Stap 4. Bekijk al uw opnamen
Zodra de opname is voltooid, bewaart deze software al uw opnamen op één locatie die u kunt bekijken. U kunt het opgenomen bestand hier bekijken en bewerken.

Deel 2. Hoe u een opname kunt screenen op een pc met Windows 8 met VLC
Als u een scherm op Windows 8 wilt opnemen zonder software te downloaden, kunt u VLC Media Player proberen. Deze veelzijdige videotool kan doen wat je wilt. Het kan uw scherm opnemen zonder extra software. Zo werkt het.
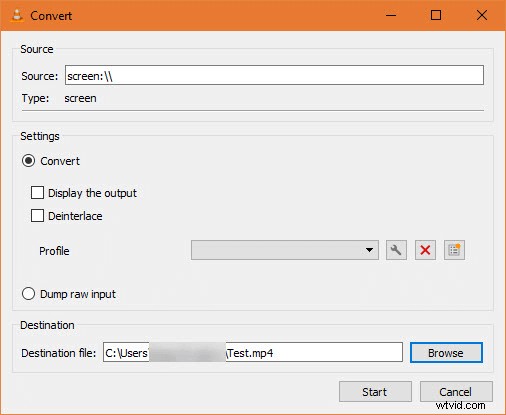
Stap 1. Open VLC Media Player door ernaar te zoeken in het 'Startmenu' en klik vervolgens op 'Media'> 'Converteren/opslaan'.
Stap 2. Schakel over naar het tabblad 'Apparaat vastleggen'. Hier moet u de modus "Capture" wijzigen in "Desktop" om VLC uw bureaublad te laten vastleggen.
Stap 3. Stel de framesnelheid in het vak "Gewenste" framesnelheid in. Voor standaard schermopnames zou 15FPS prima moeten werken. Als je een opname van hoge kwaliteit nodig hebt, probeer dan 30 FPS.
Stap 4. Klik op de knop "Converteren/Opslaan" om het volgende dialoogvenster te openen. Selecteer "Bladeren" naast het vak "Bestemming" en kies een plaats om de opname op te slaan. Klik daarna op 'Start' om de opname te starten.
Deel 3. Het scherm opnemen op Windows 8 met OBS
Open Broadcaster Software Studio, beter bekend als OBS, is een programma voor het streamen en opnemen van video. Het is gratis, open-source en volledig platformonafhankelijk - Mac, Windows en Linux zijn allemaal compatibel met deze software. Gecombineerd met solide audio- en videobewerkingssoftware, is het een krachtige en flexibele tool voor het maken van screencast-video's. Om u te laten zien hoe u deze tool kunt gebruiken, bieden we u de onderstaande tutorial aan.
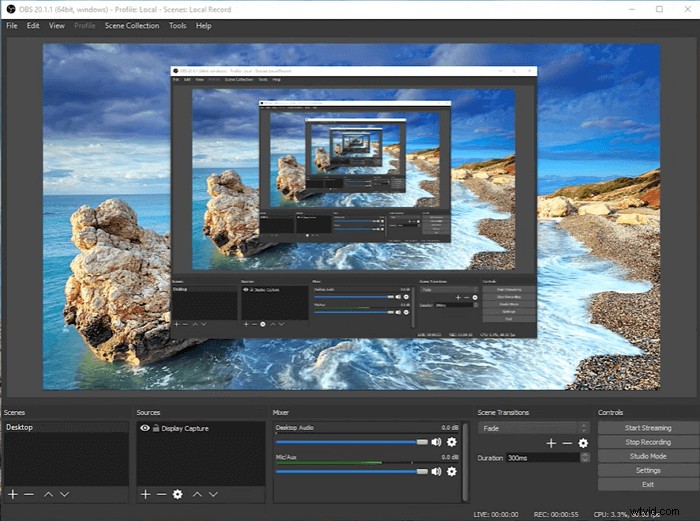
Stap 1. Start OBS Studio, klik op het "+" teken. Merk op dat de standaardinstelling het opnemen van het scherm met audio is.
Stap 2. Klik op 'Opname weergeven' en geef de nieuwe opname een naam onder 'Nieuwe maken'.
Stap 3. Pas de beeldverhouding aan van de video die moet worden opgenomen op de volgende pagina.
Stap 4. Laat het programma het scherm voor je opnemen. Wanneer het proces is voltooid, kun je de video vinden door op 'Bestand' te klikken.
Deel 4. Scherm opnemen op Windows 8 Geen download
Voor degenen die geen software willen downloaden, geven we u een lijst met online schermrecorders voor Windows 8. U kunt één tool kiezen om het scherm voor u op te nemen.
#1. Online schermrecorder
ScreenApp.IO is een van de eenvoudigste en snelste manieren om uw scherm vast te leggen op een Windows 8-pc. Omdat het volledig online werkt, zijn er geen downloads of extensies nodig. Met dit online programma kunt u uw scherm direct opnemen, bewerken en delen op internet. Wilt u weten hoe u het scherm opneemt met Online Screen Recorder? Volg gewoon de onderstaande stappen.
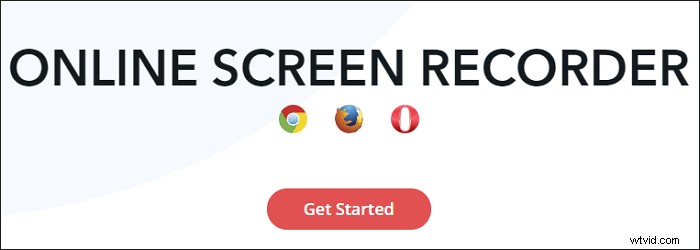
Stap 1. Ga naar screenapp.io en klik op de knop 'Aan de slag'.
Stap 2. Wanneer het venster "Uw scherm delen" verschijnt, selecteert u uit Uw hele scherm opnemen, een toepassingsvenster opnemen en een browsertabblad opnemen.
Stap 3. Als je helemaal klaar bent, klik je op "Start Recording" en de opname begint onmiddellijk.
Stap 4. Als u klaar bent, klikt u op 'Opname stoppen' en het stopt onmiddellijk.
#2. Clipchamp
Deze online Windows 8-schermrecorder legt video en audio vast om uw videoprojecten te verbeteren. Met Clipchamp kunt u het scherm opnemen en het opgenomen bestand in eenvoudige stappen bewerken en exporteren.
U hoeft niet meer te downloaden of te schakelen tussen programma's. U kunt uw opnamen bijsnijden en knippen, leuke filters toevoegen en bewegende tekst over elkaar heen leggen om geweldige video's te maken. U kunt ook het volume van uw schermopnamen met geluid hoger/lager zetten.
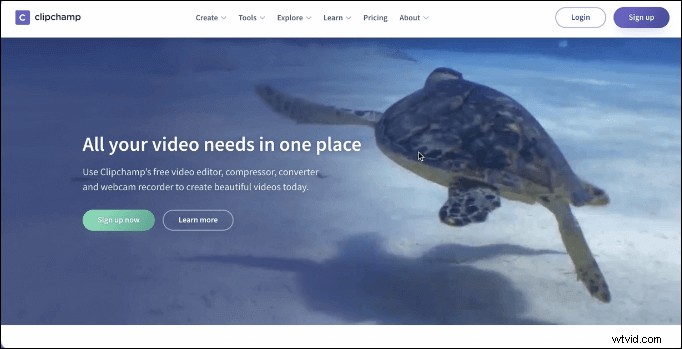
Stap 1. Selecteer het gebied dat u wilt opnemen en begin met opnemen.
Stap 2. Voltooi uw schermopname en het opgenomen bestand verschijnt in de editor.
Stap 3. Bewerk de schermopname met de functies die het biedt.
Stap 4. Als u tevreden bent, kunt u het opgenomen bestand exporteren en delen.
#3. Nimbus-opname
Je kunt Nimbus Capture gebruiken als een Windows 8-schermrecorder om foto's en screenshots te maken, of je kunt het hele varken gebruiken en het voor video gebruiken. Je kunt er ook aantekeningen mee maken, waardoor het een van de beste gratis online schermopnameprogramma's op de markt is. Als u een student bent, bespaart u tijd bij het maken van aantekeningen tijdens colleges.
Het is ook in staat om video's op te nemen van uw volledige desktop- of browsertabbladen, video's te maken met uw webcam of schermafbeeldingen te maken om volledige webpagina's (of een deel van een webpagina) vast te leggen. Volg de stappen voor het opnemen van het onderstaande scherm.
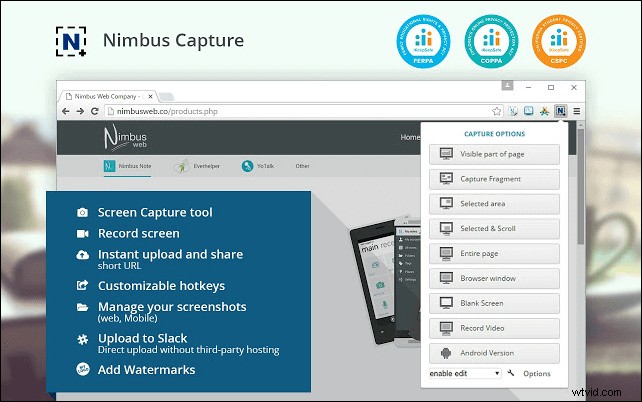
Stap 1. Zoek Nimbus Capture op Google en download Nimbus Capture voor Chrome.
Stap 2. Klik op 'Toevoegen aan Chrome' zodat u het in Chrome kunt vinden wanneer u het nodig heeft.
Stap 3. Klik op Nimbus Capture en pas de opname-opties aan.
Stap 4. Kies ervoor om op te nemen met de audio of niet op de volgende pagina.
Stap 5. Klik op 'Opname starten' en de tool zal het scherm voor u opnemen.
Conclusie
Dit bericht beantwoordde de vraag: hoe scherm op te nemen op Windows 8 en biedt u vele optionele Windows 8-schermrecorders om vast te leggen wat er op uw scherm staat.
Al met al kunnen veel programma's u helpen het scherm op Windows op te nemen. EaseUS RecExperts is echter ongetwijfeld de beste keuze voor gewone gebruikers. Het is volledig uitgerust, maar lichtgewicht, krachtig en toch gemakkelijk te gebruiken. Als je niet veel ervaring hebt met het kiezen van schermrecorders, is dit wat je nodig hebt.
